|
Vođena podrška može pružiti digitalna rješenja za probleme sa sustavom Office |
Ta vam se pogreška može prikazati kada pokrenete Office 2021, Office 2019,Office 2016 ili Office 2013 verzije programa Excel, Word, Outlook, PowerPoint, Publisher ili Visio na PC-ju:
Microsoft Excel ne funkcionira.
Microsoft Word ne funkcionira.
Microsoft Outlook ne funkcionira.
Microsoft PowerPoint ne funkcionira.
Microsoft Visio ne funkcionira.
Microsoft Publisher ne funkcionira.
Prije nego što isprobate rješenja u ovom članku, važno je provjeriti je li Office potpuno ažuran. Ako se i nakon instaliranja ažuriranja sustava Office prikazuju pogreške o nefunkcioniranju, odaberite Većina aplikacija sustava Office ili Outlook, a zatim slijedite mogućnosti otklanjanja poteškoća prikazanim redoslijedom.
Isprobajte navedena rješenja redoslijedom navedenim u nastavku.
Upute na toj kartici odnose se na Excel, Word, PowerPoint, Publisher i Visio. Saznajte više klikom na zaglavlje.
-
Otvorite bilo koju aplikaciju sustava Office, npr. Word, i stvorite novi dokument.
-
Ako ste otvorili Outlook ,> račun za datoteku (ili račun za Office).
-
U odjeljku Informacije o proizvodu odaberite Mogućnosti ažuriranja > Odmah ažuriraj.
Napomena: ako vam se ne prikazuje mogućnost Odmah ažuriraj, možda ćete morati kliknuti Omogući ažuriranja.
-
Zatvorite prozor Ažuriranje! nakon što Office završi s provjerom ima li ažuriranja i instaliranja.
Određeni dodaci mogu uzrokovati probleme s kompatibilnošću koji uzrokuju pogrešku nefunkcioniranja aplikacija sustava Office. Brz način da to saznate pokretanje je aplikacije sustava Office u sigurnom načinu rada. Da biste to učinili, napravite sljedeće:
-
Kliknite ikonu Pretraživanje i upišite "pokreni", a zatim kliknite aplikaciju Pokreni koja se prikazuje u rezultatima pretraživanja.
-
U Windows 10, Windows 8.1 i Windows 8 desnom tipkom miša kliknite gumb Start

-
U sustavu Windows 7 kliknite Pokreni >Pokreni.
-
-
Upišite neku od ovih naredbi:
Napomena: Ako se nakon upisa naredbe prikazuje pogreška „nije moguće pronaći”, provjerite jeste li unijeli razmak između naziva aplikacije i teksta /safe.
-
Upišite excel /safe i pritisnite Enter da biste pokrenuli Excel.
-
Upišite winword /safe i pritisnite Enter da biste pokrenuli Word.
-
Upišite powerpnt /safe i pritisnite Enter da biste pokrenuli PowerPoint.
-
Upišite mspub /safe i pritisnite Enter da biste pokrenuli Publisher.
-
Upišite visio /safe i pritisnite Enter da biste pokrenuli Visio.
-
Da biste bili sigurni da je aplikacija sustava Office u sigurnom načinu rada, provjerite naslovnu traku. Trebalo bi se prikazivati nešto slično ovome: Microsoft Excel (siguran način rada).
Ako se aplikacija sustava Office ne pokrene u sigurnom načinu rada, ne radi se o problemu s dodacima. Pokušajte popraviti Office ili ga deinstalirati pa ponovno instalirati. Ako ni to ne riješi problem, instalirajte najnovije upravljačke programe uređaja na PC-ju.
Ako se aplikacija sustava Office pokrene u sigurnom načinu rada, onemogućite dodatke aplikacije i COM dodatke jedan po jedan:
-
Uz aplikaciju sustava Office i dalje u sigurnom načinu rada, kliknite Datoteka > Mogućnosti > Dodaci.
-
Na popisu Upravljanje potražite mogućnosti dodataka, poput dodataka za Word ili Excel, a zatim kliknite Idi. Ako na popisu Upravljanje ne možete pronaći neku mogućnost dodataka specifičnu za aplikaciju sustava Office, odaberite COM dodaci.
-
Poništite odabir jednog dodatka na popisu pa kliknite U redu.
Napomena: Poznato je da neki stariji dodaci uzrokuju probleme. Najprije poništite potvrdne okvire za ove dodatke ako se nalaze na popisu: Abbyy FineReader, PowerWord i Dragon Naturally Speaking.
-
Ponovno pokrenite aplikaciju (ovog puta ne u sigurnom načinu rada).
Ako se aplikacija sustava Office pokrene, problematičan je dodatak koji ste poništili. Preporučujemo da posjetite web-mjesto tvrtke proizvođača dodatka i potražite ažuriranu verziju koju biste mogli instalirati. Ako novija verzija ne postoji ili vam taj dodatak nije potreban, možete ga ostaviti poništenog ili ga ukloniti s računala.
Ako se aplikacija sustava Office ne pokrene, ponovite korake za pojedinačno poništavanje okvira za ostale dodatke. Ako se na popisu Upravljanje nalazila neka druga mogućnost dodataka, kao npr. COM dodaci, ponovite postupak i za te dodatke. Ako su poništeni okviri za sve dodatke, a i dalje ne možete otvoriti aplikaciju sustava Office, problem nije povezan s dodacima. Isprobajte neke od drugih mogućnosti otklanjanja poteškoća navedene u ovom članku.
Poznato je da starije verzije sljedećih dodataka uzrokuju probleme u aplikacijama sustava Office 2016 ili Office 2013:
Ako time ne riješite problem, u nastavku kliknite sljedeće zaglavlje.
Taj je korak koristan ako je neka aplikacija sustava Office oštećena. Najprije isprobajte brzi popravak, a ako to ne uspije, pokušajte popraviti putem interneta. Dodatne informacije potražite u članku Popravak aplikacije sustava Office.
Ako time ne riješite problem, u nastavku kliknite sljedeće zaglavlje.
Stariji upravljački programi za uređaje sa sustavom Windows možda nisu kompatibilni s aplikacijom sustava Office. Da biste preuzeli najnovije upravljačke programe, na PC-ju pokrenite Windows Update ili Microsoft Update. Slijedite korake u nastavku.
Za Windows 11:
-
Odaberite gumb Start

-
U okvir Za pretraživanje upišite " settings ".
-
Odaberite Windows Update.
-
Odaberite Provjeri ima li ažuriranja.
-
Ako su ažuriranja dostupna, odaberite Instaliraj.
Za Windows 10:
-
Odaberite gumb Start

-
Odaberite Postavke > Ažuriranje i sigurnost > Windows Update.
-
Odaberite Na internetu provjerite ima li ažuriranja na servisu Microsoft Update.
-
Ako su ažuriranja dostupna, trebala bi se automatski instalirati na PC.
Za Windows 8.1 i Windows 8:
-
Na zaslonu Start kliknite Postavke na traci s gumbićima.
-
Kliknite Promjena postavki PC-ja.
-
U aplikaciji Postavke PC-ja kliknite Windows Update.
-
Kliknite Odmah provjerite ima li ažuriranja.
Za Windows 7:
-
Kliknite Start.
-
U okvir Pretraži programe i datoteke unesite Windows Update.
-
U rezultatima pretraživanja kliknite Provjeri ima li ažuriranja.
-
Ako su ažuriranja dostupna, dodirnite Instaliraj.
Ako se problem ne riješi nakon ažuriranja sustava Windows, provjerite jesu li upravljački programi za sljedeće komponente ažurni: videokartica, pisač, miš i tipkovnica. Upravljački programi za te uređaje obično se mogu preuzeti i instalirati izravno s web-mjesta proizvođača.
Osim toga, ako koristite prijenosno računalo, na web-mjestu proizvođača potražite ažurirane datoteke povezane s prijenosnim računalom. Na primjer, poznat je problem sa starijim upravljačkim programom za korisnički način za DisplayLink koji koriste određena prijenosna računala. Da biste ažurirali upravljački program za DisplayLink, idite na web-mjesto proizvođača.
-
Odaberite gumb u nastavku da biste preuzeli i instalirali alat za podršku deinstalacije sustava Office.
-
Slijedite upute u nastavku da biste preuzeli alat za podršku deinstalacije u skladu s vašim preglednikom.
Savjet: Preuzimanje i instalacija alata može potrajati nekoliko minuta. Nakon dovršetka instalacije otvorit će se prozor za deinstalaciju proizvoda iz sustava Office.
Microsoft Edge ili Chrome
-
U donjem lijevom kutu ili gornjem desnom kutu desnom tipkom miša kliknite SetupProd_OffScrub.exe > Otvori.
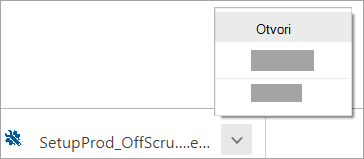
Microsoft Edge (stariji) ili Internet Explorer
-
Pri dnu prozora preglednika odaberite Pokreni da biste pokrenuli SetupProd_OffScrub.exe.

Firefox
-
U skočnom prozoru odaberite Spremi datoteku, a zatim u gornjem desnom kutu prozora preglednika odaberite strelicu preuzimanja > SetupProd_OffScrub.exe.
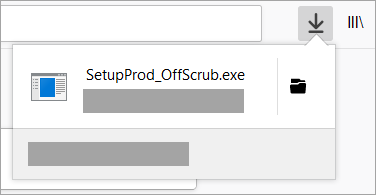
-
-
Odaberite verziju koju želite deinstalirati, a zatim odaberite Dalje.
-
Pratite upute na preostalim zaslonima i kada se to zatraži, ponovno pokrenite računalo.
Nakon što ponovno pokrenete računalo, alat za deinstalaciju automatski se ponovno otvara da bi dovršio posljednji korak postupka deinstalacije. Slijedite preostale upite.
-
Odaberite korake za verziju sustava Office koju želite instalirati ili ponovno instalirati. Zatvorite alat za deinstalaciju.
Ako time ne riješite problem, u nastavku kliknite sljedeće zaglavlje.
Upute na toj kartici odnose se na Outlook.
Zbog problema s postojećim profilom programa Outlook ta bi se pogreška mogla prikazati prilikom pokretanja programa Outlook. Brzo to možete riješiti tako da stvorite novi profil koji će zamijeniti postojeći i ponovno dodate račune e-pošte na novi profil. Da biste to učinili, slijedite upute u ovom članku: Stvaranje profila programa Outlook.
Ako time ne riješite problem, u nastavku kliknite sljedeće zaglavlje.
Taj je korak koristan ako je neka od datoteka programa Outlook oštećena. Najprije isprobajte brzi popravak, a ako to ne uspije, pokušajte popraviti putem interneta. Dodatne informacije potražite u članku Popravak aplikacije sustava Office.
Ako time ne riješite problem, u nastavku kliknite sljedeće zaglavlje.
-
Odaberite gumb u nastavku da biste preuzeli i instalirali alat za podršku deinstalacije sustava Office.
-
Slijedite upute u nastavku da biste preuzeli alat za podršku deinstalacije u skladu s vašim preglednikom.
Savjet: Preuzimanje i instalacija alata može potrajati nekoliko minuta. Nakon dovršetka instalacije otvorit će se prozor za deinstalaciju proizvoda iz sustava Office.
Microsoft Edge ili Chrome
-
U donjem lijevom kutu ili gornjem desnom kutu desnom tipkom miša kliknite SetupProd_OffScrub.exe > Otvori.
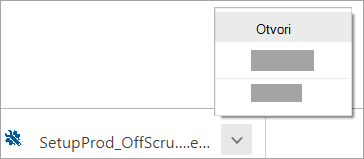
Microsoft Edge (stariji) ili Internet Explorer
-
Pri dnu prozora preglednika odaberite Pokreni da biste pokrenuli SetupProd_OffScrub.exe.

Firefox
-
U skočnom prozoru odaberite Spremi datoteku, a zatim u gornjem desnom kutu prozora preglednika odaberite strelicu preuzimanja > SetupProd_OffScrub.exe.
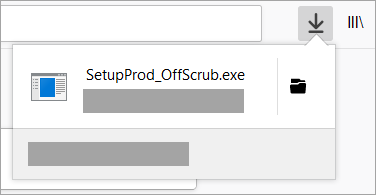
-
-
Odaberite verziju koju želite deinstalirati, a zatim odaberite Dalje.
-
Pratite upute na preostalim zaslonima i kada se to zatraži, ponovno pokrenite računalo.
Nakon što ponovno pokrenete računalo, alat za deinstalaciju automatski se ponovno otvara da bi dovršio posljednji korak postupka deinstalacije. Slijedite preostale upite.
-
Odaberite korake za verziju sustava Office koju želite instalirati ili ponovno instalirati. Zatvorite alat za deinstalaciju.
Ako time ne riješite problem, u nastavku kliknite sljedeće zaglavlje.
Stariji upravljački programi uređaja sa sustavom Windows možda nisu kompatibilni s programom Outlook. Da biste preuzeli najnovije upravljačke programe, na PC-ju pokrenite Windows Update ili Microsoft Update. Slijedite korake u nastavku.
Za Windows 10:
-
Odaberite gumb Start

-
Odaberite Postavke > Ažuriranje i sigurnost > Windows Update.
-
Odaberite Na internetu provjerite ima li ažuriranja na servisu Microsoft Update.
-
Ako su ažuriranja dostupna, trebala bi se automatski instalirati na PC.
Za Windows 8.1 i Windows 8:
-
Na zaslonu Start kliknite Postavke na traci s gumbićima.
-
Kliknite Promjena postavki PC-ja.
-
U aplikaciji Postavke PC-ja kliknite Windows Update.
-
Kliknite Odmah provjerite ima li ažuriranja.
Za Windows 7:
-
Kliknite Start.
-
U okvir Pretraži programe i datoteke unesite Windows Update.
-
U rezultatima pretraživanja kliknite Provjeri ima li ažuriranja.
-
Ako su ažuriranja dostupna, dodirnite Instaliraj.
Ako se problem ne riješi nakon ažuriranja sustava Windows, provjerite jesu li upravljački programi za sljedeće komponente ažurni: videokartica, pisač, miš i tipkovnica. Upravljački programi za te uređaje obično se mogu preuzeti i instalirati izravno s web-mjesta proizvođača.
Osim toga, ako koristite prijenosno računalo, na web-mjestu proizvođača potražite ažurirane datoteke povezane s prijenosnim računalom. Na primjer, poznat je problem sa starijim upravljačkim programom za korisnički način za DisplayLink koji koriste određena prijenosna računala. Da biste ažurirali upravljački program za DisplayLink, idite na web-mjesto proizvođača.
Preporučujemo i da pročitate članak Outlook ne reagira, zamrzava se na zaslonu s natpisom "Obrada", prestaje funkcionirati ili se općenito zamrzava
Slušamo vas!
Zadnji put smo pregledali ovu temu 3. studenog 2021. na temelju vaših komentara. Ako vam je članak pomogao, a posebno ako ga smatrate beskorisnim, upotrijebite kontrole za povratne informacije u nastavku da biste nam javili kako ga popraviti.











