Datoteke s interneta i drugih potencijalno nesigurnih mjesta mogu sadržavati viruse, crve i druge vrste zlonamjernih programa koji mogu naštetiti računalu. Da bi se zaštitilo računalo, datoteke s tih potencijalno štetnih mjesta otvaraju se u obliku samo za čitanje ili pak u zaštićenom prikazu. Pomoću zaštićenog prikaza možete pročitati datoteku, vidjeti njezin sadržaj i omogućiti uređivanje uz istovremeno smanjivanje rizika.
Napomena: Ako je na računalu Application Guard omogućen Microsoft 365, dokumenti koji su se prethodno otvarali u zaštićenom prikazu sada će se otvarati u Application Guard za Microsoft 365.
Obuhvaćeno u ovom članku
Zašto mi se datoteka otvara u zaštićenom prikazu?
Kako mogu izaći iz zaštićenog prikaza radi uređivanja, spremanja i ispisa?
Zašto ne mogu izaći iz zaštićenog prikaza?
Otkriven je problem s mojom datotekom
Želim promijeniti postavke zaštićenog prikaza
Objašenjenje postavki centra za pouzdanost zaštićenog prikaza
Što se događa s dodacima u zaštićenom prikazu?
Zašto se datoteka otvara u zaštićenom prikazu?
Zaštićeni je prikaz način rada u kojem je onemogućena većina funkcija uređivanja. Nekoliko je razloga za otvaranje datoteke u zaštićenom prikazu:
-
Datoteka je otvorena na nekom mjestu na internetu – ako u zaštićenom prikazu ugledate poruku "Oprez – datoteke s interneta mogu sadržavati viruse. Ako ih ne morate uređivati, sigurnije je ostati u zaštićenom prikazu.", datoteka se otvara s interneta. U datoteke s interneta mogu biti ugrađeni viruse i drugi štetni sadržaji. Uređivanje dokumenta preporučujemo samo ako njegov sadržaj smatrate pouzdanim.

-
Datoteka je primljena kao privitak programa Outlook, a u pravilniku računala pošiljatelj je definiran kao nepouzdan – ako u zaštićenom prikazu ugledate poruku "Oprez – privici e-pošte mogu sadržavati viruse. Ako ih ne morate uređivati, sigurnije je ostati u zaštićenom prikazu.", datoteku je poslao potencijalno nepouzdan pošiljatelj. Uređivanje dokumenta preporučujemo samo ako njegov sadržaj smatrate pouzdanim.

-
Datoteka je otvorena s nesigurnog mjesta – kada se u zaštićenom prikazu prikaže poruka "Datoteka je otvorena s potencijalno nesigurnog mjesta. Kliknite da biste saznali više.", datoteka je otvorena iz mape koja nije sigurna. Primjer nesigurnog mjesta jest mapa Privremene internetske datoteke. Uređivanje dokumenta preporučujemo samo ako njegov sadržaj smatrate pouzdanim.

-
Datoteku je blokirala značajka blokiranja datoteka – na sljedećim su slikama prikazani primjeri. Saznajte više o blokiranju datoteka

Uređivanje nije dopušteno.

Uređivanje je dopušteno, ali ne preporučuje se ako sadržaj ne smatrate potpuno pouzdanim.
-
Provjera valjanosti datoteke nije uspjela – kada se u zaštićenom prikazu prikaže poruka "Microsoft 365 je otkrio problem s ovom datotekom. Uređivanje može naštetiti vašem računalu. Kliknite da biste saznali više.", datoteka nije prošao provjeru valjanosti datoteke. Provjera valjanosti datoteka traži sigurnosne probleme koji mogu dovesti do promjena u strukturi datoteka.

-
Datoteka je otvorena u zaštićenom prikazu pomoću mogućnosti Otvori u zaštićenom prikazu– kada se u zaštićenom prikazu prikaže poruka "Ta je datoteka otvorena u zaštićenom prikazu. Kliknite da biste saznali više.", odabrali ste otvaranje datoteke u zaštićenom prikazu. To možete učiniti pomoću mogućnosti Otvori u zaštićenom prikazu :
1. Kliknite Datoteka > Otvori.
2. U dijaloškom okviru Otvaranje kliknite strelicu pokraj gumba Otvori.
3. Na popisu kliknite Otvori u zaštićenom prikazu.

-
Datoteka je otvorena iz nečijeg prostora za pohranu na servisu OneDrive – kada se u zaštićenom prikazu prikaže poruka "Budite oprezni – ta je datoteka sa servisa OneDrive druge osobe. Ako toj osobi ne vjerujete i želite nastaviti surađivati s njima, sigurnije je ostati u zaštićenom prikazu.", otvorili ste dokument iz mape servisa OneDrive koja nije vaša, primjerice, kada je netko omogućio zajedničko korištenje datoteke na servisu OneDrive s vama. Takve datoteke mogu biti nepouzdane i mogu se koristiti da bi se moglo prouzročiti štetu vašem računalu. Preporučujemo da dokumente smatrate pouzdanima samo ako osobu kojoj pripada to mjesto na servisu OneDrive smatrate pouzdanom.
Napomene:
-
Ta je funkcija trenutno dostupna samo u Microsoft 365 klijentima.
-
Kada kliknete "Dokumente ove osobe smatraj pouzdanima", sljedeći dokumenti za koje se omogući zajedničko korištenje s tog mjesta na servisu OneDrive više se neće otvarati u zaštićenom prikazu.

-
Važno: Administratori mogu prilagoditi popis potencijalno nepouzdanih mjesta tako da na njega dodaju još mapa koje smatraju nepouzdanima.
Kako izaći iz zaštićenog prikaza radi uređivanja, spremanja i ispisa?
Ako datoteku morate pročitati, ali ne i uređivati, možete ostati u zaštićenom prikazu. Ako ste sigurni da datoteka dolazi iz pouzdanog izvora i želite je urediti, spremiti ili ispisati, možete napustiti zaštićeni prikaz. Kada napustite zaštićeni prikaz, datoteka postaje pouzdani dokument.
Izlaz iz zaštićenog prikaza i uređivanje nakon pojavljivanja žute trake za poruke
-
Na traci za poruke kliknite Omogući uređivanje.
Izlaz iz zaštićenog prikaza i uređivanje nakon pojavljivanja crvene trake za poruke
-
Kliknite Datoteka > Ipak uredi.
Oprez: Preporučujemo da to učinite samo ako izvor i sadržaj datoteke smatrate pouzdanima.
Razlozi za nemogućnost izlaza iz zaštićenog prikaza
Ako ne možete izaći iz zaštićenog prikaza, administrator sustava najvjerojatnije je postavio pravila kojima onemogućuje napuštanje zaštićenog prikaza. Obratite se administratoru da biste utvrdili jesu li postavljena takva pravila.
Otkriven je problem s mojom datotekom
Microsoft 365 otkrio je problem s datotekom koji može predstavljati sigurnosni rizik. Otvaranje datoteke u zaštićenom prikazu pridonosi zaštiti računala, pa uređivanje datoteke preporučujemo samo ako osobu koja vam je poslala datoteku smatrate pouzdanom i ako datoteka ne izgleda sumnjivo.
Zašto se pojavljuje ta poruka?
Ta se poruka može pojaviti za zlonamjernu datoteku koju je stvorio haker radi zaraze računalom virusom ili krađom važnih informacija. Ova poruka znači da bi uređivanje datoteke moglo biti opasno. Ponekad se poruka prikazuje za oštećene datoteke, na primjer:
-
Disk na koji je datoteka spremljena istrošen je ili oštećen.
-
Datoteka je stvorena ili uređivana pomoću problematičnog programa.
-
Prilikom kopiranja datoteke na računalo pojavila se neočekivana pogreška koju je možda prouzrokovao problem s internetskom vezom.
-
Možda postoji problem s načinom na koji Microsoft 365 traži probleme u datotekama. Radimo na njegovu poboljšanju, ali još nije savršen.
Je li moguće uređivati datoteku?
Ako datoteka dolazi od osobe koja je pouzdana i koju poznajete, možete omogućiti njezino uređivanje. Preporučujemo da datoteku koja djeluje sumnjivo ne uređujete. Primjeri sumnjivih datoteka:
-
Datoteka dolazi od osobe koju ne poznajete ili koju ne smatrate pouzdanom.
-
Niste očekivali datoteku ili se čini da nije vrste koju bi vam ta osoba poslala.
-
Sadržaj datoteke čini se neobičan, primjerice izgleda kao račun za nešto što nikada niste kupili ili pak uzrokuje pojavu pogrešaka.
Ako datoteka izgleda sumnjivo, zatvorite je i izbrišite s računala. Preporučujemo vam da je ne uređujete. Da biste se riješili sumnji, radi provjere nazovite osobu koja vam je poslala datoteku ili joj pošaljite poruku e-pošte.
Na sljedećoj je slici primjer gumba Ipak uredi u prikazu Backstage sustava Microsoft 365.
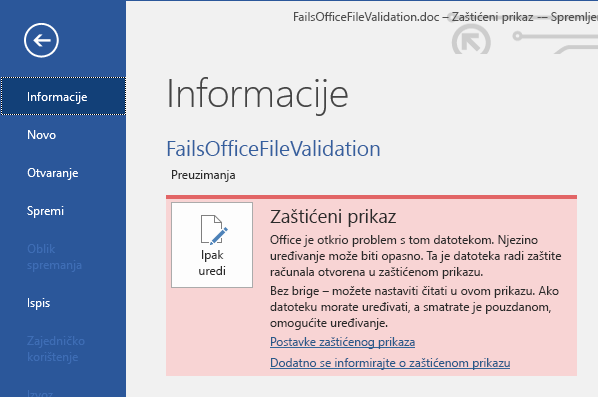
Koje vrste datoteka uzrokuju pogreške provjere valjanosti datoteka?
-
datoteke programa Word 97 – 2003 (.doc, .dot)
-
datoteke programa Excel 97 – 2003 (.xls, .xla, .xlt, .xlm, .xlb, .xlt)
-
datoteke programa PowerPoint 97 – 2003 (.ppt, .pot., pps, .ppa)
Želim promijeniti postavke zaštićenog prikaza
Prije promjene postavki zaštićenog prikaza preporučljivo je obratiti se administratoru.
-
Kliknite Datoteka > Mogućnosti.
-
Kliknite Centar za pouzdanost > Postavke centra za pouzdanost > Zaštićeni prikaz.
-
Odaberite željene postavke.
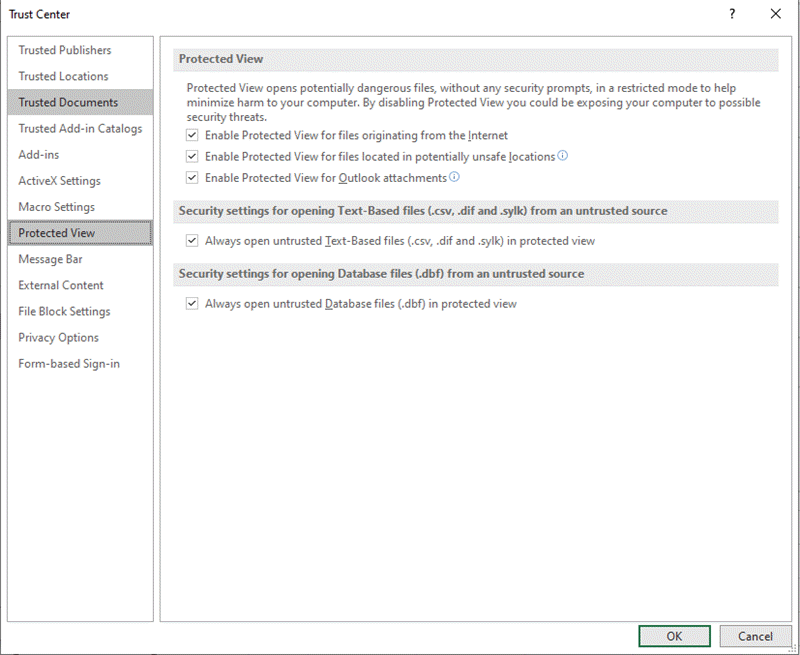
Objašenjenje postavki centra za pouzdanost zaštićenog prikaza
-
Omogući zaštićeni prikaz za datoteke s interneta Internet se smatra nepouzdanim mjestom jer pruža mnoštvo mogućnosti za zloupotrebu.
-
Omogući zaštićeni prikaz za datoteke koje se nalaze na potencijalno nesigurnim mjestima To se odnosi na mape na računalu ili mreži koje se smatraju nesigurnima, kao što su privremena internetska mapa ili druge mape koje je dodijelio administrator.
-
Omogući zaštićeni prikaz za privitke programa Outlook Privici poruka e-pošte mogu pristizati iz nepouzdanih ili nepoznatih izvora.
-
Uvijek otvaraj nepouzdane Text-Based datoteke (.csv, .dif i .sylk) u zaštićenom prikazu Ako je ta postavka specifična za Excel omogućena, datoteke utemeljene na tekstu otvorene s nepouzdanog mjesta uvijek se otvaraju u zaštićenom prikazu. Ako onemogućite ili ne konfigurirate tu postavku, tekstne datoteke otvorene s nepouzdanog mjesta neće se otvoriti u zaštićenom prikazu.
Tu postavku administrator može konfigurirati i kao pravilnik putem pravilnik grupe ili servisa za pravilnike u oblaku okruženja Microsoft 365.
Napomena: Ta se postavka pravilnika primjenjuje samo na Microsoft 365 proizvode.
-
Uvijek otvorite nepouzdane datoteke baze podataka (.dbf) u zaštićenom prikazuAko je ta postavka specifična za Excel omogućena, datoteke baze podataka otvorene s nepouzdanog mjesta uvijek se otvaraju u zaštićenom prikazu. Ako onemogućite ili ne konfigurirate tu postavku, datoteke baze podataka otvorene s nepouzdanog mjesta neće se otvoriti u zaštićenom prikazu.
Tu postavku administrator može konfigurirati i kao pravilnik putem pravilnik grupe ili servisa za pravilnike u oblaku okruženja Microsoft 365.
Napomena: Ta se postavka pravilnika primjenjuje samo na Microsoft 365 proizvode.
Želim opozvati oznaku pouzdanosti dokumenata prethodno označenih kao pouzdanih da ih se ne otvara u zaštićenom prikazu
Ako ste prije dokument definirali kao pouzdan za otvaranje izvan zaštićenog prikaza (1) klikom na "Omogući uređivanje" ili "Dokumente ove osobe smatraj pouzdanima" na traci poruke ili (2) klikom na "Ipak uredi" kada provjera datoteke ne uspije, pročitajte upute u članku Pouzdani dokumenti radi uklanjanja te odluke o pouzdanosti i ponovnog otvaranja takvih dokumenata u zaštićenom prikazu.
Dodaci u zaštićenom prikazu
Kada se datoteka otvori u zaštićenom prikazu, dodaci će se možda pokrenuti, no možda neće pravilno funkcionirati. Ako se dodaci ne izvršavaju pravilno, obratite se njihovu autoru. Možda ćete trebati ažuriranu verziju koja je kompatibilna sa zaštićenim prikazom.
Što se u zaštićenom prikazu događa s fontovima iz oblaka?
Osoba koja vam je poslala dokument možda je koristila font iz oblaka, odnosno font koji se ne isporučuje uz Windows ni uz Microsoft 365, nego se mora preuzeti s interneta prilikom prvog korištenja. Ako je riječ o takvom slučaju, i fontu koji još niste instalirali, taj se font ne može preuzeti dok ste u zaštićenom prikazu. Word će ga pokušati zamijeniti nekim drugim fontom koji bi trebao izgledati dobro. Ako ste sigurni da je dokument siguran i želite pogledati kako izgleda u obliku u kojem ga je autor zamislio, morat ćete omogućiti uređivanje da bi Word mogao preuzeti i instalirati odgovarajući font.
Napomena: Ako Word ne uspije pronaći nijedan kompatibilni font za zamjenu, umjesto teksta bi vam se mogli prikazivati crni kvadrati. Omogućivanje uređivanja radi preuzimanja odgovarajućeg fonta trebalo bi riješiti taj problem.
Kako koristiti zaštićeni prikaz s čitačem zaslona?
Kada ste u zaštićenom prikazu, uređivanje je zaključano, pa se ne možete pomičite po dokumentu prema očekivanjima. No ako se morate kretati dokumentom u zaštićenom prikazu pomoću čitača zaslona, možete pritisnuti F7 da biste uključili navigaciju kursorom. Ova akcija trebala bi vam omogućiti kretanje kroz tekst bez u načinu rada za uređivanje.
Dodatne informacije
Otvaranje dokumenta nakon pogreške oštećene datoteke
Provjera kompatibilnosti datoteka sa starijim verzijama
Dodavanje ili uklanjanje zaštite dokumenta, radne knjige ili prezentacije










