Da biste drugim korisnicima onemogućili da slučajno ili namjerno promijene, premjeste ili izbrišu podatke na radnom listu, možete zaključati ćelije na radnom listu programa Excel i zaštititi list pomoću lozinke. Recimo da imate radni list s timskim izvješćem o statusu, u kojem želite da članovi tima dodaju podatke samo u određene ćelije, ali da ne mogu mijenjati ništa drugo. Uz zaštitu radnog lista možete omogućiti uređivanje samo nekih dijelova lista pa korisnici neće moći mijenjati podatke u drugim dijelovima lista.
Važno: Zaštita na razini radnog lista nije zamišljena kao sigurnosna značajka. Njome se jednostavno korisnicima onemogućuje da mijenjaju zaključane ćelije na radnom listu. Zaštita radnog lista nije isto što i zaštita datoteke programa Excel ili radne knjige pomoću lozinke. Dodatne informacije potražite u nastavku:
-
Da biste zaključali datoteku tako da je drugi korisnici ne mogu otvoriti, pogledajte odjeljak Zaštita datoteke programa Excel.
-
Da biste drugim korisnicima onemogućili dodavanje, mijenjanje, premještanje, kopiranje ili sakrivanje/otkrivanje listova u radnoj knjizi, pogledajte odjeljak Zaštita radne knjige.
-
Da biste saznali koja je razlika između zaštite datoteke programa Excel, radne knjige i radnog lista, pogledajte odjeljak Zaštita i sigurnost u programu Excel.
U sljedećim se odjeljcima opisuje zaštita i uklanjanje zaštite radnog lista u programu Excel za Windows.
Evo što možete zaključati na nezaštićenom listu:
-
Formule: Ako ne želite da drugi korisnici vide formule, možete ih sakriti tako da se ne vide u ćelijama ni u traci formule. Dodatne informacije potražite u članku Prikaz i sakrivanje formula.
-
Raspone: Drugim korisnicima možete omogućiti rad samo na određenim rasponima u sklopu zaštićenog lista. Dodatne informacije potražite u odjeljku Zaključavanje ili otključavanje određenih dijelova zaštićenog radnog lista
Napomena: ActiveX kontrole, kontrole obrasca, oblici, grafikone, SmartArt grafike, mini grafikoni, rezači i vremenske crte neki su od elemenata koji su već zaključani kada ih dodate u proračunsku tablicu. No to zaključavanje funkcionira samo kada omogućite zaštitu lista. Dodatne informacije o omogućivanju zaštite lista potražite u sljedećem odjeljku.
Zaštita radnog lista postupak je od dva koraka: prvi je korak otključavanje ćelija koje drugi korisnici mogu uređivati, a potom se postavlja zaštita na radni list s lozinkom ili bez nje.
1. korak: Otključajte sve ćelije koje se moraju moći uređivati
-
U datoteci programa Excel odaberite radni list koji želite zaštititi.
-
Odaberite ćelije koje drugi korisnici mogu uređivati.
Savjet: Veći broj ćelija koje se ne nalaze jedna uz drugu možete odabrati tako da pritisnete tipku Ctrl dok koristite lijevi klik mišem.
-
Kliknite desnom tipkom miša bilo gdje na listu i odaberite Oblikovanje ćelija (ili pritisnite Ctrl + 1, odnosno Command + 1 na Macu) pa idite na karticu Zaštita i poništite mogućnost Zaključano.
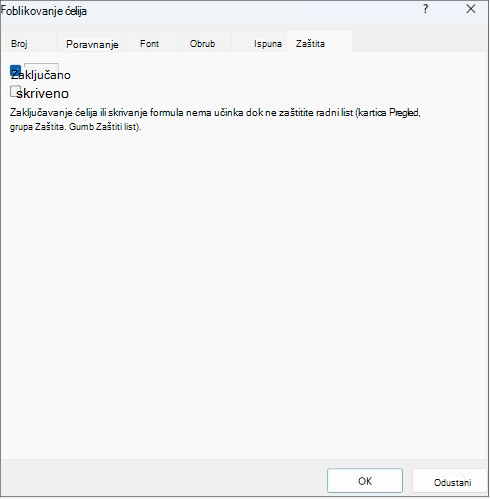
2. korak: Zaštita radnog lista
Potom odaberite radnje koje drugi korisnici smiju poduzimati na listu, primjerice, umetanje ili brisanje stupaca i redaka, uređivanje objekata, sortiranje ili automatsko filtriranje. Možete i navesti lozinku za zaključavanje radnog lista. Lozinkom se drugim korisnicima onemogućuje uklanjanje zaštite radnog lista jer je za uklanjanje te zaštite potrebno unijeti lozinku.
U nastavku su koraci za zaštitu lista.
-
Na kartici Pregled kliknite Zaštiti list.

-
Na popisu Dozvoli svim korisnicima ovog radnog lista: odaberite elemente koje će korisnici smjeti mijenjati.

Mogućnost
Korisnicima omogućite
Biranje zaključanih ćelija
Pomicanje pokazivača na ćelije za koje je odabran okvir Zaključano na kartici Zaštita u dijaloškom okviru Oblikovanje ćelija. Po zadanom korisnici će moći odabrati zaključane ćelije.
Biranje nezaključanih ćelija
Pomicanje pokazivača na ćelije za koje je odabran potvrdni okvir Zaključano na kartici Zaštita u dijaloškom okviru Oblikovanje ćelija. Prema zadanim će postavkama korisnici moći odabrati nezaključane ćelije, a zatim pritisnuti tipku TAB da bi se kretali zaključanim ćelijama na zaštićenom radnom listu.
Oblikovanje ćelija
Mijenjanje mogućnosti u dijaloškim okvirima Oblikovanje ćelija ili Uvjetno oblikovanje. Ako ste uvjetno oblikovanje primijenili prije nego ste zaštitili radni list, ono će se nastaviti mijenjati kad korisnik unese vrijednost koja zadovoljava neki drugi uvjet.
Napomena: Lijepljenjem se sada pravilno počasti mogućnost Oblikovanje ćelija. U starijim verzijama programa Excel zalijepite uvijek zalijepljeno oblikovanje bez obzira na mogućnosti Zaštite.
Oblikovanje stupaca
Korištenje svih naredbi za oblikovanje stupaca, što obuhvaća širinu stupca ili skrivanje stupaca (kartica Polazno, grupa Ćelije, gumb Oblikovanje).
Oblikovanje redaka
Korištenje naredbi za oblikovanje redaka, što obuhvaća promjenu visine redaka ili skrivanje redaka (kartica Polazno, grupa Ćelije, gumb Oblikovanje).
Umetanje stupaca
Umetanje stupaca.
Umetanje redaka
Umetanje redaka.
Umetanje hiperveza
Umetanje novih hiperveza, čak i u otključane ćelije.
Brisanje stupaca
Brisanje stupaca.
Napomena: Ako je mogućnost Izbriši stupce zaštićena, a umetanje stupaca nije zaštićeno, korisnik može umetati stupce, ali ih ne može izbrisati.
Brisanje redaka
Brisanje redaka.
Napomena: Ako je mogućnost Izbriši retke zaštićena, a umetanje redaka nije zaštićeno, korisnik može umetati retke, ali ih ne može izbrisati.
Sortiranje
Korištenje naredbi za sortiranje podataka (kartica Podaci, grupa Sortiranje i filtriranje).
Napomena: Korisnici ne mogu sortirati raspone koji sadrže zaključane ćelije na zaštićenom radnom listu, bez obzira na tu postavku.
Korištenje automatskog filtra
Korištenje padajućih strelica za promjenu filtra na rasponima kad su primijenjeni automatski filtri.
Napomena: Korisnici ne mogu primijeniti ni ukloniti automatske filtre na zaštićenom radnom listu, bez obzira na tu postavku.
Korištenje izvješća zaokretne tablice
Oblikovanje, promjena rasporeda, osvježavanje i drugi oblici izmjena izvješća zaokretnih tablica ili stvaranje novih izvješća.
Uređivanje objekata
Činjenje bilo čega od sljedećeg:
-
Promjena grafičkih objekata, što obuhvaća mape, ugrađene grafikone, oblike, tekstne okvire i kontrole koje niste otključali prije no što ste zaštitili radni list. Na primjer, ako radni list sadrži gumb koji pokreće makronaredbu, gumb možete kliknuti da biste pokrenuli makronaredbu, ali ga ne možete izbrisati.
-
Unesite promjene, kao što je oblikovanje, na ugrađeni grafikon. Grafikon će se i dalje ažurirati kada promijenite izvorišne podatke.
-
Dodavanje ili uređivanje bilježaka.
Uređivanje scenarija
Prikaz scenarija koje ste sakrili, promjene na scenarijima za koje ste spriječili promjene te brisanje tih scenarija. Korisnici mogu mijenjati vrijednosti u ćelijama s promjenama ako te ćelije nisu zaštićene te dodavati nove scenarije.
-
-
Ako želite, unesite lozinku u okvir Lozinka za uklanjanje zaštite lista pa kliknite U redu. U dijaloški okvir Potvrđivanje lozinke ponovno unesite lozinku i kliknite U redu.
Važno:
-
Koristite jaku lozinku u kojoj ćete kombinirati velika i mala slova, brojke i simbole. U slabim se lozinkama ti elementi ne kombiniraju. Lozinka bi se trebala sastojati od 8 znakova ili više. Najbolje bi bilo koristiti pristupni izraz koji sadrži 14 ili više znakova.
-
Od ključne je važnosti da zapamtite lozinku. Ako je zaboravite, Microsoft vam je ne može vratiti.
-
Kada je radni list zaštićen, mogućnost Zaštita lista na vrpci mijenja se u Uklanjanje zaštite radnog lista. Da bi vam se prikazala ta mogućnost, kliknite karticu Pregled na vrpci i u odjeljku Promjene pogledajte Ukloni zaštitu lista.


Za uklanjanje zaštite lista slijedite korake u nastavku:
-
Idite na radni list s kojeg želite ukloniti zaštitu.
-
Idite na Datoteka > Informacije > Zaštita > Ukloni zaštitu lista ili na karticu Pregled > Promjene > Ukloni zaštitu lista.
-
Ako je list zaštićen lozinkom, unesite lozinku u dijaloški okvir Uklanjanje zaštite lista i kliknite U redu.
U sljedećim se odjeljcima opisuje zaštita i uklanjanje zaštite radnog lista u programu Excel za web.
-
Odaberite Pregled > upravljanjem zaštitama.
-
Da biste uključili zaštitu, u oknu zadatka Upravljanje zaštita odaberite Zaštiti list.
Napomena Iako dijelove lista možete selektivno zaštititi postavljanjem različitih mogućnosti u odjeljku Mogućnosti, te se postavke primjenjuju samo kada je uključena postavka Zaštiti list.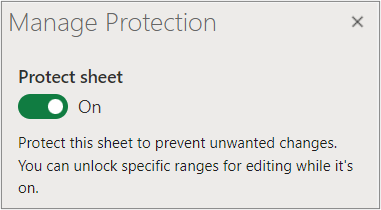
-
Cijeli je list po zadanom zaključan i zaštićen. Da biste otključali određene raspone, odaberite Otključani rasponi, a zatim unesite naziv raspona i raspon ćelija. Možete dodati više raspona.
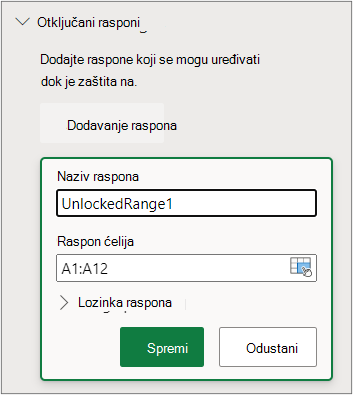
-
Ako želite, da biste za uređivanje raspona zahtijevali lozinku, odaberite Lozinka raspona, unesite i potvrdite lozinku, a zatim odaberite Spremi. Provjerite je li uključena zaštita lista.
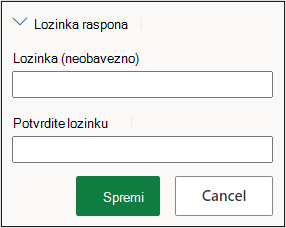
-
Ako želite, da biste kontrolirali mogućnost uređivanja zaštite cijelog lista lozinkom, odaberite Lozinka za zaštitu lista, unesite i potvrdite lozinku, a zatim odaberite Spremi.
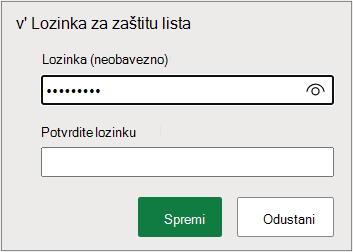
-
Koristite jaku lozinku u kojoj ćete kombinirati velika i mala slova, brojeve i simbole. U slabim se lozinkama ti elementi ne kombiniraju. Lozinka bi se trebala sastojati od 8 znakova ili više. Provjerite je li tipka CAPS LOCK isključena i koristite li ispravna velika i mala slova. U lozinkama se razlikuju velika i mala slova.
-
Od ključne je važnosti da zapamtite lozinku. Ako zaboravite svoju lozinku, Microsoft je ne može vratiti.
-
-
Ako želite selektivno omogućiti i onemogućiti određene elemente lista, odaberite odjeljak Mogućnosti , a zatim jednu ili više mogućnosti.
Mogućnost
Korisnicima omogućite
Biranje zaključanih ćelija
Pomicanje pokazivača na ćelije za koje je odabran okvir Zaključano na kartici Zaštita u dijaloškom okviru Oblikovanje ćelija. Po zadanom korisnici će moći odabrati zaključane ćelije.
Biranje nezaključanih ćelija
Pomicanje pokazivača na ćelije za koje je odabran potvrdni okvir Zaključano na kartici Zaštita u dijaloškom okviru Oblikovanje ćelija. Prema zadanim će postavkama korisnici moći odabrati nezaključane ćelije, a zatim pritisnuti tipku TAB da bi se kretali zaključanim ćelijama na zaštićenom radnom listu.
Oblikovanje ćelija
Promijenite bilo koju od mogućnosti u grupama Font i Poravnanje na kartici Polazno.
Napomena Ako su oblikovanje ćelija i skrivena svojstva prethodno bili zaštićeni pomoću dijaloških okvira Oblikovanje ćelija ili Uvjetno oblikovanje, ona ostaju zaštićena, ali u tim dijaloškim okvirima možete mijenjati samo mogućnosti pomoću programa Excel za Windows. Ako ste uvjetno oblikovanje primijenili prije nego ste zaštitili radni list, ono će se nastaviti mijenjati kad korisnik unese vrijednost koja zadovoljava neki drugi uvjet.
Oblikovanje stupaca
Korištenje svih naredbi za oblikovanje stupaca, što obuhvaća širinu stupca ili skrivanje stupaca (kartica Polazno, grupa Ćelije, gumb Oblikovanje).
Oblikovanje redaka
Korištenje naredbi za oblikovanje redaka, što obuhvaća promjenu visine redaka ili skrivanje redaka (kartica Polazno, grupa Ćelije, gumb Oblikovanje).
Umetanje stupaca
Umetanje stupaca.
Umetanje redaka
Umetanje redaka.
Umetanje hiperveza
Umetanje novih hiperveza, čak i u otključane ćelije.
Brisanje stupaca
Brisanje stupaca.
Napomena: Ako je mogućnost Izbriši stupce zaštićena, a umetanje stupaca nije zaštićeno, korisnik može umetati stupce, ali ih ne može izbrisati.
Brisanje redaka
Brisanje redaka.
Napomena: Ako je mogućnost Izbriši retke zaštićena, a umetanje redaka nije zaštićeno, korisnik može umetati retke, ali ih ne može izbrisati.
Sortiranje
Korištenje naredbi za sortiranje podataka (kartica Podaci, grupa Sortiranje i filtriranje).
Napomena: Korisnici ne mogu sortirati raspone koji sadrže zaključane ćelije na zaštićenom radnom listu, bez obzira na tu postavku.
Korištenje automatskog filtra
Korištenje padajućih strelica za promjenu filtra na rasponima kad su primijenjeni automatski filtri.
Napomena: Korisnici ne mogu primijeniti ni ukloniti automatske filtre na zaštićenom radnom listu, bez obzira na tu postavku.
Korištenje izvješća zaokretne tablice
Oblikovanje, promjena rasporeda, osvježavanje i drugi oblici izmjena izvješća zaokretnih tablica ili stvaranje novih izvješća.
Uređivanje objekata
Činjenje bilo čega od sljedećeg:
-
Promjena grafičkih objekata, što obuhvaća mape, ugrađene grafikone, oblike, tekstne okvire i kontrole koje niste otključali prije no što ste zaštitili radni list. Na primjer, ako radni list sadrži gumb koji pokreće makronaredbu, gumb možete kliknuti da biste pokrenuli makronaredbu, ali ga ne možete izbrisati.
-
Unesite promjene, kao što je oblikovanje, na ugrađeni grafikon. Grafikon će se i dalje ažurirati kada promijenite izvorišne podatke.
-
Dodavanje ili uređivanje bilježaka.
Uređivanje scenarija
Prikaz scenarija koje ste sakrili, promjene na scenarijima za koje ste spriječili promjene te brisanje tih scenarija. Korisnici mogu mijenjati vrijednosti u ćelijama s promjenama ako te ćelije nisu zaštićene te dodavati nove scenarije.
Napomene
-
Ako ne želite da drugi korisnici vide vaše formule, možete ih sakriti od prikaza u ćelijama ili traci formule. Dodatne informacije potražite u članku Prikaz i sakrivanje formula.
-
ActiveX kontrole, kontrole obrasca, oblici, grafikoni, SmartArt grafike, minigrafikoni, rezači, vremenske crte i tako dalje već su zaključani kada ih dodate u proračunsku tablicu. No zaključavanje funkcionira samo kada omogućite zaštitu lista. Dodatne informacije potražite u članku Zaštita kontrola i povezanih ćelija na radnom listu.
-
Dva su načina za uklanjanje zaštite lista, onemogućivanje ili pauziranje lista.
Onemogući zaštitu
-
Odaberite Pregled > upravljanjem zaštitama.
-
Da biste isključili zaštitu, u oknu zadatka Upravljanje zaštita isključite mogućnost Zaštita lista.
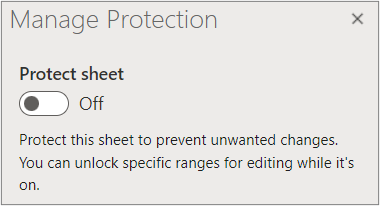
Pauziraj zaštitu
Pauziranje zaštite isključuje zaštitu za trenutnu sesiju uređivanja uz istodobno održavanje zaštite za druge korisnike u radnoj knjizi. Možete, primjerice, pauzirati zaštitu da biste uredili zaključani raspon, ali zadržati zaštitu za druge korisnike.
-
Da biste pauzirali zaštitu lista, odaberite> zaštita od pauziranja.
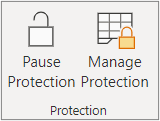
-
Da biste nastavili zaštitu lista, odaberite> nastavi zaštitu.
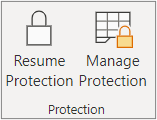
Pri dnu lista kartica lista prikazuje zaključanu ikonu ako je list zaštićen (List1) i nezaključanu ikonu ako je pauzirana (List2).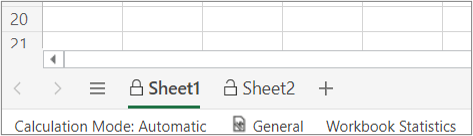
Dodatne informacije
Zaštita i sigurnost u programu Excel
Zaštita datoteka programa Excel
Zaključavanje ili otključavanje određenih dijelova zaštićenog radnog lista
Zaštita kontrola i povezanih ćelija na radnom listu
Kopiranje i lijepljenje na zaštićenom radnom listu
Videozapis: Zaštita radnih knjiga i radnih listova lozinkom (Excel 2013)










