Zaštita bilježaka lozinkom
Zaštita lozinkom u programu OneNote osmišljena je tako da vaše bilješke bude privatne. Bez obzira na to koristite li OneNote za školske bilješke, bilješke sa sastanka na poslu, osobni dnevnik ili blog kod kuće ili osobne podatke o sebi, prijateljima i obitelji, vi imate kontrolu nad pristupom tim bilješkama.
Primjena lozinke na sekciju u bilježnici
-
Desnom tipkom miša kliknite sekciju koju želite zaštititi, a zatim odaberite Zaštita sekcije lozinkom.
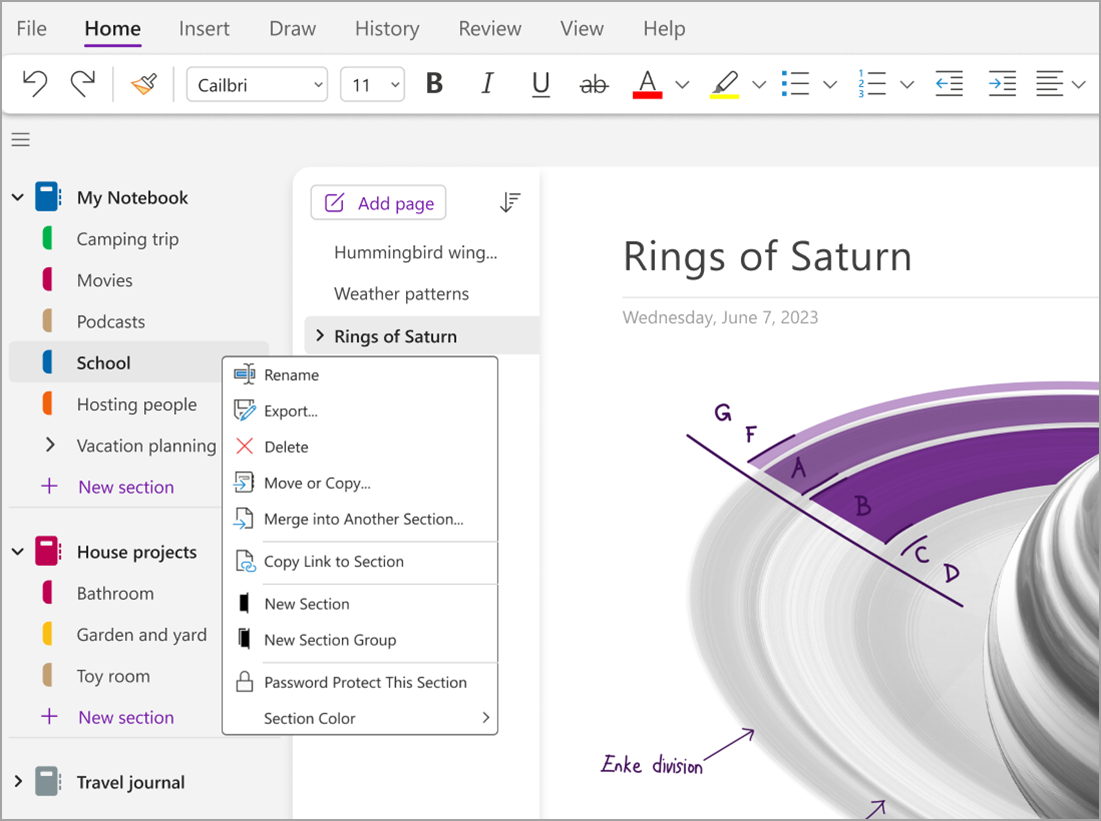
-
U oknu zadatka Zaštita lozinkom odaberite Postavi lozinku.
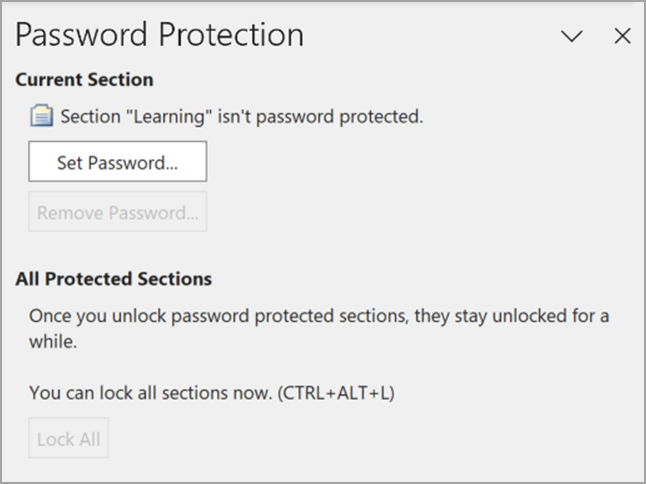
-
U dijaloškom okviru Zaštita lozinkom upišite željenu lozinku u okvir Unesite lozinku.
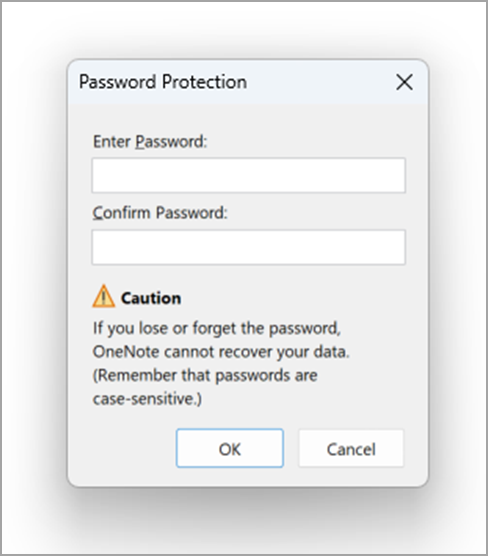
-
Potvrdite lozinku tako da je ponovno upišete u okvir Potvrdi lozinku, a zatim odaberite U redu.
Napomene:
-
Preporučuje se korištenje jakih lozinki kombiniranjem velikih i malih slova, brojeva i simbola. Bolja je lozinka koja koristi 14 ili više znakova.
-
U lozinkama se razlikuju velika i mala slova. Prilikom prvog unošenja lozinke provjerite je li isključena tipka CAPS LOCK.
-
Najvažnije je da lozinku zapamtite. Ako zaboravite lozinku, nećete moći otključati bilješke. Čak ni Microsoftova tehnička podrška ne može otključati vaše bilješke.
Važno:
-
Sekcije zaštićene lozinkom ne prikazuju se u rezultatima pretraživanja bilježnica. Da biste pretraživanjem obuhvatili bilješke unutar zaštićene sekcije, najprije ćete morati otključati sekciju.
-
Oznake bilježaka na stranicama unutar zaštićene sekcije ne prikazuju se u sažetku oznaka bilježaka ako prethodno ne otključate sekciju.
-
Drugi korisnici tijekom zajedničke sesije uživo ne mogu pristupati sekcijama zaštićenim lozinkom, čak i ako tijekom sesije otključate sekciju. Da biste omogućili pristup zaštićenoj sekciji tijekom zajedničke sesije uživo, uklonite lozinku za zaštitu sekcije pa započnite zajedničku sesiju uživo ili joj se pridružite.
-
Audiosnimke i videosnimke u bilježnici se pohranjuju kao zasebne datoteke i na njih ne možete primjenjivati lozinke.
Zaključavanje svih zaštićenih sekcija u bilježnici
Ako ste na veći broj sekcija u bilježnici primijenili lozinke, možete ih sve istodobno zaključati.
-
Desnom tipkom miša kliknite bilo koju zaštićenu sekciju, ali trenutno otključanu, a zatim odaberite Zaštiti ovu sekciju lozinkom.
-
U oknu zadatka Zaštita lozinkom odaberite Zaključaj sve.
Promjena lozinke za zaštićenu sekciju
-
Desnom tipkom miša kliknite sekciju s lozinkom koju želite promijeniti, a zatim odaberite Zaštiti ovu sekciju lozinkom.
-
U oknu zadatka Zaštita lozinkom odaberite Promijeni lozinku.
-
U dijaloškom okviru Promjena lozinke upišite trenutnu lozinku u okvir Stara lozinka.
Napomena: Ako ta mogućnost nije dostupna, na odabranu sekciju trenutno nije primijenjena lozinka.
-
Upišite novu lozinku u okvir Unesite novu lozinku.
-
Potvrdite lozinku tako da je upišete u okvir Potvrdi lozinku, a zatim odaberite U redu.
Uklanjanje lozinke iz zaštićene sekcije
-
Desnom tipkom miša kliknite sekciju s lozinkom koju želite ukloniti, a zatim odaberite Zaštiti ovu sekciju lozinkom.
-
U oknu zadatka Zaštita lozinkom odaberite Ukloni lozinku.
Napomena: Ako ta mogućnost nije dostupna, za odabranu se sekciju ne koristi lozinka.
-
U dijaloškom okviru Uklanjanje lozinke upišite trenutnu lozinku, a zatim odaberite U redu.
Promjena postavke lozinke
Kada otključate sekcije zaštićene lozinkom u bilježnici, OneNote te sekcije otključava unaprijed određeno vremensko razdoblje prije ponovnog zaključavanja. Možete odrediti to trajanje i postaviti prilagođene mogućnosti zaštite lozinkom.
-
Idite na Račun , a zatim odaberite Mogućnosti.
-
U dijaloškom okviru Mogućnosti programa OneNote odaberite Dodatno, a zatim se pomaknite na Lozinke.
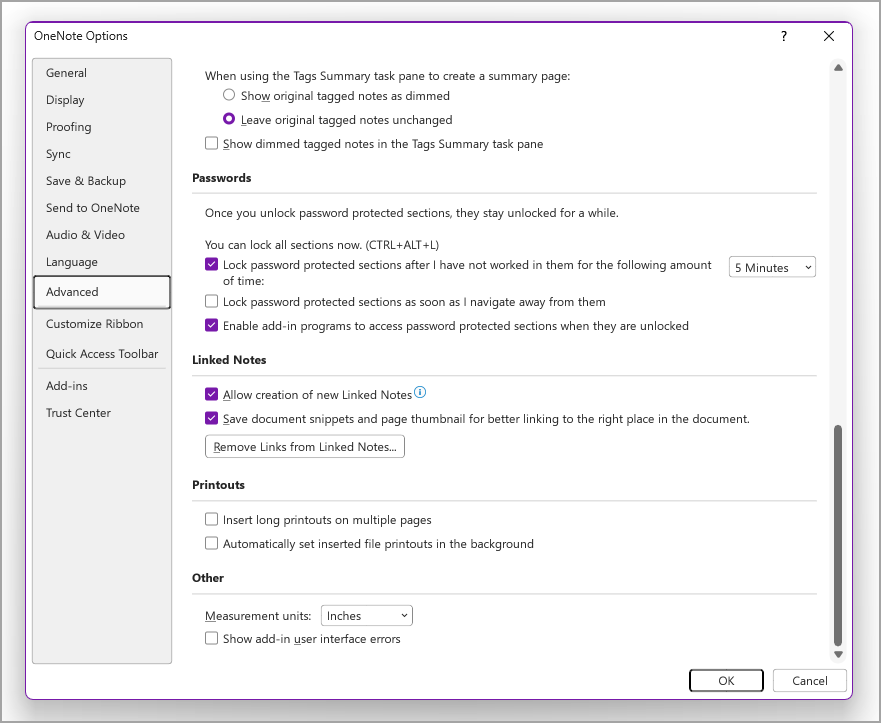
-
U odjeljku Lozinke učinite nešto od sljedećeg:
-
Da biste sekcije bilježnice zaključane nakon određenog vremena, potvrdite okvir Zaključaj sekcije zaštićene lozinkom nakon što na njima ne radim sljedeće vrijeme, a zatim na popisu odaberite željeno vrijeme.
-
Da biste zaključane sekcije bilježnice odmah nakon što završite s radom na njima, potvrdite okvir Zaključaj sekcije zaštićene lozinkom čim se udaljim od njih.
-
Da bi bilješke u sekcijama zaštićenima lozinkom privremeno dostupne drugim aplikacijama, potvrdite okvir Omogući programima dodatka pristup sekcijama zaštićenima lozinkom kada su otključane.










