Zaključavanje i otključavanje određenih dijelova zaštićenog radnog lista
Prema zadanim postavkama zaštita radnog lista zaključava sve ćelije tako da se nijedna od njih ne može uređivati. Da biste omogućili uređivanje ćelija, a ostale ćelije ostavite zaključanima, moguće je otključati sve ćelije. Prije zaštite radnog lista možete zaključati samo određene ćelije i raspone, a po želji određenim korisnicima omogućiti uređivanje samo u određenim rasponima zaštićenog lista.
Zaključavanje određenih ćelija i raspona u zaštićenom radnom listu
Slijedite ove korake:
-
Ako je radni list zaštićen, učinite sljedeće:
-
Na kartici Pregled odaberite Ukloni zaštitu lista (u grupi Zaštita).
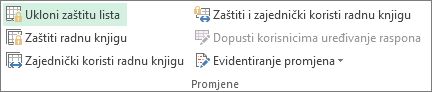
Odaberite Zaštiti list da biste promijenili u Ukloni zaštitu lista kada je radni list zaštićen.
-
Ako se to od vas zatraži, unesite lozinku da biste poništili zaštitu radnog lista.
-
-
Odaberite cijeli radni list tako da odaberete Odaberi sve.
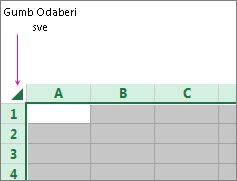
-
Na kartici Polazno odaberite skočni pokretač Postavke fonta. Možete i pritisnuti Ctrl + Shift + F ili Ctrl + 1.
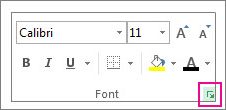
-
U dijaloškom okviru Oblikovanje ćelija odaberite karticu Zaštita i poništite okvir Zaključano , a zatim odaberite U redu.
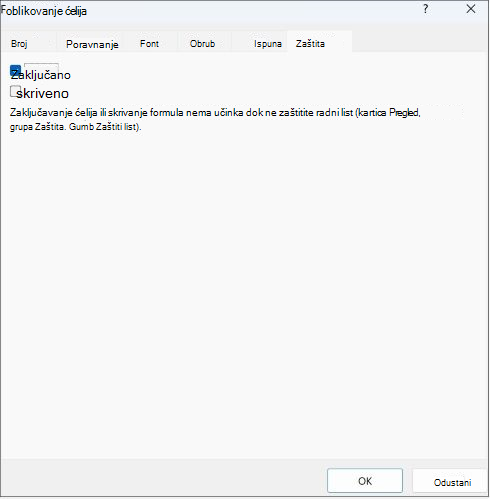
Time ćete otključati sve ćelije na radnom listu kada zaštitite radni list. Sada možete odabrati konkretne ćelije koje želite zaključati.
-
Na radnom listu odaberite samo ćelije koje želite zaključati.
-
Ponovno se prikazuje skočni prozor Oblikovanje ćelija (Ctrl+Shift+F).
-
Ovaj put na kartici Zaštita potvrdite okvir Zaključano , a zatim odaberite U redu.
-
Na kartici Pregled odaberite Zaštiti list.

-
Na popisu Dopusti svim korisnicima ovog radnog lista odaberite elemente koje želite da korisnici mogu mijenjati.
Dodatne informacije o elementima radnog lista
Potvrdni okvir koji je potrebno poništiti
Korisnicima se onemogućuje
Biranje zaključanih ćelija
Pomicanje pokazivača na ćelije za koje je odabran potvrdni okvir Zaključano na kartici Zaštita u dijaloškom okviru Oblikovanje ćelija. Po zadanom korisnici će moći odabrati zaključane ćelije.
Biranje nezaključanih ćelija
Pomicanje pokazivača na ćelije za koje je odabran potvrdni okvir Zaključano na kartici Zaštita u dijaloškom okviru Oblikovanje ćelija. Po zadanom korisnici će moći odabrati nezaključane ćelije, a zatim se pomoću tabulatora kretati po nezaključanim ćelijama na zaštićenom radnom listu.
Oblikovanje ćelija
Promjena mogućnosti u dijaloškim okvirima Oblikovanje ćelija ili Uvjetno oblikovanje. Ako ste uvjetno oblikovanje primijenili prije nego ste zaštitili radni list, ono će se nastaviti mijenjati kad korisnik unese vrijednost koja zadovoljava neki drugi uvjet.
Oblikovanje stupaca
Korištenje bilo koje naredbe za oblikovanje stupaca, uključujući promjenu širine stupca ili skrivanje stupaca (Početna > Oblikovanje).
Oblikovanje redaka
Korištenje bilo koje naredbe za oblikovanje redaka, uključujući promjenu visine retka ili skrivanje redaka (Polazno > Oblikovanje).
Umetanje stupaca
Umetanje stupaca.
Umetanje redaka
Umetanje redaka.
Umetanje hiperveza
Umetanje novih hiperveza, čak i u otključane ćelije.
Brisanje stupaca
Brisanje stupaca.
Ako je mogućnost Izbriši stupce zaštićena, a umetanje stupaca nije zaštićeno, korisnik može umetati stupce koje ne mogu izbrisati.
Brisanje redaka
Brisanje redaka.
Ako je mogućnost Izbriši retke zaštićena, a umetanje redaka nije zaštićeno, korisnik može umetati retke koje ne može izbrisati.
Sortiranje
Korištenje naredbi za sortiranje podataka (kartica Podaci, grupa Sortiranje i filtriranje).
Korisnici ne mogu sortirati raspone koji sadrže zaključane ćelije na zaštićenom radnom listu, bez obzira na tu postavku.
Korištenje automatskog filtra
Korištenje padajućih strelica za promjenu filtra na rasponima kad su primijenjeni automatski filtri.
Korisnici ne mogu primijeniti ni ukloniti automatske filtre na zaštićenom radnom listu, bez obzira na tu postavku.
Korištenje izvješća zaokretne tablice
Oblikovanje, promjena rasporeda, osvježavanje i sve izmjene izvješća zaokretne tablice ili stvaranje novih izvješća.
Uređivanje objekata
Činjenje bilo čega od sljedećeg:
-
Promjena grafičkih objekata, što obuhvaća mape, ugrađene grafikone, oblike, tekstne okvire i kontrole koje niste otključali prije no što ste zaštitili radni list. Na primjer, ako radni list sadrži gumb koji pokreće makronaredbu, gumb možete kliknuti da biste pokrenuli makronaredbu, ali ga ne možete izbrisati.
-
Unesite promjene, kao što je oblikovanje, na ugrađeni grafikon. Grafikon će se i dalje ažurirati kada promijenite izvorišne podatke.
-
Dodavanje ili uređivanje komentara.
Uređivanje scenarija
Prikaz scenarija koje ste sakrili, promjene na scenarijima za koje ste spriječili promjene te brisanje tih scenarija. Korisnici mogu mijenjati vrijednosti u ćelijama s promjenama ako te ćelije nisu zaštićene te dodavati nove scenarije.
Elementi lista grafikona
Okvir koji je potrebno potvrditi
Korisnicima se onemogućuje
Sadržaj
Mijenjanje stavki koje su dio grafikona, poput nizova podataka, osi i legendi. Na grafikonu će se i dalje odražavati promjene koje unesete u izvorišne podatke.
Objekti
Mijenjanje grafičkih objekata, uključujući oblike, tekstne okvire i kontrole , osim ako ne otključate objekte prije no što zaštitite list grafikona.
-
-
U okvir Lozinka za uklanjanje zaštite lista upišite lozinku za list, odaberite U redu, a zatim ponovno upišite lozinku da biste je potvrdili.
-
Lozinka nije obavezna. Ako ne upišete lozinku, bilo koji korisnik može ukloniti zaštitu lista i promijeniti zaštićene elemente.
-
Odaberite lozinku koju ćete moći zapamtiti jer ako je izgubite, nećete moći pristupiti zaštićenim elementima radnog lista.
-
Otključavanje raspona na zaštićenom radnom listu da bi ih korisnici mogli uređivati
Da biste određenim korisnicima dali dozvolu za uređivanje raspona na zaštićenom radnom listu, na računalu mora biti Microsoft Windows XP ili noviji te računalo mora biti u domeni. Da ne biste morali koristiti dozvole za koje je potrebna domena, možete i odrediti lozinku za raspon.
-
Odaberite radni list koji želite zaštititi.
-
Odaberite > Dopusti uređivanje raspona.

Ta je naredba dostupna samo ako radni list nije zaštićen.
-
Učinite nešto od sljedećeg u dijaloškom okviru Omogući korisnicima uređivanje raspona:
-
Da biste dodali novi raspon koji se može uređivati, odaberite Novo.
-
Da biste izmijenili postojeći raspon koji se može uređivati, odaberite ga u okviru Rasponi otključani lozinkom kada je list zaštićen, a zatim odaberite Izmijeni.
-
Da biste izbrisali raspon koji se može uređivati, odaberite ga u okviru Rasponi otključani lozinkom kada je list zaštićen, a zatim odaberite Izbriši.
-
-
U okvir Naslov upišite naziv raspona koji želite otključati.
-
U okvir Odnosi se na ćelije upišite znak jednakosti (=), a zatim upišite referencu raspona koji želite otključati.
Možete i odabrati gumb Sažmi dijaloški okvir, odabrati raspon na radnom listu, a zatim ponovno odabrati gumb Sažmi dijaloški okvir da biste se vratili u dijaloški okvir.
-
Za pristup putem lozinke u okvir Lozinka za raspon upišite lozinku koja omogućuje pristup rasponu.
Ako namjeravate koristiti dozvole pristupa, ne morate određivati lozinku. Korištenjem lozinke možete vidjeti korisničke vjerodajnice svih ovlaštenih osoba koje uređuju raspon.
-
Da biste pristupili dozvolama, odaberite Dozvole, a zatim Dodaj.
-
U okvir Unesite nazive objekata koje želite odabrati (primjere) upišite imena korisnika kojima želite omogućiti uređivanje raspona.
Da biste vidjeli kako se unose korisnička imena, odaberite primjere. Da biste provjerili jesu li imena točna, odaberite Provjeri imena.
-
Odaberite U redu.
-
Da biste odredili vrstu dozvole za korisnika koji ste odabrali, u okviru Dozvole potvrdite ili poništite potvrdne okvire Dopusti ili Odbij, a zatim odaberite Primijeni.
-
Odaberite U redu dva puta.
Ako računalo to od vas zatraži, upišite lozinku koju ste odredili.
-
U dijaloškom okviru Omogući korisnicima uređivanje raspona odaberite Zaštiti list.
-
Na popisu Dozvoli svim korisnicima ovog radnog lista: odaberite elemente koje će korisnici smjeti mijenjati.
Dodatne informacije o elementima radnog lista
Potvrdni okvir koji je potrebno poništiti
Korisnicima se onemogućuje
Biranje zaključanih ćelija
Pomicanje pokazivača na ćelije za koje je odabran potvrdni okvir Zaključano na kartici Zaštita u dijaloškom okviru Oblikovanje ćelija. Po zadanom korisnici će moći odabrati zaključane ćelije.
Biranje nezaključanih ćelija
Pomicanje pokazivača na ćelije za koje je odabran potvrdni okvir Zaključano na kartici Zaštita u dijaloškom okviru Oblikovanje ćelija. Po zadanom korisnici će moći odabrati nezaključane ćelije, a zatim se pomoću tabulatora kretati po nezaključanim ćelijama na zaštićenom radnom listu.
Oblikovanje ćelija
Promjena mogućnosti u dijaloškim okvirima Oblikovanje ćelija ili Uvjetno oblikovanje. Ako ste uvjetno oblikovanje primijenili prije nego ste zaštitili radni list, ono će se nastaviti mijenjati kad korisnik unese vrijednost koja zadovoljava neki drugi uvjet.
Oblikovanje stupaca
Korištenje bilo koje naredbe za oblikovanje stupaca, uključujući promjenu širine stupca ili skrivanje stupaca (Polazno > Oblikovanje).
Oblikovanje redaka
Korištenje bilo koje naredbe za oblikovanje redaka, uključujući promjenu visine retka ili skrivanje redaka (Polazno > Oblikovanje).
Umetanje stupaca
Umetanje stupaca.
Umetanje redaka
Umetanje redaka.
Umetanje hiperveza
Umetanje novih hiperveza, čak i u otključane ćelije.
Brisanje stupaca
Brisanje stupaca.
Ako je mogućnost Izbriši stupce zaštićena, a umetanje stupaca nije zaštićeno, korisnik može umetati stupce koje ne mogu izbrisati.
Brisanje redaka
Brisanje redaka.
Ako je mogućnost Izbriši retke zaštićena, a umetanje redaka nije zaštićeno, korisnik može umetati retke koje ne može izbrisati.
Sortiranje
Korištenje naredbi za sortiranje podataka (kartica Podaci, grupa Sortiranje i filtriranje).
Korisnici ne mogu sortirati raspone koji sadrže zaključane ćelije na zaštićenom radnom listu, bez obzira na tu postavku.
Korištenje automatskog filtra
Korištenje padajućih strelica za promjenu filtra na rasponima kad su primijenjeni automatski filtri.
Korisnici ne mogu primijeniti ni ukloniti automatske filtre na zaštićenom radnom listu, bez obzira na tu postavku.
Korištenje izvješća zaokretne tablice
Oblikovanje, promjena rasporeda, osvježavanje i sve izmjene izvješća zaokretne tablice ili stvaranje novih izvješća.
Uređivanje objekata
Činjenje bilo čega od sljedećeg:
-
Promjena grafičkih objekata, što obuhvaća mape, ugrađene grafikone, oblike, tekstne okvire i kontrole koje niste otključali prije no što ste zaštitili radni list. Na primjer, ako radni list sadrži gumb koji pokreće makronaredbu, gumb možete kliknuti da biste pokrenuli makronaredbu, ali ga ne možete izbrisati.
-
Unesite promjene, kao što je oblikovanje, na ugrađeni grafikon. Grafikon će se i dalje ažurirati kada promijenite izvorišne podatke.
-
Dodavanje ili uređivanje komentara.
Uređivanje scenarija
Prikaz scenarija koje ste sakrili, promjene na scenarijima za koje ste spriječili promjene te brisanje tih scenarija. Korisnici mogu mijenjati vrijednosti u ćelijama s promjenama ako te ćelije nisu zaštićene te dodavati nove scenarije.
Elementi lista grafikona
Okvir koji je potrebno potvrditi
Korisnicima se onemogućuje
Sadržaj
Mijenjanje stavki koje su dio grafikona, poput nizova podataka, osi i legendi. Na grafikonu će se i dalje odražavati promjene koje unesete u izvorišne podatke.
Objekti
Mijenjanje grafičkih objekata, uključujući oblike, tekstne okvire i kontrole , osim ako ne otključate objekte prije no što zaštitite list grafikona.
-
-
U okvir Lozinka za uklanjanje zaštite lista upišite lozinku, odaberite U redu, a zatim ponovno upišite lozinku da biste je potvrdili.
-
Lozinka nije obavezna. Ako ne upišete lozinku, bilo koji korisnik može ukloniti zaštitu lista i promijeniti zaštićene elemente.
-
Obavezno odaberite lozinku koju možete zapamtiti. Ako izgubite lozinku, nećete imati pristup zaštićenim elementima na radnom listu.
-
Pripada li ćelija jednom rasponu ili većem broju njih, korisnici koji imaju dozvolu za uređivanje bilo kojeg od tih raspona moći će urediti ćeliju.
-
Ako korisnik pokuša uređivati više ćelija odjednom i ima dozvolu za uređivanje nekih ćelija, ali ne i svih tih ćelija, od korisnika će se zatražiti da uredi ćelije jedan po jedan.
Treba li vam dodatna pomoć?
Uvijek možete postaviti pitanje stručnjaku u tehničkoj zajednici za Excel ili zatražiti podršku u zajednicama.










