Važno: Kao što je najavljeno u srpnju 2022., dodatak FindTime uskoro će se zamijeniti anketom za planiranje rasporeda kao nativnom značajkom u programu Outlook. Dodatne pojedinosti potražite ovdje.
FindTime je dodatak za Outlook za zakazivanje sastanaka. Organizator može slati više mogućnosti kroz FindTime i minimizirati poruke e-pošte u zakazivanju.
Da biste zakazili sastanak Outlook značajkom FindTime:
-
Stvorite novu poruku e-pošte ili odaberite poruku e-pošte na koju želite odgovoriti.
-
Popis osoba potrebnih za sastanak u odjeljku Prima i neobaveznih sudionika u odjeljku Kopija.
-
Na kartici Polazno odaberite Odgovori anketom na sastanku.
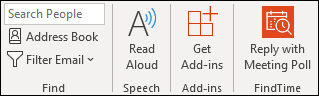
-
Odaberite postavke sastanka:

-
Trajanje: odaberite trajanje s popisa.
-
Odaberite 8 sati za sastanak tijekom cijelog dana.
-
Na padajućem izborniku vrijeme odaberite Prilagođeno da biste postavili vlastito vrijeme. Maksimalno trajanje je 23 sata i 59 minuta.
-
-
Radno vrijeme: provjerite da biste ograničili predložena vremena sastanka samo na radne dane i sate.
Napomena: Radno vrijeme koje se po zadanom koristi dohvaćaju se iz postavki organizatora, a te postavke sustava Exchange ne uspijevaju. Zadana su postavka od 8 do 17 sati ako nema pronađenih postavki.
-
Vremenska zona: odaberite padajući izbornik vremenske zone da biste promijenili vremensku zonu sastanka.
Napomene:
-
Korištena vremenska zona dohvaća se iz postavki organizatora, ali možete odabrati novu s popisa.
-
Ljetno računanje vremena uzima se u obzir, a sastanci nakon godišnje promjene prikazuju točno vrijeme
-
-
-
FindTime pregledava rasporede sudionika (ako su dostupni) i predlaže prikladna vremena sastanka.
Napomena: FindTime koristi vašMicrosoft 365 za pristup kalendaru i kalendarima sudionika u tvrtki ili ustanovi radi određivanja dostupnosti. Kalendari koji nisu pridruženi Microsoft 365 nisu podržani.
Pomoću veza sortirajte mogućnosti sastanka.
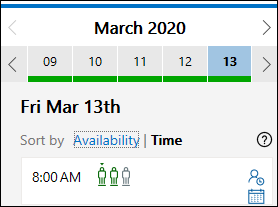
-
Dostupnost: navodi najbolje mogućnosti (vrijeme kada su svi obavezni sudionici sastanka prvi besplatni). Faktori koji se koriste za određivanje najboljih mogućnosti obuhvaćaju koliko je sudionika slobodno, koliko je obaveznih i neobaveznih sudionika besplatno, imaju li sudionici u sukobu uvjetne ili zauzete obveze u kalendaru.
-
Vrijeme: kronološki navodi mogućnosti.
Napomena: pomoću strelica možete se pomicati po danima i mjesecima. Dostupni su dani podcrtani zelenom bojom. Tamnija zelena označava dane s najviše mogućnosti, a svjetlija zelena i crvena označava većinu sukoba. Dani vikenda označeni su dostupnim ako radni sati nisu odabrani. -
Ikone osoba pokazuju jesu li sudionici sastanka obavezni i njihovu dostupnost.
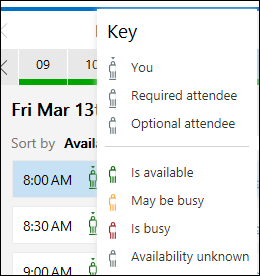
-
Podcrtano: obavezno
-
Zeleno: Dostupno
-
Žuto: možda je zauzeto
-
Crveno: zauzeto
-
Sivo: nepoznato
-
-
Da biste pristupili više informacija, koristite ikone.
-
Odaberite

-
Zadržite pokazivač iznad ikone svake osobe ili da biste pogledali podatke o njihovoj dostupnosti.
-
Odaberite

-
-
-
Odaberite nekoliko prikladnih termina sastanka.
-
Kada je odabran, vremenski se okvir mijenja u plavu.
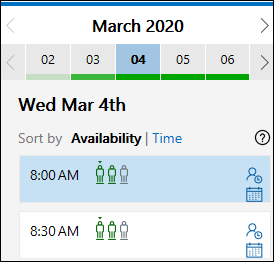
Napomena: Ankete koje imaju 20 ili manje prijedloga vjerojatnije će postići suglasnost.
-
-
Odaberite Dalje.
-
Unesite mjesto sastanka.
-
Mrežni sastanci po zadanom su omogućeni. Potvrdite okvir Mrežni sastanak da biste ga onemogućili.
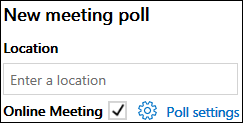
Napomena: Ako ste spremiliSkype za tvrtke na nadzornu ploču, FindTime će to koristiti umjesto Microsoft Teams. Ako želite koristitiMicrosoft Teams, izbrišite postavkuSkype za tvrtke na nadzornoj ploči.
-
-
Odaberite Postavke ankete i uključite/isključite mogućnosti.
Napomena: Odabrana vremena sastanka i dalje možete izbrisati tako da na popisu Odabrana vremena odabereteX.
-
Obavijesti me o ažuriranjima anketa: primit ćete poruku e-pošte svaki put kada sudionik glasa. Poruka sadrži trenutni status ankete i mogućnost zakazivanje.
-
Zakažite kada sudionici dostigu suglasnost: događaj u kalendaru automatski se zakazuje ako su svi obavezni sudionici glasali u korist određene vremenske mogućnosti. Ako je dostupno više mogućnosti, zakazati će se najstarija mogućnost.
-
Čuvanje odabranih vremena u kalendaru: uvjetni se događaj smješta u kalendar za svaku mogućnost koju predložite. Sva se čuvanja uklanjaju kada je sastanak zakazan ili je anketa otkazana.
-
Zaključaj anketu za sudionike: sudionici neće moći predlagati nova vremena ni uređivati druge sudionike.
-
Od sudionika zatražite da provjere svoj identitet: da bi se spriječilo anonimno glasovanje, sudionici će prije glasovanja biti obavezni provjeriti autentičnost.
-
Obavijesti e-poštom na jeziku FindTime: jezik na kojem koristite FindTime koristit će se za slanje povezanih obavijesti e-poštom. U suprotnom će se te obavijesti slati na engleskom jeziku.
-
-
Odaberite Umetni u poruku e-pošte.
-
FindTime umeće predložena vremena sastanka u poruku e-pošte. Odaberite Uređivanje mogućnosti da biste promijenili postavke sastanka ako je potrebno.
Napomena: Ako unesete promjene i ponovno unesete vrijeme sastanka, morate ručno izbrisati izvornu pozivnicu.
-
Odaberite Pošalji da biste poslali pozivnice za sastanak i započeli postupak glasovanja.
-
Primit ćete izravnu vezu na stranicu za glasovanje za sastanak.










