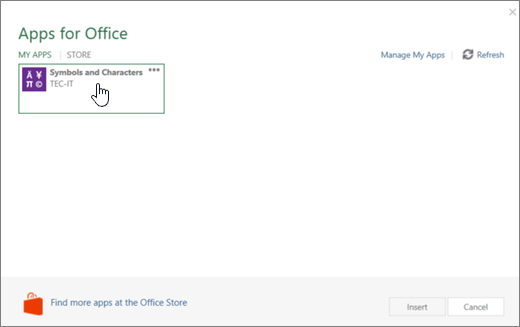Napomena: Ovaj je članak ispunio svoj zadatak i uskoro će se ukloniti. Da bismo spriječili pojavljivanje poruke „Stranica nije pronađena”, uklonit ćemo veze za koje znamo da postoje. Ako ste stvorili veze na tu stranicu, uklonite ih da bi sve funkcioniralo.
Pomoću dodataka sustava Office možete personalizirati dokumente ili ubrzati pristup informacijama na webu. Primjerice, uz dodatak možete potražiti stavke na Wikipediji ili dodati mrežnu kartu u dokument, a da ne morate napustiti Word.
Važno: Novi naziv aplikacija za Office – dodaci za Office. Trenutno ažuriramo svoje proizvode, dokumentaciju, uzorke i druge resurse da bi odražavali promjenu naziva platforme iz "aplikacije za Office i SharePoint" u "dodaci za Office i SharePoint". Tu smo promjenu proveli radi boljeg razlikovanja platforme proširenja i aplikacija sustava Office. Za vrijeme provođenja ovih promjena dijaloški okviri i poruke koje vidite u aplikaciji mogu se razlikovati od onoga što vidite u ovom članku.
Sadržaj članka
Korištenje dodataka za Office u programu Word 2016 i novijim verzijama
Možete koristiti web- Dodaci za Office u programu Word 2016 i novijim verzijama.
Dohvaćanje dodatka za Office
-
Kliknite umetni > trgovinu.
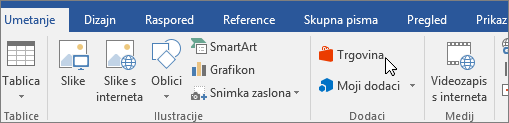
-
U okviru za dodatke za Office kliknite Trgovina.
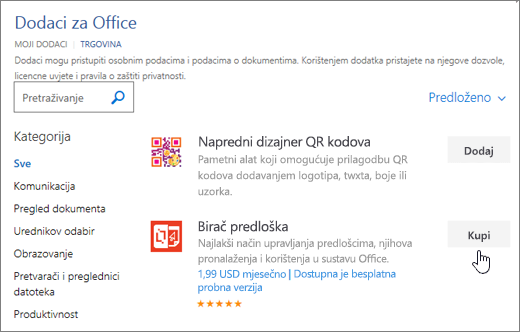
-
Odaberite dodatak koji želite ili ga potražite u okviru pretraživanja. Kliknite dodatak da biste vidjeli dodatne informacije, a zatim kliknite Dodaj ili Kupi.
Ako se od vas zatraži da se prijavite, upišite adresu e-pošte i lozinku koje koristite za prijavu u programe sustava Office. Pregledajte informacije o zaštiti privatnosti, a zatim kliknite Nastavi (za besplatne dodatke) ili potvrdite podatke za naplatu i dovršite kupnju.
Početak korištenja dodatka za Office
Da biste počeli koristiti dodatak u programu Word 2016, dvokliknite ga na popisu dodataka.
-
Kliknite Umetni > Moji dodaci.
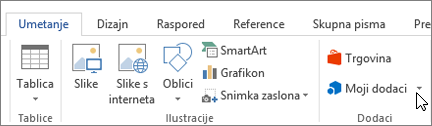
Savjet: Također možete klikom odabrati dodatak pod Nedavno korišteni dodaci nakon što kliknete gumb Moji dodaci.
-
Dvaput kliknite bilo koji dodatak iz grupe Moji dodaci u dijaloškom okviru Dodaci sustava Office da biste ga započeli koristiti. Možete i odabrati dodatak, a zatim odabrati u redu da biste počeli koristiti dodatak.
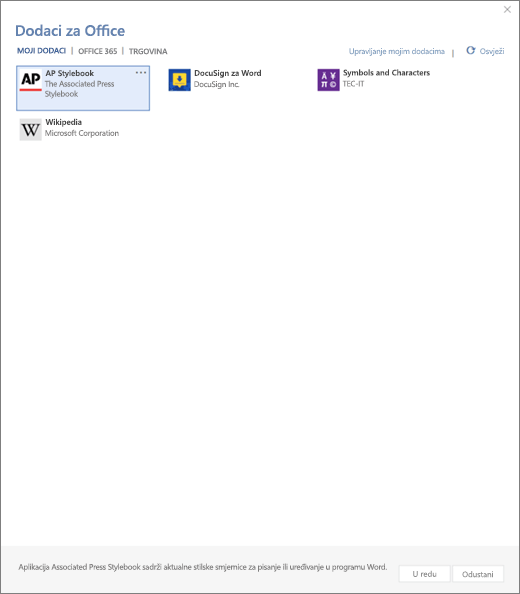
Napomena: Kada dobijete novi dodatak, on bi se trebao prikazivati na popisu Moji dodaci . Ako se ne pojavi, kliknite Osvježi da biste ažurirali popis.
Korištenje aplikacija za Office u programu Word 2013
Dijaloški okviri i druge poruke koje vidite u programu Word 2013 trenutno pokazuju aplikacije za Office za dodatke koji se temelje na web-tehnologijama koje su dio novog modela dodataka za sustav Office. Ti dijaloški okviri i poruke mijenjaju se u dodatke za Office.
Nabavljanje aplikacije za Word 2013
-
Kliknite umetni > trgovinu.
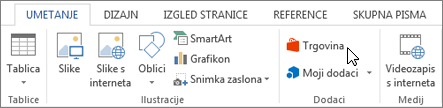
-
U okviru Aplikacije za Office kliknite Trgovina.
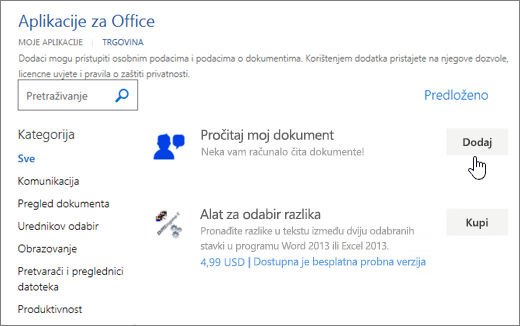
-
Odaberite željenu aplikaciju ili je potražite pomoću okvira za pretraživanje. Kliknite aplikaciju da biste vidjeli dodatne informacije, a zatim kliknite Dodaj ili Kupi.
Ako se od vas zatraži da se prijavite, upišite adresu e-pošte i lozinku koje koristite za prijavu u programe sustava Office. Pregledajte informacije o zaštiti privatnosti, a zatim kliknite Nastavi (za besplatne aplikacije) ili potvrdite podatke za naplatu i dovršite kupnju.
Početak korištenja aplikacije za Office u programu Word 2013
Da biste počeli koristiti aplikaciju, dvokliknite je na popisu aplikacija.
-
Kliknite Umetni > Moje aplikacije.
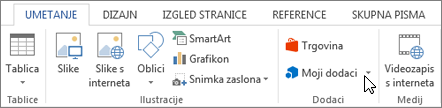
-
U aplikacijama za Office dvokliknite bilo koju aplikaciju da biste je počeli koristiti.
Napomena: Kada dobijete novu aplikaciju, trebala bi se prikazati na popisu Moji aplikacije . Ako se ne prikazuje, kliknite Osvježi da biste ažurirali popis.