Vraćanje prethodne verzije datoteke pohranjene na servisu OneDrive
Povijest verzija omogućuje vam prikaz i vraćanje starijih verzija datoteka pohranjenih na servisu OneDrive ili u sustavu SharePoint. Povijest verzija funkcionira sa svim vrstama datoteka, uključujući datoteke sustava Microsoft 365, PDF-ove, CAD datoteke, fotografije, videozapise i još mnogo toga. Ako je potrebno, možda ćete moći vratiti izbrisane datoteke servisa OneDrive ili vratiti izbrisane stavke sustava SharePoint iz koša za smeće.
Savjet: U aplikacijama sustava Office možete pogledati i prethodne verzijedatoteka sustava Office.
-
Prijavite se daOneDrive pomoću osobnog Microsoftova računa ili računa tvrtke ili obrazovne ustanove.
-
Odaberite datoteku koju želite vratiti na stariju verziju (možete vratiti samo jednu po jednu datoteku), desnom tipkom miša kliknite, a zatim odaberite Povijest verzija.
Napomena: U klasičnom prikazu odaberite dokument, a zatim pri vrhu odaberite Više> povijest verzija.
-
U oknu Povijest verzija učinite nešto od sljedećeg:
Ako ste prijavljeni na OneDrive ili SharePoint pomoću računa tvrtke ili obrazovne ustanove (kao što je račun za Microsoft 365 ), odaberite trotočje (...) pokraj verzije dokumenta koju želite vratiti, a zatim kliknite Vrati.
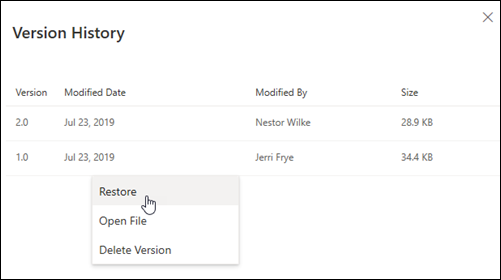
U klasičnom prikazu ili prethodnim verzijama sustava SharePoint Server odaberite strelicu pokraj verzije dokumenta koju želite vratiti, a zatim kliknite Vrati.
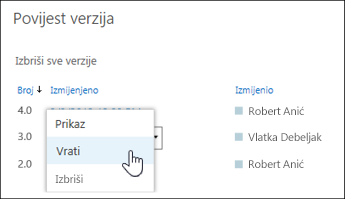
Korištenje povijesti verzija u Eksplorer za datoteke
Ako je na PCOneDrive instalirana aplikacija za sinkronizaciju datoteka, desnom tipkom miša kliknite datoteku koju želite vratiti na stariju verziju u Eksplorer za datoteke odaberite Povijest verzija. Zatim odaberite trotočje (...) pokraj željene verzije, a zatim kliknite Vrati.
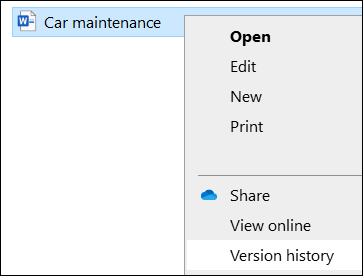
Odabrana verzija dokumenta postat će trenutna verzija. Prijašnja trenutna verzija postat će prethodna verzija na popisu.
Napomene:
-
Ako se prijavite pomoću osobnog Microsoftova računa, možete dohvatiti zadnjih 25 verzija. Ako se prijavite pomoću računa tvrtke ili obrazovne ustanove, broj verzija ovisit će o konfiguraciji biblioteke.
-
Ako OneDrive koristite kao dio sustava SharePoint Server, vaš administrator može isključiti određivanje verzije dokumenta. Dodatne informacije o postavkama određivanja verzije servisa SharePoint (odnosi se i na OneDrive za tvrtke ili obrazovne ustanove) potražite u članku Omogućivanje i konfiguriranje određivanja verzije za popis ili biblioteku ili Kako određivanje verzije funkcionira na popisu ili u biblioteci?.
-
Ako ste prijavljeni naOneDrive pomoću Microsoftova računa, stavke u košu za smeće automatski se brišu 30 dana nakon što se tamo smještaju. Ako je koš za smeće pun, najstarije stavke automatski će se izbrisati nakon tri dana. Ako ste prijavljeni pomoću računa tvrtke ili obrazovne ustanove, stavke u košu za smeće automatski se brišu nakon 93 dana, osim ako administrator promijeni postavku. Potražite dodatne informacije o tome koliko se dugo izbrisane stavke čuvaju za račune tvrtke ili obrazovne ustanove.
Saznajte kako pronaći izgubljene datoteke ili datoteke koje nedostaju na servisu OneDrive ili prikazati starije verzije datoteka sustava Office.
Treba li vam dodatna pomoć?
|
|
Obratite se službi za pomoć
Za tehničku podršku idite na stavku Obratite se Microsoftovoj podršci, unesite opis problema i odaberite stavku Zatražite pomoć. Ako još uvijek trebate pomoć, odaberite stavku Zatražite podršku za usmjeravanje na najbolju mogućnost podrške. |
|
|
|
Administratori
|












