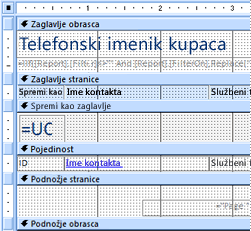Access vam nudi dostupne dostupne alate koji će vam pomoći da brzo izradite privlačna, lako čitljiva izvješća koja prikazuju podatke na način koji najbolje odgovara potrebama korisnika. Pomoću naredbi na kartici Stvaranje možete stvoriti jednostavno izvješće jednim klikom. Pomoću čarobnjaka za izvješća možete stvoriti složenije izvješće ili stvoriti izvješće tako da sami dodate sve podatke i elemente oblikovanja. Koju god metodu odabrali, vjerojatno ćete napraviti najmanje nekoliko promjena u dizajnu izvješća da bi se podaci prikazali onako kako želite. U ovom se članku opisuje općeniti postupak dizajniranja izvješća, a zatim se objašnjava kako u izvješće dodati određene elemente dizajna.
Sadržaj članka
Odlučite kako rasporedite izvješće
Kada dizajnirate izvješće, najprije morate razmisliti o tome kako želite da se podaci razmještaju na stranici i kako se podaci pohranjuju u bazu podataka. Tijekom postupka dizajniranja možete čak i otkriti da raspored podataka u tablicama neće omogućiti stvaranje željenog izvješća. To može biti pokazatelj da tablice nisu normalizirane – to znači da se podaci ne pohranjuju na najučinkovitiji način.
Izrada skice izvješća
Taj korak nije obavezan – možda ćete pronaći da čarobnjak za izvješća programa Access ili alat za izvješća (oba su dostupna na kartici Stvaranje u grupi Izvješća) pružaju dovoljan početni dizajn za izvješće. No ako odlučite dizajnirati izvješće bez korištenja tih alata, možda će vam biti korisno stvoriti grubu skicu izvješća na komadu papira tako da nacrtate okvir u koji svako polje ide i upišete naziv polja u svaki okvir. Možete i koristiti programe kao što Word ili Visio da biste stvorili model izvješća. Bez obzira na način koji koristite, obavezno uvrstite dovoljno redaka da biste naznačili kako se podaci ponavljaju.
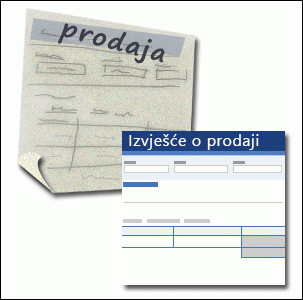
Možete, primjerice, koristiti redak za informacije o proizvodu, zatim nekoliko ponavljajućih redaka za prodaju tog proizvoda i na kraju redak ukupnih zbrojeva prodaje za proizvod. Zatim se redoslijed ponavlja za sljedeći proizvod i tako dalje do kraja izvješća. Ili je izvješće jednostavan popis podataka u tablici, u kojem slučaju skica može sadržavati samo niz redaka i stupaca.
Napomena: Ta je tehnika vrlo korisna i ako dizajnirate izvješće za nekog drugog. U tom slučaju druga osoba može nacrtati skicu prije početka rada.
Kada stvorite skicu, odredite koja tablica ili tablice sadrže podatke koje želite prikazati u izvješću. Ako su svi podaci sadržani u jednoj tablici, izvješće možete utemeljiti izravno na toj tablici. Podaci koje želite spremiti će se u nekoliko tablica koje morate zajednički koristiti u upitu da biste ih mogli prikazati u izvješću. Upit se može ugraditi u svojstvo RecordSource izvješća ili možete stvoriti zaseban, spremljeni upit i na tome utemeljiti izvješće.
Odlučite koje ćete podatke staviti u svaki odjeljak izvješća
Svako izvješće sadrži jedan ili više odjeljaka izvješća. Jedna sekcija koja se nalazi u svakom izvješću jest odjeljak Detalji. Ta se sekcija ponavlja jednom za svaki zapis u tablici ili upitu na kojem se izvješće temelji. Druge sekcije nisu obavezne i ponavljaju se manje često i obično se koriste za prikaz informacija koje su zajedničke grupi zapisa, stranici izvješća ili cijelom izvješću.
U sljedećoj se tablici opisuje mjesto na kojem se nalazi pojedina sekcija i način na koji se sekcija obično koristi.
|
Odjeljak |
Mjesto |
Uobičajeni sadržaj |
|
Odjeljak zaglavlje izvješća |
Prikazuje se samo jedanput, pri vrhu prve stranice izvješća. |
|
|
Sekcija podnožja izvješća |
Pojavljuje se nakon posljednjeg retka podataka iznad odjeljka Podnožje stranice na zadnjoj stranici izvješća. |
Zbrojeve izvješća (zbrojeve, zbrojeve, prosjeke itd.) |
|
Sekcija zaglavlja stranice |
Prikazuje se pri vrhu svake stranice izvješća. |
|
|
Sekcija podnožja stranice |
Prikazuje se pri dnu svake stranice izvješća. |
|
|
Odjeljak zaglavlja grupe |
Pojavljuje se ispred grupe zapisa. |
Polje koje se grupiraju na |
|
Sekcija podnožja grupe |
Pojavljuje se odmah nakon grupe zapisa. |
Ukupni zbrojovi grupa (zbrojeve, zbrojeve, prosjeke itd.) |
Informacije o dodavanju ili uklanjanju sekcija zaglavlja i podnožja izvješća ili sekcija zaglavlja i podnožja stranice potražite u odjeljku Dodavanje ili uklanjanje sekcija zaglavlja i podnožja izvješća ili stranice u ovom članku. Sekcije zaglavlja i podnožja grupe možete dodati pomoću okna Grupiranje, sortiranje i ukupni zbroj u prikazu rasporeda ili prikazu dizajna.
Odabir načina raspoređivanje detaljnih podataka
Većina izvješća posložena je u tablični ili složeni raspored, ali Access omogućuje fleksibilnost korištenja bilo kojeg rasporeda zapisa i polja koje želite.
Tablični izgled Tablični izgled sličan je proračunskoj tablici. Natpisi se nalaze pri vrhu, a podaci su poravnati u stupcima ispod natpisa. Tablični se prikaz odnosi na izgled podataka u obliku tablice. To je vrsta izvješća koja se Access kada kliknete Izvješće u grupi Izvješća na kartici Stvaranje. Tablični izgled dobar je za korištenje ako izvješće sadrži relativno mali broj polja koja želite prikazati u jednostavnom obliku popisa. Na sljedećoj je ilustraciji prikazano izvješće o zaposleniku stvoreno tabličnim rasporedom.
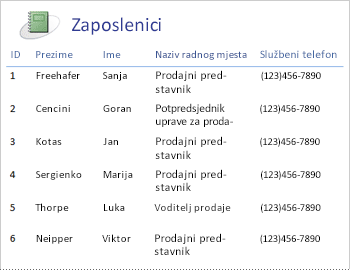
Složeni izgled Složeni izgled nalikuje obrascu koji ispunjavate prilikom otvaranja bankovnog računa ili kupnje od internetskog prodavača. Svaki dio podataka označen je, a polja su složena jedan na drugi. Taj je raspored dobar za izvješća koja sadrže previše polja za prikaz u tabličnom obliku, a širina stupaca premašila bi širinu izvješća. Na sljedećoj je ilustraciji prikazano izvješće o zaposleniku koje je stvoreno pomoću složenog rasporeda.

Napomena: U čarobnjaku za izvješća taj se raspored naziva stupčastim rasporedom.
Mješoviti izgled Možete kombinirati elemente tablični i složeni rasporedi. Na primjer, za svaki zapis možete razmještati neka polja u vodoravnom retku pri vrhu odjeljka Detalji i razmještati druga polja iz istog zapisa u jednom ili više složenih rasporeda ispod gornjeg retka. Na sljedećoj je ilustraciji prikazano izvješće o zaposleniku stvoreno pomoću mješovitog rasporeda. Polja ID, Prezime i Ime raspoređena su u tablični raspored kontrole, a polja Naziv radnog mjesta i Službeni telefon raspoređena su u složeni raspored. U ovom se primjeru crte rešetke koriste za vizualno razdvajanje polja za svakog zaposlenika.
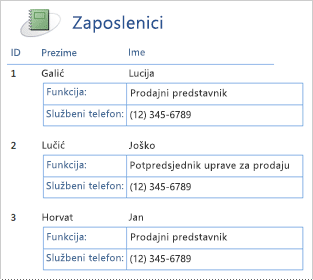
Izgled Obostrano Ako izvješće stvorite pomoću čarobnjaka za izvješća, možete koristiti obostrani raspored. Taj izgled koristi punu širinu stranice za što sažetiji prikaz zapisa. Naravno, iste rezultate možete postići bez korištenja čarobnjaka za izvješća, ali to može biti mukotrpan postupak za točno poravnanje polja. Na sljedećoj je slici prikazano izvješće o zaposleniku stvoreno pomoću obostrano utemeljenog rasporeda čarobnjaka za izvješća.
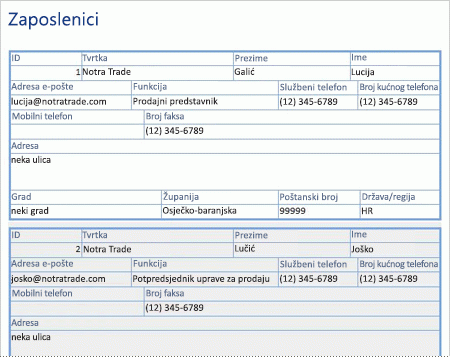
Obostrani izgled dobar je izgled koji možete koristiti ako u izvješću prikazujete velik broj polja. Ako u prethodnom primjeru koristite tablični raspored za prikaz istih podataka, polja će se proširiti od ruba stranice. Ako koristite složeni raspored, svaki zapis zauzima mnogo više okomitog prostora, što troši papir i otežava čitanje izvješća.
Poravnanje podataka pomoću rasporeda kontrola
Rasporedi kontrole vodiči su koje možete dodati u izvješće dok je otvoreno u prikazu rasporeda ili prikazu dizajna. Access automatski dodaje izglede kontrola kada koristite čarobnjak za izvješća za sastavljanje izvješća ili kada stvorite izvješće klikom na Izvješće u grupi Izvješća na kartici Stvaranje. Izgled kontrole je poput tablice, od koje svaka ćelija može sadržavati natpis, tekstni okvir ili bilo koju drugu vrstu kontrole. Na sljedećoj je ilustraciji prikazan tablični izgled kontrole u izvješću.
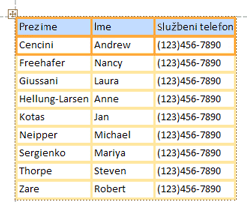
Narančaste crte označavaju retke i stupce rasporeda kontrole i vidljivi su samo kada je izvješće otvoreno u prikazu rasporeda ili prikazu dizajna. Izgledi kontrole olakšavaju ujednačeno poravnanje podataka u recima i stupcima, a olakšavaju dodavanje, mijenjanje veličine ili uklanjanje polja. Pomoću alata u grupama Tablica i Položaj na kartici Razmještaj (dostupno u prikazu rasporeda ili prikazu dizajna) možete promijeniti jednu vrstu rasporeda kontrole u drugu, a kontrole možete ukloniti iz rasporeda da biste kontrole mogli postaviti gdje god želite u izvješću.
Savjeti za oblikovanje različitih vrsta podataka
Kada stvorite izvješće pomoću alata za izvješća (dostupnog na kartici Stvaranje, u grupi Izvješća) ili pomoću čarobnjaka za izvješća, Access dodaje polja u izvješće umjesto vas i stvara odgovarajuću kontrolu za prikaz svakog polja na temelju vrste podataka polja. Ako sami dodajete polja u izvješće, preferirani je način povlačenje svakog polja s popisa polja u izvješće. Kao i u čarobnjaku za izvješća ili alatu za Access, stvorit će se odgovarajuća kontrola za svako polje, ovisno o vrsti podataka polja. Za većinu vrsta podataka, najpopisaniji (zadani) kontrola za korištenje je tekstni okvir.
U sljedećim su odjeljcima navedeni savjeti za oblikovanje nekih posebnih vrsta podataka o velikim i velikim slovima.
Polja s više vrijednosti Zadana kontrola za polje s više vrijednosti kombinirani je okvir. To se može činiti kao čudan izbor za kontrolu na izvješću jer ne možete kliknuti strelicu na kombiniranom okviru u izvješću. No u kontekstu izvješća kombinirani se okvir ponaša kao tekstni okvir. Strelica je vidljiva samo u prikazu dizajna.
Ako polje sadrži više vrijednosti, te su vrijednosti odvojene zarezima. Ako kombinirani okvir nije dovoljno širok da bi se prikazale sve vrijednosti u jednom retku, a svojstvo CanGrow kombiniranog okvira postavljeno je na Da, vrijednosti se prelamaju u sljedeći redak. U suprotnom se vrijednosti odbacuju. Da biste postavili svojstvo CanGrow za kontrolu, otvorite izvješće u prikazu dizajna ili rasporeda, kliknite kontrolu, a zatim pritisnite F4 da bi se prikazao list svojstava kontrole. Svojstvo CanGrow nalazi se na kartici Oblikovanje i na kartici Sve lista svojstava za kontrolu.
Polja obogaćenog teksta Zadana kontrola za polje obogaćenog teksta tekstni je okvir. Ako tekstni okvir nije dovoljno širok da bi se prikazale sve vrijednosti u jednom retku, a svojstvo CanGrow tekstnog okvira postavljeno je na Da, vrijednosti se prelamaju u sljedeći redak. U suprotnom se vrijednosti odbacuju. Da biste postavili svojstvo CanGrow za kontrolu, otvorite izvješće u prikazu dizajna ili rasporeda, kliknite kontrolu, a zatim pritisnite F4 da bi se prikazao list svojstava kontrole. Svojstvo CanGrow nalazi se na kartici Oblikovanje i na kartici Sve lista svojstava za kontrolu.
Polje obogaćenog teksta olakšava oblikovanje teksta na razne načine. Na primjer, nekoliko riječi u polju može biti podcrtano, a nekoliko drugih riječi u istom polju može biti u kurzivu. No i dalje možete postaviti cjelokupni stil oblikovanja za tekstni okvir koji sadrži obogaćeni tekst. Oblikovanje tekstnog okvira primjenjuje se samo na tekst koji nije posebno oblikovan oblikovanjem obogaćenog teksta.
Postavljanje stilova oblikovanja za tekstni okvir koji prikazuje polje obogaćenog teksta
-
Desnom tipkom miša kliknite izvješće u navigacijskom oknu, a zatim na izborničkom prečacu kliknite Prikaz rasporeda.
-
Kliknite tekstni okvir u kojem se prikazuje polje obogaćenog teksta, a zatim na kartici Oblikovanje u grupi Font kliknite stil oblikovanja koji želite primijeniti.
Access primjenjuje oblikovanje na sav tekst u polju obogaćenog teksta koji još nije imao tu vrstu oblikovanja (ali ne i vrijednost) primijenjenog u prikazu koji podržava unos podataka, kao što je prikaz podatkovne tablice za tablicu ili upit ili prikaz obrasca za obrazac. Ako je, primjerice, dio teksta u polju oblikovan crvenom bojom fonta, a na tekstni okvir primijenite plavu boju fonta, Access će sav tekst pretvoriti u plavu, osim one koja je pojedinačno oblikovana kao crvena. Kao drugi primjer, ako je dio teksta u polju oblikovan veličinom fonta veličine 11 točaka, a na tekstni okvir primijenite veličinu fonta veličine 14 točaka, Access na sav tekst primjenjuje veličinu fonta od 14 točaka, osim na onu koja je pojedinačno oblikovana na 11 točaka.
Polja privitka Polja privitka koriste posebnu kontrolu koja se ne koristi ni za koju drugu vrstu podataka. Zapisu možete priložiti više datoteka pomoću jednog polja privitka, ali polje može prikazati samo informacije o jednom privitku. Kontrola privitka po zadanom prikazuje ikonu ili sliku, ovisno o vrsti datoteke privitka koju kontrola trenutno prikazuje. Ako želite, možete postaviti svojstva kontrole privitka tako da se sve priložene datoteke prikazuju kao ikone ili tako da polje jednostavno prikazuje ikonu spajalice i broj privitaka. Uz pretpostavku da već koristite kontrolu privitka u izvješću, pomoću sljedećeg postupka možete prilagoditi svojstva kontrole za različite namjene kontrole.
Postavljanje svojstava prikaza za polje privitka
-
Desnom tipkom miša kliknite izvješće u navigacijskom oknu, a zatim na izborničkom prečacu kliknite Prikaz rasporeda.
-
Kliknite kontrolu privitka. Ako popis svojstava nije prikazan, pritisnite tipku F4 da biste ga prikazali. Na listu svojstava kliknite karticu Oblikovanje.
Koristite sljedeću tablicu kao vodič za postavljanje svojstava kontrole privitaka.
Svojstvo
Postavka
Prikaži kao
-
Slika/ikona prikazuje grafiku kao slike, a sve druge datoteke kao ikone. To je zadana postavka.
-
Ikona prikazuje sve datoteke kao ikone.
-
Spajalica prikazuje ikonu spajalice i broj privitaka u zagradama.
Zadana slika
Da bi se u kontroli privitka pojavila zadana slika kada nema priloženih datoteka, kliknite

Napomena: Zadana slika ne prikazuje se ako je svojstvo Prikaži kao postavljeno na Spajalica.
Poravnanje slike
Na popisu odaberite željeno poravnanje. Zadana je postavka Centar. Prilagodba te postavke može dati neočekivane rezultate, ovisno o postaanju svojstva Način veličine slike.
Način veličine slike
Ta je postavka dostupna samo ako je svojstvo Prikaži kao postavljeno na Slika/Ikona.
-
Isječak prikazuje sliku u stvarnoj veličini. Slika će biti izrezana ako je prevelika da bi se uklopila u kontrolu.
-
Rasteže sliku tako da ispunjava cijelu kontrolu.
Napomena: Osim ako kontrola privitka nije iste veličine kao i slika, pomoću te postavke izobličit ćete sliku, što će je učiniti rastegnutom okomito ili vodoravno.
-
Zumiranje prikazuje sliku što je više moguće bez izrezivanja ili izobličivanja slike. To je zadana postavka.
-
-
Ako za prikaz grafike koristite kontrolu, prilagodite veličinu kontrole privitka da biste vidjeli željenu količinu detalja.