Podatke možete povezati ili uvesti iz SQL baze podataka, koja je upravljana baza podataka visokih performansi, a koristi se za ključne aplikacije. Dodatne informacije potražite u članku SQL Server 2016.
-
Kada se povežete s podacima, Access stvara dvosmjernu vezu koja sinkronizira promjene na podacima u programu Access i SQL bazi podataka.
-
Kada uvozite podatke, Access stvara jednokratnu kopiju podataka, pa se promjene na podacima u programu Access ili SQL bazi podataka ne sinkroniziraju.
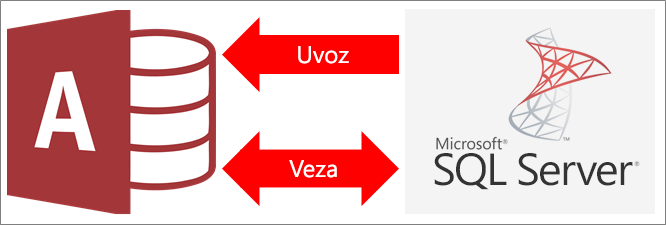
Prije početka
Želite da sve bude jednostavnije? Obavite sljedeće pripreme prije povezivanja ili uvoza:
-
Pronađite naziv poslužitelja za bazu podataka sustava SQL Server, potražite potrebne podatke za povezivanje i odaberite način provjere autentičnosti (Windows ili SQL Server). Dodatne informacije o načinima provjere autentičnosti potražite u člancima Povezivanje s poslužiteljem (modul baze podataka programa) i Zaštita baze podataka.
-
Pronađite tablice ili prikaze koje želite povezati ili uvesti te polja s jedinstvenim vrijednostima za povezane tablice. U jednom postupku možete povezati ili uvesti više tablica ili prikaza.
-
Obratite pažnju na broj stupaca u svakoj tablici ili prikazu. Access ne podržava više od 255 polja u tablici, pa povezuje ili uvozi samo prvih 255 stupaca. Kao zaobilazno rješenje možete stvoriti prikaz u bazi podataka sustava SQL Server radi pristupa stupcima koji premašuju to ograničenje.
-
Odredite ukupnu količinu podataka koji se uvoze. Maksimalna veličina baze podataka programa Access iznosi dva gigabajta od čega se oduzima prostor potreban za objekte sustava. Ako baza podataka sustava SQL Server sadrži velike tablice, možda ih nećete moći uvesti sve u jednu bazu podataka programa Access. U tom slučaju preporučujemo povezivanje s podacima umjesto uvoza.
-
Zaštitite bazu podataka programa Access i podatke za povezivanje koje sadrži tako da koristite pouzdano mjesto i lozinku za bazu podataka programa Access. To je osobito važno ako odlučite spremiti lozinku sustava SQL Server u programu Access.
-
Plan za izradu dodatnih odnosa. Access ne stvara automatski odnose između povezanih tablica pri kraju postupka uvoza. Ručno možete stvoriti odnose između novih i postojećih tablica pomoću prozora Odnosi. Dodatne informacije potražite u članku Što je prozor odnosa? i Stvaranje, uređivanje i brisanje odnosa.
1. faza: Početak rada
-
Odaberite Vanjski podaci > Novi izvor podataka > Iz baze podataka > Iz sustava SQL Server.
-
U dijaloškom okviru Dohvaćanje vanjskih podataka – ODBC baza podataka učinite nešto od sljedećeg:
-
Da biste uvezli podatke, odaberite Uvezi izvorišne podatke u novu tablicu u trenutnoj bazi podataka.
-
Da biste povezali podatke, odaberite Poveži s izvorom podataka stvaranjem povezane tablice.
-
-
Odaberite U redu.
2. faza: Stvaranje ili ponovno korištenje DSN datoteke
Možete stvoriti DSN datoteku ili ponovno koristiti postojeću. DSN datoteku koristite kada želite koristiti iste podatke za povezivanje za različite postupke povezivanja ili uvoza ili pak zajedničko korištenje s različitom aplikacijom koja isto koristi DSN datoteku. DSN datoteku možete stvoriti izravno pomoću upravitelja za povezivanje s podacima. Dodatne informacije potražite u članku Administriranje ODBC izvora podataka.
Iako i dalje možete koristiti prethodne verzije ODBC upravljačkog programa za SQL, preporučujemo korištenje verzije 13.1, koja sadrži mnoga poboljšanja i podržava nove značajke sustava SQL Server 2016. Dodatne informacije potražite u članku Microsoft ODBC upravljački program za SQL Server u sustavu Windows.
-
Učinite nešto od sljedećeg:
-
Ako DSN datoteka koju želite koristiti već postoji, odaberite je s popisa.
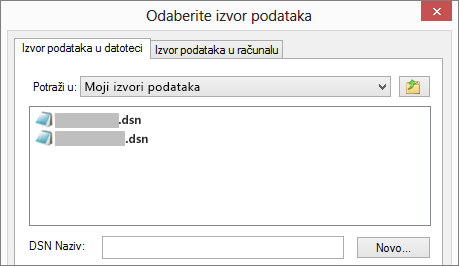
Ovisno o tome koji ste način provjere autentičnosti naveli u podacima za povezivanje, možda ćete ponovno morati unijeti lozinku.
-
Stvaranje nove DSN datoteke:
-
Odaberite Novo.
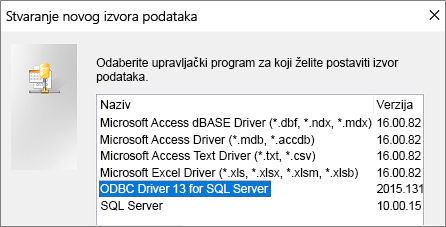
-
Odaberite ODBC upravljački program 13 za SQL Server, a zatim Dalje.
-
Unesite naziv DSN datoteke ili kliknite Pregledaj da biste stvorili datoteku na drugom mjestu.
-
-
-
Kliknite Dalje da biste pregledali sažetak informacija, a zatim kliknite Završi.
3. faza: Korištenje čarobnjaka Stvaranje novog izvora podataka za SQL Server
U čarobnjaku Stvaranje novog izvora podataka za SQL Server učinite sljedeće:
-
Na prvoj stranici unesite identifikacijske podatke:
-
U okvir Opis po želji unesite dokumentacijske informacije o DSN datoteci.
-
U okvir Poslužitelj unesite naziv baze podataka sustava SQL Server. Nemojte kliknuti strelicu prema dolje.
-
-
Na drugoj stranici odaberite jedan od sljedećih načina provjere autentičnosti:
-
S integriranom provjerom autentičnosti u sustavu Windows Povezivanje putem korisničkog računa za Windows. Ako želite, unesite naziv upravitelja servisa (SPN). Dodatne informacije potražite u članku Nazivi upravitelja servisa (SPN-ovi) u klijentskim vezama (ODBC).
-
Uz SQL Server provjeru autentičnosti... Povežite se vjerodajnicama koje su postavljene u bazi podataka unosom ID-ja za prijavu i lozinke.
-
-
Na trećoj i četvrtoj stranici odaberite razne mogućnosti prilagodbe povezivanja. Dodatne informacije o tim mogućnostima potražite u članku Microsoft ODBC upravljački program za SQL Server.
-
Prikazat će se zaslon za potvrdu postavki. Odaberite Ispitajte izvor podataka da biste potvrdili povezivanje.
-
Možda ćete se morati prijaviti u bazu podataka. U dijaloškom okviru Prijava u SQL Server unesite ID za prijavu i lozinku. Da biste promijenili dodatne postavke, odaberite Mogućnosti.
4. faza: odabir tablica i prikaza za povezivanje ili uvoz
-
U dijaloškom okviru Povezivanje tablica ili Uvoz objekata u odjeljku Tablice odaberite svaku tablicu ili prikaz koje želite povezati ili uvesti, a zatim kliknite U redu.
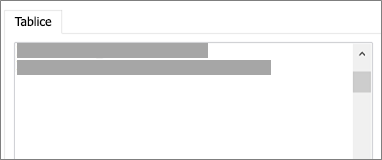
-
U sklopu postupka povezivanja odlučite želite li odabrati Spremi lozinku.
Sigurnost Odabirom te mogućnosti uklanja se potreba za unosom vjerodajnica prilikom svakog otvaranja programa Access i pristupa podacima. No time se pohranjuje šifrirana lozinka u bazu podataka programa Access, što znači da korisnici koji mogu pristupiti izvorišnom sadržaju mogu vidjeti korisničko ime i lozinku. Ako odaberete tu mogućnost, preporučujemo da bazu podataka programa Access pohranite na pouzdano mjesto i stvorite lozinku za bazu podataka programa Access. Dodatne informacije potražite u članku Procjena pouzdanosti baze podataka i Šifriranje baze podataka pomoću lozinke za bazu podataka.
Napomena Ako odlučite da nećete spremiti lozinku, ali se predomislite, morate izbrisati i ponovno stvoriti povezanu tablicu, a zatim odabrati Spremi lozinku.
5. faza: Stvaranje specifikacija i zadataka (samo za uvoz)
-
U dijaloškom okviru Dohvaćanje vanjskih podataka – ODBC baza podataka možete spremiti korake za uvoz kao specifikaciju i stvoriti zadatak programa Outlook radi automatiziranja postupka za često korištenje. Dodatne informacije potražite u članku Spremanje detalja o postupku uvoza i izvoza kao specifikacija.
Rezultati
Kada se dovrši postupak povezivanja ili uvoza, u navigacijskom se oknu prikazuju tablice s istim nazivom kao tablice ili prikazi sustava SQL Server u kombinaciji s imenom vlasnika. Na primjer, ako je naziv u sustavu SQL dbo.Product, u programu Access je dbo_Product. Ako se taj naziv već koristi, Access dodaje "1" u novi naziv tablice – na primjer, dbo_Product1. Ako se dbo_Product1 već koristi, Access će stvoriti dbo_Product2 i tako dalje. No, tablice možete preimenovati u nešto smislenije.
Tijekom postupka uvoza Access nikad ne prebrisuje tablicu u bazi podataka. Iako nije moguće izravno dodati podatke sustava SQL Server u postojeću tablicu, možete stvoriti upit s dodavanjem da biste dodali podatke nakon uvoza podataka iz sličnih tablica.
Ako su tijekom postupka povezivanja stupci u tablici sustava SQL Server samo za čitanje, i u programu Access su samo za čitanje.
Savjet Da biste vidjeli niz za povezivanje, postavite pokazivač miša na navigacijsko okno programa Access.
Ažuriranje dizajna povezane tablice
U povezanoj tablici nije moguće dodavanje, brisanje ni izmjena stupaca niti promjena vrste podataka. Ako želite promijeniti dizajn, učinite to u bazi podataka sustava SQL Server. Da biste vidjeli promjene dizajna u programu Access, ažurirajte povezane tablice:
-
Odaberite Vanjski podaci > Upravitelj povezanih tablica.
-
Odaberite svaku povezanu tablicu koju želite ažurirati, odaberite U redu, a zatim Zatvori.
Usporedba vrsta podataka
Vrste podataka programa Access drugačije se nazivaju nego vrste podataka sustava SQL Server. Stupac sustava SQL Server vrste podataka bit u Access se, primjerice, uvozi ili povezuje s vrstom podataka Da/ne. Dodatne informacije potražite u članku Usporedba vrsta podataka programa Access SQL Server vrste podataka.
Dodatne informacije
-
Upute za spremanje pojedinosti o uvozu u specifikaciju koju kasnije možete ponovno upotrijebiti potražite u članku Spremanje pojedinosti o postupku uvoza i izvoza u obliku specifikacije.
-
Upute za pokretanje spremljenih specifikacija uvoza potražite u članku Pokretanje spremljenog postupka uvoza ili izvoza.
-
Upute za zakazivanje izvođenja specifikacija u određeno vrijeme potražite u članku Zakazivanje postupka uvoza ili izvoza.
-
Upute za promjenu naziva specifikacije, brisanje specifikacija ili ažuriranje naziva izvornih datoteka u specifikacijama potražite u članku Upravljanje zadacima podataka.










