Ako ste prethodno stvorili XML mapu, možete je koristiti za uvoz XML podataka u mapirane ćelije, ali postoji i nekoliko načina i naredbi za uvoz XML podataka bez XML mape.
Ako imate XML mapu, učinite sljedeće da biste uvezli XML podatke u mapirane ćelije:
-
U XML mapi odaberite jednu od mapiranih ćelija.
-
Kliknite Programiranje > Uvoz.
Ako ne vidite karticu Programiranje, pročitajte odjeljak Prikaz kartice Programiranje.
-
U dijaloškom okviru Uvoz XML-a pronađite i odaberite datoteku s XML podacima (.xml) koju želite uvesti i kliknite Uvezi.
Ostali načini uvoza XML podataka
-
Uvoz više datoteka s XML podacima u obliku vanjskih podataka
-
Otvaranje datoteke s XML podacima radi uvoza podataka iz nje
Dodatne informacije o problemima potražite u odjeljku Uobičajeni problemi prilikom uvoza XML podataka pri kraju ovog članka.
Uvoz datoteke s XML podacima u obliku XML tablice
-
Kliknite Programiranje > Uvoz.
Ako ne vidite karticu Programiranje, pročitajte odjeljak Prikaz kartice Programiranje.
-
U dijaloškom okviru Uvoz XML-a pronađite i odaberite datoteku s XML podacima (.xml) koju želite uvesti i kliknite Uvezi.
Ako se datoteka s XML podacima ne odnosi na shemu, Excel će pokušati izvesti shemu iz nje.
-
U dijaloškom okviru Uvoz podataka učinite nešto od sljedećeg:
-
Odaberite XML tablicu na postojećem radnom listu da biste uvezli sadržaj XML podatkovne datoteke u XML tablicu na radnom listu na navedenom mjestu ćelije.
-
Odaberite XML tablicu na novom radnom listu da biste uvezli sadržaj datoteke u XML tablicu na novom radnom listu počevši od ćelije A1. Shema datoteke s XML podacima prikazivat će se u oknu zadatka XML izvor.
-
-
Ako se datoteka s XML podacima ne odnosi na shemu, Excel će pokušati izvesti shemu iz nje.
-
Da biste nadzirali ponašanje XML podataka (primjerice povezivanje podataka, oblik i raspored), kliknite Svojstva, čime će se prikazati dijaloški okvir Svojstva XML mape. Primjerice, postojeći podaci u mapiranom rasponu po zadanom će se prebrisati prilikom uvoza podataka, no to možete promijeniti.
Uvoz više datoteka s XML podacima
-
Odaberite mapirane ćelije da biste uvezli više datoteka s XML podacima u jedinstveni skup mapiranih ćelija.
Ako želite uvesti više datoteka s XML podacima u više skupova mapiranih ćelija, kliknite bilo koju ćeliju na radnom listu koja nije mapirana.
-
Kliknite Programiranje > Uvoz.
Ako ne vidite karticu Programiranje, pročitajte odjeljak Prikaz kartice Programiranje.
-
U dijaloškom okviru Uvoz XML-a pronađite i odaberite datoteku s XML podacima (.xml) koju želite uvesti.
-
Ako se datoteke nalaze jedna do druge, pritisnite Shift pa kliknite prvu i zadnju na popisu. Svi će se podaci iz XML datoteka uvesti i dodati u mapirane ćelije.
-
Ako datoteke nisu jedna do druge, pritisnite i držite Ctrl pa kliknite svaku datoteku koju želite uvesti na popis.
-
-
Kliknite Uvezi.
Ako ste odabrali datoteke koje nisu susjedne, pojavit će se dijaloški okvir <naziv datoteke>.xml datoteka. Odaberite XML mapu koja odgovara datoteci s XML podacima koje uvozite za svaku datoteku.
Da biste koristili jednu mapu za sve odabrane datoteke koje još nisu uvezene, odaberite Upotrijebi ovu XML mapu za sve odabrane datoteke ove sheme.
Uvoz više datoteka s XML podacima u obliku vanjskih podataka
Da biste uvezli više XML datoteka koje koriste isto polje naziva, ali različite XML sheme, možete upotrijebiti naredbu Iz uvoza XML podataka. Excel će stvoriti jedinstvenu XML mapu za svaku datoteku s XML podacima koju uvezete.
Napomena: Ako uvozite više XML datoteka koje nemaju definirano polje imena, one će se tretirati kao da koriste isto polje imena.
-
Ako koristite Excel s pretplatom naMicrosoft 365, kliknite Podaci > Dohvati podatke > izdatoteke >iz XML-a.
Ako koristite neku od Excel 2016 ili starije verzije, kliknite Podaci >iz drugih izvora > iz uvoza XML podataka.
-
Otvorite pogon, mapu ili internetsko mjesto na kojem se nalazi datoteka s XML podacima (.xml) koju želite uvesti.
-
Odaberite datoteku i kliknite Otvori.
-
U dijaloškom okviru Uvoz podataka učinite nešto od sljedećeg:
-
XML tablica u postojećem radnom listu Sadržaj datoteke uvest će se u novu XML tablicu na novom radnom listu. Ako se datoteka s XML podacima ne odnosi na shemu, Excel će pokušati izvesti shemu iz nje.
-
Postojeći radni list XML podaci uvest će se u dvodimenzionalnu tablicu s recima i stupcima koji prikazuju XML oznake kao zaglavlja stupaca, a podatke u recima ispod tih zaglavlja. Prvi element (korijenski čvor) koristi se kao naslov i prikazuje se u određenoj ćeliji. Ostatak oznaka abecedno je sortiran u drugom retku. U ovom slučaju Excel ne izvozi shemu i ne možete koristiti XML mapu.
-
Novi radni list Excel u radnu knjigu dodaje novi radni list i automatski postavlja XML podatke u njegov gornji lijevi kut. Ako se datoteka s XML podacima ne odnosi na shemu, Excel će pokušati izvesti shemu iz nje.
-
-
Da biste nadzirali ponašanje XML podataka, primjerice povezivanje podataka, oblik i raspored, kliknite Svojstva, čime će se prikazati dijaloški okvir Svojstva XML mape. Primjerice, postojeći će se podaci u mapiranom rasponu po zadanom prebrisati prilikom uvoza podataka, no to možete promijeniti.
Otvaranje datoteke s XML podacima radi uvoza podataka iz nje
-
Kliknite Datoteka > Otvaranje.
Ako koristite Excel 2007, kliknite Gumb Microsoft Office

-
U dijaloškom okviru Otvaranje kliknite pogon, mapu ili internetsko mjesto na kojem se nalazi datoteka koju želite otvoriti.
-
Odaberite datoteku i kliknite Otvori.
-
Ako se pojavi dijaloški okvir Uvoz XML-a, datoteka koju ste otvorili odnosi se na jedan ili više listova stilova XSLT (Extensible Stylesheet Language Transformation), pa možete kliknuti jednu od sljedećih mogućnosti:
-
Otvori datoteku bez primjene lista stilova XML podaci uvest će se u dvodimenzionalnu tablicu s recima i stupcima koji prikazuju XML oznake kao zaglavlja stupaca, a podatke u recima ispod tih zaglavlja. Prvi element (korijenski čvor) koristi se kao naslov i prikazuje se u određenoj ćeliji. Ostatak oznaka abecedno je sortiran u drugom retku. U ovom slučaju Excel ne izvozi shemu i ne možete koristiti XML mapu.
-
Otvori datoteku i primijeni ovaj list stilova (odaberite jedan) Odaberite list stila koji želite primijeniti i kliknite U redu. XML podaci oblikovat će se u skladu s odabranim listom stila.
Napomena: XML podaci otvorit će se u programu Excel samo za čitanje da ne biste nehotimično spremili izvornu datoteku u obliku radne knjige programa Excel s omogućenim makronaredbama (.xlsm). U ovom slučaju Excel ne izvozi shemu i ne možete koristiti XML mapu.
-
-
Ako se pojavi dijaloški okvir Otvaranje XML-a, XML datoteka nema reference na XSLT list stilova. Da biste datoteku otvorili, kliknite jednu od sljedećih mogućnosti:
-
Kliknite Kao XML tablicu da biste u novoj radnoj knjizi stvorili XML tablicu.
Sadržaj datoteke uvest će se u XML tablicu. Ako se datoteka s XML podacima ne odnosi na shemu, Excel će pokušati izvesti shemu iz nje.
-
Kliknite Kao radnu knjigu samo za čitanje.
XML podaci uvest će se u dvodimenzionalnu tablicu s recima i stupcima koji prikazuju XML oznake kao zaglavlja stupaca, a podatke u recima ispod tih zaglavlja. Prvi element (korijenski čvor) koristi se kao naslov i prikazuje se u određenoj ćeliji. Ostatak oznaka abecedno je sortiran u drugom retku. U ovom slučaju Excel ne izvozi shemu i ne možete koristiti XML mapu.
XML podaci otvorit će se u programu Excel samo za čitanje da ne biste nehotimično spremili izvornu datoteku u obliku radne knjige programa Excel s omogućenim makronaredbama (.xlsm). U ovom slučaju Excel ne izvozi shemu i ne možete koristiti XML mapu.
-
Kliknite Korištenjem okna zadataka XML izvora.
Shema datoteke s XML podacima prikazivat će se u oknu zadatka XML izvor. Zatim možete povući elemente sheme na radni list da biste ih u njemu mapirali.
Ako se datoteka s XML podacima ne odnosi na shemu, Excel će pokušati izvesti shemu iz nje.
-
Uobičajeni problemi prilikom uvoza XML podataka
Excel prikazuje dijaloški okvir Pogreška uvoza XML-a kada ne može provjeriti valjanost podataka u skladu s XML mapom. U tom dijaloškom okviru kliknite Pojedinosti da bi vam se prikazale dodatne informacije o svakoj pogrešci. Sljedeća tablica navodi neke uobičajene pogreške prilikom uvoza:
|
Pogreška |
Uzrok |
|
Neuspjela provjera valjanosti sheme |
Kada ste u dijaloškom okviru Svojstva XML mape kliknuli Prilikom uvoza i izvoza provjeri valjanost podataka u odnosu na shemu, podaci su se uvezli, ali nije potvrđena njihova usklađenost s XML mapom. |
|
Neki su se podaci uvezli u obliku teksta |
Neki ili svi uvezeni podaci pretvoreni su iz deklarirane vrste podataka u tekst. Da biste te podatke koristili u izračunima, morat ćete ih pretvoriti iz teksta u brojeve ili datume. Vrijednost datuma pretvorena u tekst, primjerice, neće funkcionirati kako je predviđeno u funkciji YEAR dok je ne pretvorite u vrstu podataka Datum. Excel podatke pretvara u tekst u sljedećim situacijama:
|
|
XML pogreška tijekom analize |
XML raščlanitelj ne može otvoriti navedenu XML datoteku. Provjerite ne sadrži li XML datoteka pogreške sintakse te je li XML pravilno oblikovan. |
|
Nije moguće pronaći XML mapu koja odgovara podacima |
Taj se problem može pojaviti ako za uvoz odaberete više od jedne datoteke s XML podacima, a Excel ne može pronaći podudarajuću XML mapu za jednu od datoteka. Za datoteku navedenu u traci naslova dijaloškog okvira najprije uvezite odgovarajuću shemu pa datoteku pokušajte ponovno uvesti. |
|
Veličinu tablice nije moguće promijeniti da bi odgovarala veličini podataka |
Pokušavate dodati retke uvozom ili dodavanjem podataka u XML tablicu, no više nema dovoljno mjesta da bi se tablica proširila. XML tablicu moguće je proširiti samo od dna prema dolje. Primjerice, ispod XML tablice možda postoji objekt (slika ili druga tablica) koji sprječava njezino širenje. Razlog može biti i to što bi se širenjem XML tablice prekoračilo ograničenje od maksimalnih 1 048 576 redaka u programu Excel. Da biste riješili taj problem, preuredite tablice i objekte na radnom listu da biste XML tablici omogućili širenje od dna prema dolje. |
Navedena XML datoteka ne odnosi se na shemu
XML datoteka koju pokušavate otvoriti ne odnosi se na XML shemu. Da bi Excel koristio XML podatke iz datoteke, potrebna mu je shema utemeljena na sadržaju datoteke s XML podacima. Ako shema nije točna ili je nepotpuna, uklonite je iz radne knjige. Zatim stvorite datoteku s XML shemom i uredite XML podatke tako da se datoteka s XML podacima odnosi na shemu. Dodatne informacije potražite u odjeljku Mapiranje XML elemenata na ćelije u XML mapi.
Napomena: Ne možete izvesti sheme koje je Excel izveo u obliku zasebne podatkovne datoteke XML sheme (.xsd). Premda postoje uređivači XML shema i drugi načini stvaranja datoteke XML sheme, možda ih nemate pri ruci ili ih ne znate koristiti.
Slijedite navedene upute da biste uklonili shemu koju je Excel stvorio iz vaše radne knjige.
-
Kliknite Programiranje > Izvor.
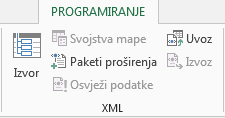
Ako ne vidite karticu Programiranje, pročitajte odjeljak Prikaz kartice Programiranje.
-
U oknu zadatka XML izvor kliknite XML mape.
-
U dijaloškom okviru XML mape kliknite XML mapu koju je stvorio Excel, a zatim Izbriši.
Uvoz više XML datoteka koje koriste isto polje imena ali različite sheme ne funkcionira prema očekivanju
Kada radite s više datoteka s XML podacima i XML shemama, obično ćete stvoriti XML mapu za svaku shemu, mapirati željene elemente, a zatim uvesti svaku datoteku s XML podacima u odgovarajuću XML mapu. Uz naredbu Uvoz, koja omogućuje otvaranje više XML datoteka s istim poljem imena, možete koristiti samo jednu XML shemu. Kada koristite ovu naredbu za otvaranje više XML datoteka koje koriste isto polje naziva ali različite sheme, možete dobiti neočekivane rezultate. Primjerice, podaci se mogu prebrisati ili se datoteke ne otvaraju.
Da biste uvezli više XML datoteka koje koriste isto polje naziva ali različite XML sheme, pokušajte koristiti naredbu Iz uvoza XML podataka (kliknite Podaci > Iz drugih izvora). Ta naredba omogućuje korištenje više XML datoteka s istim poljem naziva uz više XML shema. Excel će stvoriti jedinstvenu XML mapu za svaku datoteku s XML podacima koju želite uvesti.
Napomena: Ako uvozite više XML datoteka koje nemaju definirano polje imena, one će se tretirati kao da koriste isto polje imena.
Prikaz kartice Programiranje
Ako ne vidite karticu Programiranje, prikažite je na sljedeći način:
-
U programima Excel 2013 i Excel 2010:
-
Kliknite Datoteka > Mogućnosti.
-
kliknite kategoriju Prilagodba vrpce
-
u odjeljku Glavne kartice potvrdite okvir Programiranje, a zatim kliknite U redu
-
-
U programu Excel 2007:
-
Kliknite gumb Microsoft Office

-
kliknite kategoriju Popularno
-
u odjeljku Glavne postavke u radu s programom Excel potvrdite okvir Na vrpci prikaži karticu Razvoj, a zatim kliknite U redu
-










