Microsoft Word Starter 2010 je program za obradu riječi namijenjen svakodnevnim zadacima kao što su pisanje pisama, ažuriranje životopisa i stvaranje biltena. Word Starter dio je Microsoft Office Starter 2010, a isporučuje se unaprijed učitan na računalo.
Word Starter 2010 vrlo je Microsoft Word 2010 izgledu, ali ne podržava napredne značajke potpune verzije programa Word. Ako pronađete da želite više značajki, možete nadograditi na Word 2010 izravno s Word Starter 2010. Samo kliknite Kupnja na kartici Polazno na vrpci.
Što vas zanima?
Otvorite Word Starter i pogledajte okolo
Otvorite Word Starter pomoću gumba Start u sustavu Windows.
-
Kliknite gumb Start

-
Kliknite Microsoft Word Starter 2010.
Prikazat će se početni zaslon programa Word Starter i prikazat će se prazan dokument.
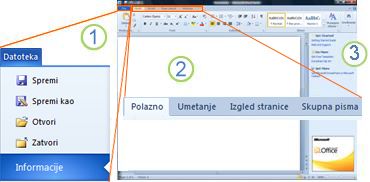
1. Klikom na karticu Datoteka otvara se prikaz Backstage dokumenta, u kojem možete otvarati i spremati datoteke, dohvaćati informacije o trenutnom dokumentu i izvršavati druge zadatke koji nemaju veze sa sadržajem dokumenta, kao što je ispis ili slanje kopije u e-pošti.
2. Svaka kartica na vrpci prikazuje naredbe grupirane prema zadatku. Većinu vremena vjerojatno ćete koristiti karticu Polazno prilikom upisivanja i oblikovanja teksta. Pomoću kartice Umetanje u dokument dodajte tablice, isječke crteža, slike ili druge grafike. Pomoću kartice Izgled stranice prilagodite margine i raspored, osobito za ispis. Pomoću kartice Skupna pisma dizajnirajte omotnice i naljepnice te sastavljajte masovna pisma (cirkularna pisma).
3. Okno uz rub prozora programa Word Starter sadrži veze na pomoć i prečace do predložaka i isječaka crteža da biste započeli sa stvaranjem profesionalnog dokumenta. U oknu se prikazuju i oglasi i veza za kupnju izdanja sustava Office s potpunom značajkom.
Stvaranje novog dokumenta
Kada stvorite dokument u programu Microsoft Word Starter 2010, možete početi ispočetka ili možete početi od predloška u kojem je dio posla već dovršen.
-
Kliknite Datoteka, a zatim Novo.
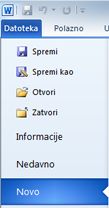
-
Ako želite početi s ekvivalentom praznog komada papira, dvokliknite Prazan dokument.
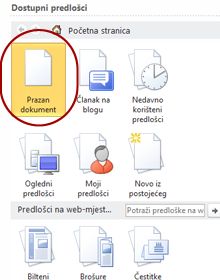
Ako želite započeti s određenom vrstom dokumenta, odaberite neki od predložaka dostupnih na web-mjestu Office.com.
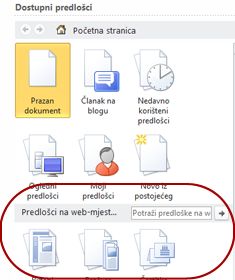
-
Word Starter otvara prazan dokument ili predložak spreman za dodavanje sadržaja.
Spremanje dokumenta
Kada prekinete svoj rad ili zatvaranje, morate spremiti dokument ili ćete izgubiti svoj rad. Kada spremite dokument, dokument se sprema kao datoteka na računalo, gdje ga kasnije možete otvoriti da biste ga izmijenili i ispisali.
-
Kliknite Spremi

(Tipkovni prečac: pritisnite CTRL + S.)
Ako je dokument već spremljen kao datoteka, sve promjene koje ste unijeli odmah se spremaju u dokument i možete nastaviti s radom.
-
Ako je ovo novi dokument koji još niste spremili, upišite naziv za njega.
-
Kliknite Spremi.
Upisivanje i oblikovanje teksta
Bez obzira na to pokrećete li dokument s prazne stranice ili predloška, sami dodajete sadržaj upisivanjem teksta i oblikovanjem. Oblikovanje možete primijeniti na cijele odlomke, kao i na određene riječi ili izraze da biste ih istaknuli.
-
Unesite tekst.
Položaj i font teksta ovise o postavkama predloška koji koristite. Čak i prazan dokument sadrži postavke izgleda teksta.
Word Starter po zadanom prikazuje tekst u praznom dokumentu u fontu Calibri veličine 11 točaka. Odlomci su poravnati s lijeve strane s praznim retkom između odlomaka.
-
Da biste olakšali brzo čitanje dokumenta, pokušajte dodati naslove s natpisom na koje prelazite na novu temu.
Upišite naslov pa pritisnite ENTER.
-
Kliknite bilo gdje u naslovu koji ste upravo upisali, a zatim u grupi Stilovi na kartici Polazno pokažite na Naslov 1 (ali ne kliknite).
-
Word Starter prikazuje pretpregled izgleda naslova ako kliknete Naslov 1.

-
Kliknite strelicu više prema dolje pokraj galerije stilova, a zatim pokažite na različite stilove.

Obratite pozornost na to da stilovi naslova, naslova, podnaslova, navodnika, istaknutih citata i odlomka popisa utječu na cijeli odlomak, dok ostali stilovi utječu samo na riječ u kojoj je pokazivač postavljen.
Stilovi su unaprijed definirani oblici osmišljeni tako da funkcioniraju zajedno da bi dokument bio uglađen.
-
Kliknite da biste primijenili stil koji vam se sviđa.
Da biste dopunjali oblikovanje koje možete učiniti galerijom stilova, odaberite tekst koji želite oblikovati, a zatim odaberite naredbu iz grupe Font na kartici Polazno.
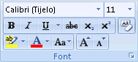
Na raspolaganju su vam brojne mogućnosti, uključujući sljedeće:
-
Podebljano
-
Kurziv
-
Podcrtano
-
Precrtavanje
-
Indeks
-
Eksponent
-
Boja
-
Veličina
Prilagodba margina stranice
Prilagodba margina na stranici daje vam više ili manje praznog prostora između sadržaja dokumenta i rubova stranice. Word Starter po zadanom postavlja sve margine na jedan inč. Uže margine na stranici stanu više sadržaja nego šire margine, ali prazan prostor olakšava rad dokumenta.
Vi odlučujete želite li koristiti zadane postavke margina ili hoće li neka druga postavka dokument izgledati onako kako želite.
-
Na kartici Izgled stranice kliknite Margine.
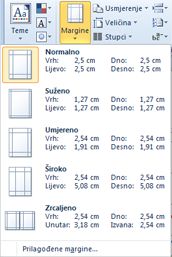
-
Kliknite jednu od unaprijed postavljenih konfiguracija ili pak da biste stvorili vlastitu konfiguraciju, kliknite Prilagođene margine, a zatim postavite dimenzije u okvirima Vrh, Dno, Lijevoi Desno.
Napomene:
-
Stranicu možete raspodijeliti vodoravno, a ne veritcalno, primjerice, ako dokument sadrži široku tablicu. Za vodoravnu stranicu na kartici Izgled stranice u grupi Postavljanje stranice kliknite Usmjerenje, a zatim Vodoravno.

-
Prema zadanim postavkama, američka engleska verzija programa Word Starter koristi inče za određivanje dimenzija kao što su margine stranica. Ako biste radije koristili metričke jedinice ili jedinice za postavljanje vrsta, kliknite karticu Datoteka, zatim Mogućnosti, zatimDodatno, a potom u odjeljku Prikaz odaberite jedinice koje želite koristiti u okviru Prikaži mjere u jedinicama.
-
Umetanje slike ili isječka crteža
U dokument možete jednostavno umetnuti sliku pohranjenu na računalu. Osim toga, Office.com nudi uslugu koja vam omogućuje umetanje profesionalno dizajniranih isječaka crteža i fotografija u dokumente.
Umetanje slike pohranjene na računalu
-
Kliknite mjesto u dokumentu na koje želite umetnuti sliku.
-
Na kartici Umetanje u grupi Ilustracije kliknite Slika .
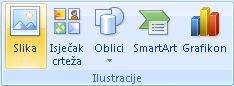
-
Pronađite sliku koju želite umetnuti. Na primjer, možda se slikovna datoteka nalazi u odjeljku Dokumenti.
-
Dvokliknite sliku koju želite umetnuti.
Umetanje isječka crteža
-
Kliknite mjesto na koje želite umetnuti isječak crteža u dokument.
-
Na kartici Umetanje u grupi Ilustracije kliknite Okno isječaka crteža.
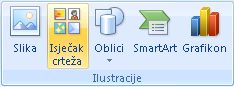
-
U oknu zadatka Isječak crteža u tekstni okvir Traži upišite riječ ili izraz koji opisuje željeni isječak crteža.
-
Kliknite Idi, a zatim na popisu rezultata kliknite isječak crteža da biste ga umetnuli u dokument.
Kada tražite isječke crteža ili slike na internetu, bit ćete preusmjereni na Bing. Odgovorni ste za poštivanje autorskih prava, a filtar licenci na servisu Bing može vam pomoći da odaberete slike koje želite koristiti.
Savjet Da biste promijenili veličinu slike, odaberite sliku koju ste umetnuli u dokument. Da biste povećali ili smanjili veličinu u jednom ili više smjerova, povucite ručicu za promjenu veličine od središta ili prema njemu.
Umetanje tablice
Tablice vam nude način raspoređivanje sadržaja u retke i stupce. To je praktičan način predstavljanja informacija kategoriziranih ili grupiranih, kao što su veličine košulja za vaš tim, cijena i drugi kriteriji za stavke na popisu za kupnju ili telefonski brojevi i adrese e-pošte za popis kontakata.
-
Kliknite mjesto na koje želite umetnuti tablicu.
-
Na kartici Umetanje u grupi Tablicekliknite Tablica, a zatim povucite da biste odabrali željeni broj redaka i stupaca.
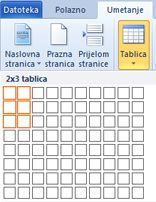
-
Upišite tekst u tablicu. Ako vam je potrebno više redaka, pritisnite tabulator kada dođete do kraja postojeće tablice.
Da biste tablici dali uglađen izgled, oblikujte je pomoću galerije stilova tablice.
-
Kliknite bilo gdje u tablici, a zatim na kartici Dizajn na kartici Alati za tablice pokažite na različite stilove tablice u galeriji (ali ih nemojte kliknuti).
Word Starter prikazuje kako će tablica izgledati kada kliknete neki od stilova tablice.
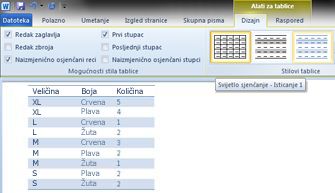
-
Da biste isključili oblikovanje redaka zaglavlja, poništite potvrdni okvir Redak zaglavlja u grupi Mogućnosti stila tablice . Eksperimentirajte s isključivanjem drugih mogućnosti. Kada pronađete stil tablice koji vam se sviđa, kliknite ga.
Provjera pravopis
Provjera pravopisa dokumenta brz je i jednostavan način spremanja sramote tipografskih pogrešaka i pravopisnih pogrešaka u dokumentu.
Dok pišete, Word Starter označava pravopisne pogreške crvenom valovitom podcrtom. To možete ispraviti tako da desnom tipkom miša kliknete riječ, a zatim pravilno napisanu riječ (ili kliknite Zanemari ako želite da Word Starter preskoči tu riječ ili kliknite Dodaj u rječnik ako je riječ o pravopisu koji želite označiti točnim).
Word Starter označava gramatičke pogreške zelenom valovitom podcrtom. Ispravite ih na isti način na koji ispravljate pravopisne pogreške (kliknite ispravak koji word Starter predlaže ili kliknite Zanemari jedanput).
Word Starter označava kontekstne pravopisne pogreške plavom valovitom podcrtom. To su riječi koje su ispravno napisane, ali nisu vjerojatno riječ na koju mislite. Na primjer, na engleskom možete upisati "Dopusti mi ne". Riječ "ne" ispravno je napisana, ali riječ koju ste mislili jest "znati". Desnom tipkom miša kliknite riječ, a zatim kliknite točan pravopis (ili zanemari da biste je preskočili).
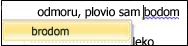
Ako želite provjeriti pravopis u cijelom dokumentu, na kartici Polazno kliknite Pravopis.
(Tipkovni prečac: Pritisnite F7.)
Ispis
Prije ispisa dokumenta preporučujemo da ga pretpregledate da biste provjerili izgleda li onako kako želite. Kada pretpregledate dokument u programu Word Starter, on se otvara u Prikaz Backstage u sustavu Microsoft Office. U ovom prikazu možete promijeniti neke mogućnosti postavljanja stranice prije ispisa.
-
Kliknite Datoteka, a zatim Ispis
Tipkovni prečac. Možete i pritisnuti CTRL + P.
Napomena: Prozor pretpregleda prikazuje crno-bijelo, bez obzira na to sadrži li dokument boju, osim ako koristite pisač koji može ispisati boju.
-
Da biste pretpregledali sljedeću ili prethodnu stranicu, na dnu prozora Pretpregled ispisa kliknite Sljedeća stranica ili Prethodna stranica.
-
Kliknite Ispis.

Zajedničko korištenje putem e-pošte ili weba
Ponekad ćete htjeti zajednički koristiti dokument s drugima. Ako dokument zajednički koristite s nekim tko ima Word, dokument možete poslati kao privitak poruci e-pošte. Primatelj može otvoriti dokument u programu Word da bi s tim funkcionirao.
Napomena Da biste koristili naredbe za slanje privitaka e-pošte, na računalu morate imati instaliran program za e-poštu, kao što je Windows Mail.
Ako je cilj primatelja da vidi dokument, a ne da ga uređuje, možete poslati snimku dokumenta kao PDF ili XPS datoteku.
-
Kliknite karticu Datoteka, a zatim Spremi i pošalji.
-
Kliknite Pošalji e-poštom
-
Učinite nešto od sljedećeg:
-
Da biste dokument poslali kao datoteku programa Word, kliknite Pošalji kao privitak.
-
Da biste dokument poslali kao snimku stanja, kliknite Pošalji kao PDFili Pošalji kao XPS.
-
-
Program za e-poštu umjesto vas pokreće poruku e-pošte s navedenom vrstom priložene datoteke. Napišite e-poštu, a zatim je pošaljite.
Dokument možete poslati i tako da ga pohranite na servisu Windows Live OneDrive. Na taj način imate jednu kopiju dokumenta koji je dostupan drugim korisnicima. Korisnicima možete poslati vezu na dokument, gdje ga mogu pregledavati, pa čak i urediti u web-pregledniku (ako im date dozvolu).
-
Kliknite karticu Datoteka, a zatim Spremi i pošalji.
-
Kliknite Spremi na web.
-
Kliknite Prijava, unesite Windows Live ID i lozinku, a zatim kliknite U redu.
Ako koristite Hotmail, Messenger ili Xbox Live, već imate Windows Live ID. Ako ga nemate, kliknite Registracija za novi račun da biste stvorili novi Windows Live ID.
-
Odaberite mapu na servisu OneDrive, a zatim kliknite Spremi kao. Upišite naziv datoteke, a zatim kliknite Spremi.
Dokument će se sada spremiti na OneDrive. U OneDrive korisnicima možete dati dozvolu za prikaz i uređivanje sadržaja vaših mapa. Kada dokument želite zajednički koristiti, pošaljite mu vezu e-poštom.
Dodatne informacije o pohrani dokumenata na potražite u članku Spremanje dokumenta na OneDrive iz sustava Office










