Napomena: Željeli bismo vam pružiti najnoviji sadržaj pomoći što je brže moguće i to na vašem jeziku. Ova je stranica strojno prevedena te može sadržavati gramatičke pogreške ili netočnosti. Naša je namjera da vam ovaj sadržaj bude koristan. Možete li nam pri dnu ove stranice javiti jesu li vam ove informacije bile korisne? Kao referencu možete pogledati i članak na engleskom jeziku .
Microsoft PowerPoint Web App prenosi mogućnosti programa Microsoft PowerPoint u web-preglednik, u kojem na prezentacijama možete raditi izravno na web-mjestu na kojem su pohranjene.
Potpuna integracija s programom PowerPoint
Pretpostavimo da ste stvorili prezentaciju u programu Microsoft PowerPoint. Želite je objaviti na web-mjestu da bi je i drugi mogli pregledavati ili je pak prikazivati u obliku dijaprojekcije. Što ako nakon objavljivanja primijetite da ste izostavili jedan slajd? Ne bi li bilo sjajno kada biste to mogli brzo ispraviti na samom web-mjestu? PowerPoint Web App omogućuje upravo to.
PowerPoint Web App u programu Microsoft PowerPoint 2010 možete početi koristiti tako da prezentaciju spremite u biblioteku sustava SharePoint. Na kartici Datoteka kliknite Spremi i pošalji, a zatim Spremi na web ili Spremi u SharePoint.
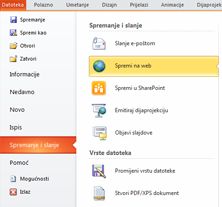
Prezentaciju je sada moguće brzo pogledati i prikazati, urediti u pregledniku ili ponovno otvoriti u programu PowerPoint.
Napomena: Prezentacije nije potrebno stvoriti u programu PowerPoint 2010 da biste ih mogli otvoriti u web-aplikaciji PowerPoint Web App. Da biste postigli najbolju kompatibilnost, koristite Office PowerPoint 2003 ili noviji, odnosno PowerPoint 2008 za Mac verzije 12.2.9 ili PowerPoint 2011 za Mac. Ako koristite PowerPoint 2003, instalirajte najnoviji servisni paket i spremite prezentacije na računalo kao .pptx datoteke. Zatim željenu prezentaciju prenesite na web-mjesto sustava SharePoint na kojem su konfigurirane web-aplikacije Office Web Apps.
Prikaz prezentacije u pregledniku
Kada otvarate prezentaciju iz sustava SharePoint, PowerPoint Web App otvara je u pregledniku, u kojem se možete kretati kroz slajdove, gledati bilješke ili se prebacivati na dijaprojekciju da biste prezentaciju pogledali preko cijelog zaslona.
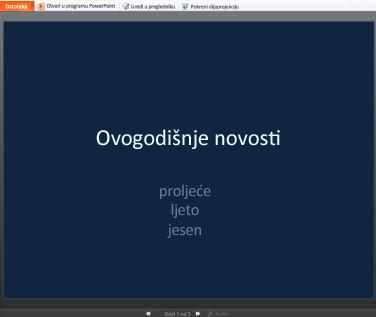
Napomene:
-
Ako nemate instaliran Microsoft Silverlight 2 ili noviju verziju, PowerPoint Web App prikazuje traku s vezom na instalaciju platforme Silverlight. Silverlight nije obavezan, ali je uz instaliranu najnoviju verziju platforme Silverlight veličina slajdova bolje prilagođena veličini prozora preglednika te su neki efekti animacije izglađeniji.
-
Ako primite poziv za prikaz emitirana Dijaprojekcija, kliknite vezu u pozivnici za prikaz dijaprojekcije. Izlagač koristi PowerPoint 2010 da biste se pomicali koju kroz slajdove. Dodatne informacije o emitiranje dijaprojekcije na webu potražite u članku o alatu značajka emitiranja dijaprojekcije.
-
Prezentacije koje sadrže audio ili video sadržaja mora biti otvorena u programu PowerPoint za stolna računala da biste reproducirali audiozapis ili videozapis. U PowerPoint Web App kliknite Otvori u programu PowerPoint. Dodatne informacije o otvaranju prezentacije izravno u programu PowerPoint za stolna računala potražite u članku jednostavno uređivanje u programu PowerPoint, u nastavku ovog članka.
Ispis putem preglednika
Slajdove možete ispisati u programu PowerPoint Online. Na kartici Datoteka kliknite Ispis.
Napomena: Za ispis iz programa PowerPoint Online potreban je PDF preglednik.
Uređivanje u web-pregledniku
Ako želite nešto promijeniti u prezentaciji, kliknite Uredi u pregledniku.

U prikazu za uređivanje možete dodavati i brisati sadržaj te oblikovati tekst. Možete i dodavati, brisati, duplicirati i skrivati slajdove.

Možete dodati SmartArt, slike i hiperveze. Idite na karticu Umetanje da biste ih dodali.
Ako želite dodati efekte ili promijenite SmartArt ili slike, kliknite sliku i korištenje alata za prikazuju na kartici koja će se pojaviti (Alati za SmartArt ili Alati za slike).
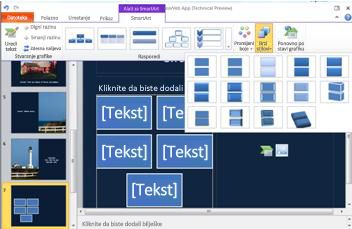
Ako želite vidjeti kako će vaše promjene izgledati u prezentaciji, vratite se u prikaz za čitanje. Na kartici Prikaz kliknite Prikaz za čitanje. Možete i kliknuti Dijaprojekcija da biste pretpregledali dijaprojekciju sa svim prijelazima i animacijama.
Promjene nije potrebno spremati. PowerPoint Web App automatski sprema prezentaciju tijekom rada. Ako neke promjene ne želite zadržati, poništite ih pomoću naredbe Poništi ili pritisnite CTRL+Z (u sustavu Windows), odnosno ?+Z (na računalu Mac).
Jednostavno uređivanje u programu PowerPoint
Uređivanje u web-aplikaciji PowerPoint Web App praktičan je način unosa brzih promjena, kao što su ispravci te dodavanje grafike ili ponekog slajda. Ako želite sve mogućnosti programa PowerPoint, kliknite karticu Datoteka, a zatim Otvori u programu PowerPoint.
PowerPoint Web App prezentaciju otvara izravno u stolnoj verziji programa PowerPoint, u koju možete unositi složenije promjene – ako, primjerice, želite promijeniti prijelaze ili urediti sadržaj slajda koji nije na rezerviranim mjestima. Kada u programu PowerPoint kliknete Spremi, PowerPoint prezentaciju ponovno sprema na web-poslužitelj.
Napomena: Izravno otvaranje prezentacija iz preglednika u stolnoj verziji programa PowerPoint podržano je u preglednicima Firefox, Internet Explorer (Windows) i Safari (Mac). U sustavu Windows za tu vam je značajku potreban i PowerPoint 2003 ili noviji (ako koristite Firefox, morate koristiti i PowerPoint 2010). Na računalu Mac za tu vam je značajku potreban Microsoft PowerPoint for Mac 2008 verzije 12.2.9 ili PowerPoint for Mac 2011.










