Sastanak možete Microsoft Lync Online pomoću dodatka za mrežne sastanke za Microsoft® Lync™ 2010 u programu Microsoft® Outlook ®. Lync Online možete koristiti i za započinjanje nezakazanog sastanka da biste razgovarali o nečemu što zahtijeva hitnu pozornost.
Što želite učiniti?
Zakazivanje mrežnog sastanka
Da biste stvorili pozivnicu za mrežni sastanak, slijedite ove korake:
-
U odjeljku® Microsoft Outlook ® Kalendar na kartici Polazno u grupi Novo kliknite Novi mrežni sastanak (u programu Microsoft® Outlook ® 2010) ili Mrežni sastanak (u Microsoft® Office Outlook® 2007).
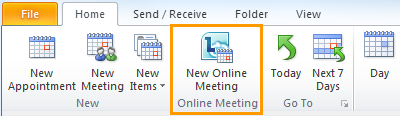
-
U zahtjev za sastanak u okvir Prima upišite adrese e-pošte osoba koje želite pozvati na sastanak odvojene točkama sa zarezom.
-
U zahtjev za sastanak u okvir Predmet upišite predmet sastanka.
-
(Neobavezno) U tijelo zahtjeva za sastanak iznad veze Uključite se u mrežni sastanak upišite dodatne pojedinosti o sastanku.
Nemojte mijenjati postojeći tekst u zahtjevu za sastanak. Na taj način korisnicima možete onemogućiti uključivanje u sastanak.
-
(Neobavezno) U zahtjevu za sastanak na kartici Sastanak u grupi Prikaz kliknite Pomoćnik za planiranje rasporeda. Pomoću pomoćnika za planiranje rasporeda provjerite jesu li svi dostupni tijekom vremena koje odaberete.
-
U zahtjevu za sastanak u grupi Mrežni sastanak kliknite Mogućnosti sastanka, a zatim prihvatite ili promijenite zadane mogućnosti prema potrebi.
Postavljanje mogućnosti pristupa sastanku i izlagača
Zadane mogućnosti mrežnog sastanka najbolje su za male sastanke ili sesije zajedničkog korištenja i suradnje s osobama unutar tvrtke ili ustanove. Ako zakazujete mrežni sastanak s osobama izvan tvrtke ili ustanove ili je sastanak neuobičajeno velik, pomoću dijaloškog okvira Mogućnosti mrežnog sastanka možete utvrditi sljedeće:
-
Who biste trebali pričekati u predvorje prije u sastanak? (To je dostupno samo za sastanke koji koriste VoIP zvuk.)
-
Who imati izlagač tijekom sastanka?
Da biste postavili mogućnosti pristupa i izlagača, učinite sljedeće:
-
U zahtjevu za sastanak koji ste stvorili na kartici Sastanak u grupi Mrežni sastanak kliknite Mogućnosti sastanka.
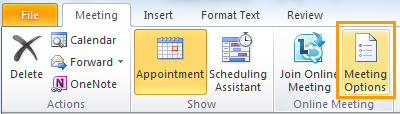
-
U dijaloškom okviru Mogućnosti sastanka potvrdite okvir Prilagodba pristupa i izlagača za ovaj sastanak.
-
U odjeljkuAccess i Izlagač odaberite mogućnosti koje odgovaraju veličini i vrsti sastanka koji zakazujete. Smjernice potražite na snimkama zaslona i tablicama na kraju ovog postupka.
-
Kliknite Zvuk i Telefon da biste pogledali informacije o audiokonferencijama sastanka. Ako ne vidite mogućnost Audio i Telefon, to znači da će sastanci koristiti samo VoIP zvuk, a audiokonferencije putem PSTN -a (javne telefonske mreže) nisu omogućene za vašu tvrtku ili ustanovu. Dodatne informacije zatražite od IT administratora.
Mogućnosti programa Access kontroliraju koji sudionici moraju čekati u predvorje da bi ih izlagač primio.
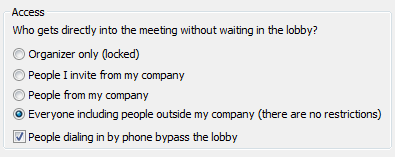
U sljedećoj se tablici detaljno opisuje svaka mogućnost.
|
Mogućnost programa Access |
Who čeka u predvorju |
Kada odabrati tu mogućnost |
|
Samo organizator (zaključano) |
Svi |
Ne želite da korisnici gledaju vaše brošure ili Microsoft® PowerPoint ® slajdove prije sastanka. |
|
Osobe koje pozovem iz svoje tvrtke |
Microsoft osobe koji nemaju račun na vašoj mreži i osobe koje nisu pozvane |
Raspravljate o nečemu osjetljivom ili povjerljivom. |
|
Osobe iz moje tvrtke |
Microsoft osobe koji nemaju račun na vašoj mreži |
Svi sudionici imaju račun na mreži vaše tvrtke ili ustanove. |
|
Svi, uključujući osobe izvan moje tvrtke (bez ograničenja) |
Nitko (zadani uvjet) |
Pozivate vanjske sudionike. |
|
Microsoft osobe biranjem telefonom zaobilaženje predvorja |
Nije dostupno |
Taj je potvrdni okvir isključen i ne može se koristiti kada je sastanak "zaključan" (1. mogućnost); isključeno, ali se može odabrati s mogućnostima 2 i 3; prema zadanim postavkama kada nema ograničenja pristupa (ovdje je prikazana 4. mogućnost). |
Mogućnosti izlagača kontroliraju koji će sudionici automatski izlagač prava prilikom zakazivanja sastanka.
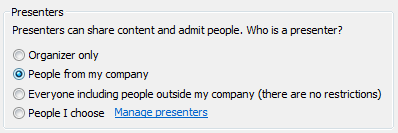
U sljedećoj se tablici detaljno opisuje svaka od tih mogućnosti.
|
Mogućnosti izlagača |
Tko je izlagač |
Kada odabrati tu mogućnost |
|
Samo organizator |
Samo osoba koja zakazuje sastanke. |
Za prezentacije u kojima sudionici ne moraju stupati u interakciju sa sadržajem sastanka. Imajte na umu da tijekom sastanka možete odrediti dodatne izlagače. |
|
Osobe iz moje tvrtke |
Sve osobe koje pozovete, a imaju račun u vašoj mreži. |
Za sesije grupnog rada u kojima sudionici rade u vašoj tvrtki ili ustanovi te mogu zajednički koristiti i mijenjati sadržaj sastanka. |
|
Svi, uključujući osobe izvan moje tvrtke (bez ograničenja) |
Sve osobe koje pozovete |
Za sesije grupnog rada s osobama koje nemaju račun na vašoj mreži. |
|
Osobe koje odaberem |
Vi i sudionici koje odaberete |
Za prezentacije s više izlagača. |
Izbornik Start neplanirani sastanak pomoću značajke Trenutačni sastanak
Da biste započeli neplanirani sastanak pomoću naredbe Trenutačni sastanak , slijedite ove korake:
-
U glavnom prozoru programa Lync kliknite strelicu Prikaži izbornik

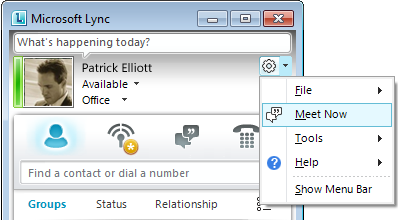
-
U prozoru grupnog razgovora kliknite Microsoft osobe Mogućnosti

-
Da biste pozvali osobe s popisa kontakata, kliknite Pozovi po imenu ili Telefon broj, odaberite jedan ili više kontakata, a zatim kliknite U redu.
-
Da biste pozvali osobe slanjem poruke e-pošte, kliknite Pozovi putem e-pošte, kopirajte podatke o sastanku, a zatim ispunite zahtjev za sastanak.
-
Uključivanje u zakazani mrežni sastanak
Da biste se uključili u zakazani sastanak, slijedite ove korake.
-
U Kalendar programa Outlook otvorite sastanak u koji se želite uključiti.
-
U zahtjevu za sastanak kliknite Uključite se u mrežni sastanak.
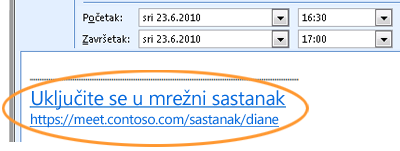
Uključivanje u neplanirani sastanak
Možda ćete biti pozvani na neplanirani sastanak ili Sastanak odmah ili na sastanak koji je već u tijeku:
-
U obavijesti koja se prikazuje u području obavijesti na desnom kraju programske trake kliknite Pridruži se.
Povezivanje zvuk sastanka
Lync možete konfigurirati tako da se sa zvukom sastanka povezuje na isti način svaki put ili da od vas zatraži odabir.
Odabir mogućnosti audioveze prilikom prvog korištenja programa Lync Online
Kada se prvi put uključite u sastanak programa Lync ili konferencijski poziv, prikazat će se dijaloški okvir Uključivanje zvuka sastanka.
Imajte na umu da biste mogli vidjeti različite mogućnosti ovisno o tome kako je Lync konfiguriran u vašoj tvrtki ili ustanovi.
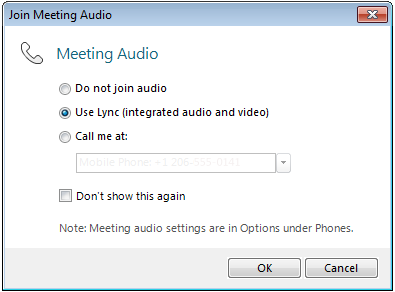
Da biste se povezali sa zvukom sastanka, slijedite ove korake:
-
U dijaloškom okviru Uključivanje zvuka sastanka odaberite željenu mogućnost. Detalje potražite u tablici na kraju ovog postupka.
-
(Neobavezno) Odaberite Nemoj ovo više prikazivati da biste koristili odabir audioveze za svaki sastanak.
-
Kliknite U redu da biste se uključili u sastanak.
|
Mogućnost uključivanja zvuka sastanka |
Kada odabrati tu mogućnost |
|
Ne spajaj zvuk |
U sastanak ćete se uključiti biranjem pomoću telefonskog broja koji ste dobili od ACP-a. |
|
Korištenje programa Lync (integrirani zvuk i videozapisi) |
Koristit ćete integraciju zvuka i videozapisa računala ugrađenu u Lync. |
|
Nazovi me na: |
Želite da vas nazove® komunikacijski softver microsoft Lync™ Server 2010. U tekstnom okviru možete navesti novi telefonski broj ili koristiti neki od prikazanih brojeva. Ti su brojevi oni koje ste unijeli u mogućnosti Telefoni u dijaloškom okviru Lync – mogućnosti. |
Promjena zadanog odabira zvuka
-
U glavnom prozoru programa Lync kliknite gumb Mogućnosti

-
U dijaloškom okviru Lync – mogućnosti kliknite Telefoni, a zatim u odjeljku Uključivanje u konferencijske pozive u okviru Uključivanje zvuka sastanka iz učinite nešto od sljedećeg:
-
Da biste tijekom sastanaka koristili zvuk integriranog računala, kliknite Lync.
-
Da bi vam davatelj audiokonferencijskih usluga uputio poziv, odaberite telefonski broj s popisa.
Napomena: Ta mogućnost nije dostupna u trenutnom izdanju programa Lync Online.
-
Da biste se u sastanke uključili pozivom pomoću telefona, odaberite Nemoj se uključiti u zvuk.
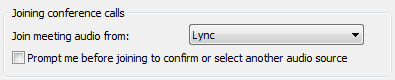
-
-
(Neobavezno) U odjeljku Uključivanje u konferencijske pozive potvrdite okvir Pitaj me prije uključivanja da biste potvrdili ili odabrali drugi izvor zvuka. Tu mogućnost odaberite ako se postavke zvuka često mijenjaju.
Pozivanje osoba koje nemaju instaliran Lync
Microsoft osobe u tvrtki ili ustanovi ili izvan nje možete se uključiti u sastanak programa Lync s računala na kojem nije instaliran Lync.
Kada osoba koju pozovete otvori zahtjev za sastanak, a zatim klikne vezu Uključite se u mrežni sastanak, vidjet će jednu ili više sljedećih mogućnosti, ovisno o tome kako je konfigurirana vaša tvrtka ili ustanova ili organizacija osobe koju pozivate:
|
Mogućnost pridruživanja |
Zamjenski klijent za sastanke |
|
Uključivanje u sastanak pomoću web-preglednika |
Microsoft® Lync™ Web App Važno: Za Lync Web App potrebna je najnovija verzija dodatka za preglednik Microsoft Silverlight. Ako Silverlight još nije instaliran, morate imati administratorske ovlasti da biste ga instalirali. |
|
Preuzimanje i instalacija programa Lync Attendee |
Lync 2010 Attendee |
|
Korištenje Communicator |
Microsoft® Office Communicator 2007 R2 ili Microsoft® Office Communicator 2007 |
Detalje potražite u članku Uključivanje s računala bez instaliranog programa Lync Online u pomoći za Lync Online na Office.com.










