Možete promijeniti postavke stupca popisa, kao što su naziv i vrsta stupca. Ovisno o vrsti stupca, možete unijeti i promjene kao što je broj teksta koji korisnik može unijeti ili stupce koje želite prikazati ili sakriti. Možete i promijeniti redoslijed pojavljivanja stupaca na popisu. Na popisu proizvoda, primjerice, možete promijeniti broj stavke ili položaj cijene na popisu.
Imajte na umu da vam je za uređivanje stupaca popisa potrebna razina dozvola Uređivanje ili viša.
Napomena: Izgleda li vaš zaslon drugačiji od primjera ovdje? Administrator može imati klasično iskustvo postavljeno na popisu ili koristite stariju verziju. Ako je tako, pogledajte promjena stupca na popisu ili u biblioteci. Ako ste vlasnik popisa, vlasnik web-mjesta ili administrator, upute za postavljanje zadanog iskustva pogledajte u članku Promjena zadanog iskustva za popise ili biblioteke dokumenata s novog ili klasičnog.
Promjena redoslijeda prikaza stupaca
-
Otvorite popis koji želite ažurirati.
-
Da biste promijenili redoslijed stupaca u nečemu drugom osim zadanog prikaza, kliknite Mogućnosti prikaza

-
Zadržite pokazivač miša i kliknite strelicu dolje na bilo kojem naslovu popisa, a zatim kliknite Postavke stupca>Prikaži/sakrij stupce.
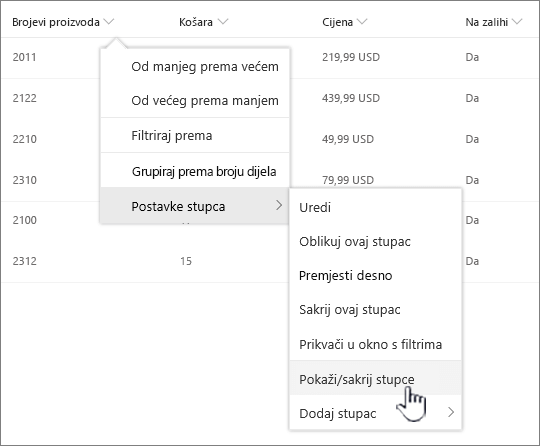
-
Povucite i ispustite stupce prema gore ili dolje da biste ih stavili novim redoslijedom. Možete koristiti i strelice gore ili dolje koje se pojavljuju kada pokazivač miša postavite iznad stupca.
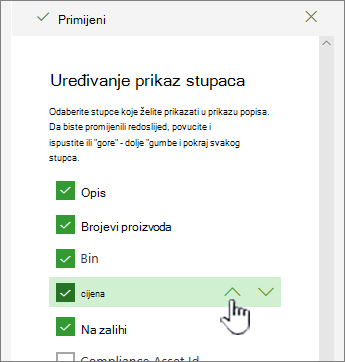
-
Ponovite treći korak da biste promijenili redoslijed svih stupaca koje želite, a zatim kliknite Primijeni da biste spremili.
-
Da biste spremili prikaz, kliknite Mogućnosti prikaza

Prikazivanje ili skrivanje stupaca
-
Otvorite popis koji želite ažurirati.
-
Ako želite prikazati ili sakriti stupce u prikazu koji nije zadani prikaz, kliknite Mogućnosti prikaza

-
Zadržite pokazivač miša i kliknite strelicu dolje na bilo kojem naslovu popisa, a zatim kliknite Postavke stupca>Prikaži/sakrij stupce.
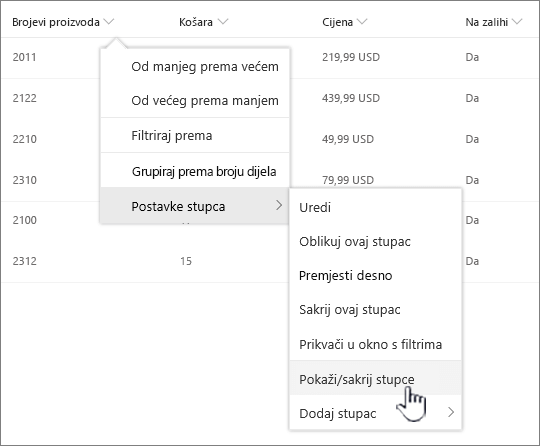
-
U dijaloškom okviru Uređivanje stupaca prikaza odaberite ili poništite stupce koje želite prikazati ili sakriti.
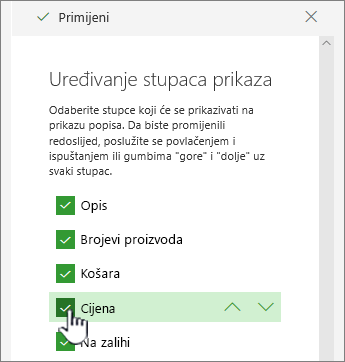
-
Kliknite Primijeni da biste spremili.
-
Da biste spremili prikaz, kliknite Mogućnosti prikaza

Promjena ostalih postavki stupaca za popis
Možete promijeniti i druge postavke za stupce izravno s padajućeg izbornika postavki stupca.
-
Otvorite SharePoint koji želite ažurirati.
-
Ako želite promijeniti stupce u prikazu koji nije zadani prikaz, kliknite Mogućnosti prikaza

-
Kliknite strelicu pokraj stupca koji želite promijeniti, a zatim odaberite Postavke stupca.
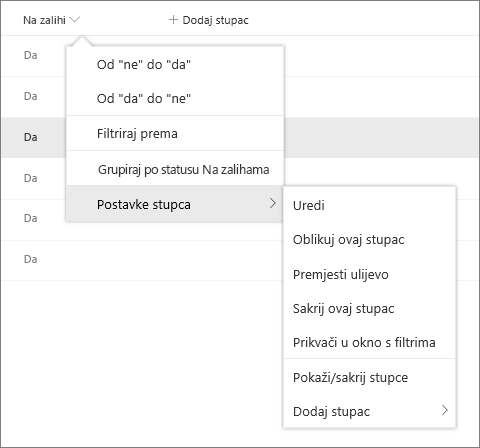
-
Na izborniku odaberite željenu promjenu, npr. oblikovanje stupca, premještanje ulijevo ili desnoj strani, skrivanje ili dodavanje stupca. Postavke se razlikuju ovisno o vrsti stupca koji uređujete.
Dodatne informacije potražite u članku Vrste i mogućnosti stupaca Web-mjesto i Uređivanje obogaćenog teksta, stupac popisa u SharePoint.
-
Kliknite U redu da biste spremili.
Napišite nam komentar
Je li vam ovaj članak bio koristan? Ako jest, napišite nam to pri dnu stranice. Ako vam nije bio koristan, recite nam što nedostaje ili što vas je zbunilo. Na temelju vaših povratnih informacija još ćemo jedanput provjeriti činjenice i ažurirati ovaj članak.










