Vi i ostali članovi grupe možete uređivati datoteke objavljene u grupi. Za svaku datoteku sprema se povijest verzija.
Napomene:
-
Od prosinca 2018, Yammer pretvara promjene u pohranu datoteka za datoteke servisa Yammer u povezanim grupama sustava Office 365. Prethodno su sve datoteke servisa Yammer spremljene u skladištu u oblaku servisa Yammer. Kada vaša tvrtka ili ustanova dobije te promjene, sve nove datoteke servisa Yammer za povezane grupe bit će spremljene u sustavu SharePoint, ali će se i dalje pristupati unutar servisa Yammer.
-
Da biste rekli imate li tu novu značajku, a da biste vidjeli koje su promjene očekivane, pročitajte članak Kako otkriti gdje se pohranjuju datoteke servisa Yammer?.
-
U sklopu te promjene sve postojeće datoteke pohranjene u servisu Yammer za povezane grupe napravljene su samo za čitanje. To znači da umjesto uređivanja datoteke morate preuzeti i ponovno prenijeti datoteku i urediti novu verziju. Dodatne informacije potražite u članku Uređivanje prethodno prenesene datoteke kada grupa povezana sa servisom Yammer pohranjuje datoteke u sustavu SharePoint.
Koraci za uređivanje datoteka, prikaz povijesti verzija i otvaranje prethodnih revizija ovise o tome gdje je datoteka pohranjena i vrsti datoteke:
-
Ako koristite Word, PowerPoint ili Excel datoteke pohranjene u servisu Yammer, ako želite pratiti revizije, na stranici servisa Yammer za datoteku otvorite datoteku u sustavu Office Online.
Rad u Microsoft 365 za web vrlo je sličan Microsoft 365 na stolnom računalu. Savjete i pomoć pri radu u aplikacijama Microsoft 365 za web potražite u članku:
Osnovni zadaci u programu Word za web | Osnovni zadaci u programu Excel online | Osnovni zadaci u programu PowerPoint za web. Povijest verzija prikazuje se na stranici servisa Yammer za datoteku.
-
Ako koristite Word, PowerPoint ili Excel datoteke pohranjene u sustavu SharePoint, ako želite pratiti revizije, možete unijeti promjene u Microsoft 365 za web ili pomoću programa Word, PowerPoint ili Excel. Povijest verzija prikazuje se u biblioteci dokumenata sustava SharePoint Online za grupu.
-
Za druge vrste datotekamožete preuzeti datoteku, unijeti promjene, a zatim prenijeti novu verziju promijenjene datoteke. Revizije se prate u servisu Yammer za datoteke pohranjene u servisu Yammer i u sustavu SharePoint za datoteke pohranjene u sustavu SharePoint.
Pretpregled ili uređivanje datoteke iz razgovora
-
Kliknite datoteku. Otvorit će se stranica servisa Yammer za datoteku. Ako je pretpregled dostupan, prikazat će se.
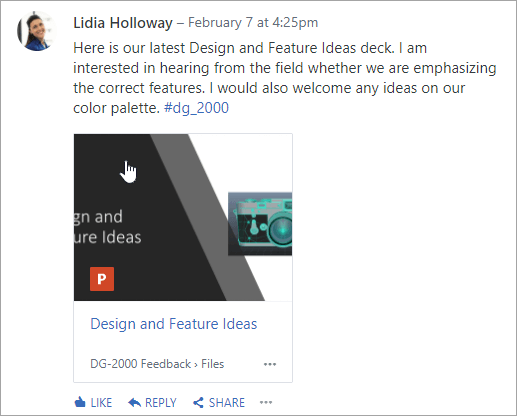
Savjet: Za dodatne mogućnosti datoteka kliknite

-
Na popisu Akcije datoteka odaberite Uređivanje datoteke. Otvorit će se nova kartica za datoteku.
-
Izvršite željene promjene u sustavu Office Online. Da biste zaustavili uređivanje u sustavu Office Online, Zatvori karticu u pregledniku. Promjene se u priloženoj datoteci automatski spremaju.
-
Ako je datoteka pohranjena u sustavu SharePoint, bit će mogućnost uređivanja datoteke u programu Word, Excel ili PowerPoint pri vrhu.
Ako ne postoji pretpregled ili ne postoji veza za Uređivanje datoteke :
-
Odaberite kliknite da biste preuzeli ili preuzelii spremili datoteku na računalu.
-
Uredite datoteku.
-
Prenesite ga na Yammer tako da pronađete izvornu verziju u servisu Yammer i odaberete Prenesi novu verziju na popisu Akcije datoteka .
-
Pretpregled ili uređivanje datoteke iz grupe
-
U grupi kliknite datoteke, a zatim naziv datoteke. Time se prikazuje datoteka u kontekstu razgovora u kojem je objavljena.
-
Da biste pretpregledali datoteku, odaberite kliknite ovdje da biste prikazali dokument. Ako je datoteka moguće pretpregledavati, prikazat će se pretpregled.
-
Da biste uredili datoteku, na popisu Akcije datoteka na desnoj strani kliknite Uređivanje datoteke.
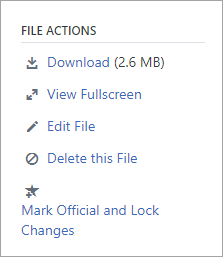
-
Izvršite željene promjene u sustavu Office Online. Da biste zaustavili uređivanje u sustavu Office Online, Zatvori karticu u pregledniku. Promjene se u priloženoj datoteci automatski spremaju.
-
Ako je datoteka pohranjena u sustavu SharePoint, bit će mogućnost uređivanja datoteke u programu Word, Excel ili PowerPoint pri vrhu.
Ako datoteka za uređivanje nije dostupna na popisu Akcije datoteka , učinite sljedeće:
-
Na popisu Akcije datoteka kliknite Preuzmi, a zatim spremite datoteku na računalo.
-
Uredite datoteku.
-
Prenesite ga na Yammer tako da pronađete izvornu verziju u servisu Yammer i odaberete Prenesi novu verziju na popisu Akcije datoteka .
-
Pretpregled i uređivanje datoteke s popisa datoteka servisa Yammer
-
Da biste pronašli datoteku kada niste sigurni u kojoj se grupi nalazi, kliknite ikonu Postavke servisa Yammer

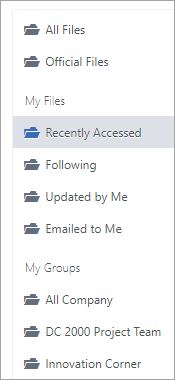
U ovom prikazu akcije datoteka sve su dostupne na padajućem izborniku u odjeljku posljednje ažuriranje u stupcu.
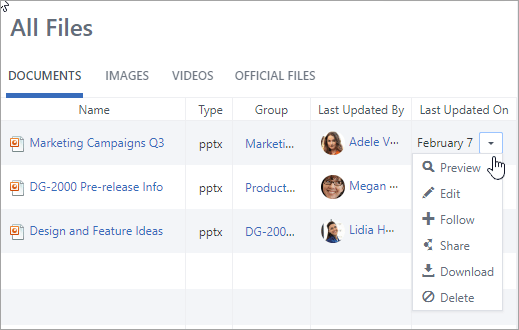
-
Da biste pretpregledali datoteku, na padajućem izborniku odaberite Pretpregled.
Ako Pretpregled nije na popisu, nije dostupan za ovu vrstu datoteke.
-
Da biste uredili datoteku, na padajućem izborniku odaberite Uređivanje.
-
Izvršite željene promjene u sustavu Office Online. Da biste zaustavili uređivanje u sustavu Office Online, Zatvori karticu u pregledniku. Promjene se u priloženoj datoteci automatski spremaju.
-
Ako je datoteka pohranjena u sustavu SharePoint, bit će mogućnost uređivanja datoteke u programu Word, Excel ili PowerPoint pri vrhu.
Ako na popisu nije dostupna Uređivanje , učinite sljedeće:
-
Odaberite Preuzmi, a zatim spremite datoteku na računalo.
-
Uredite datoteku.
-
Prenesite ga na Yammer tako da pronađete izvornu verziju u servisu Yammer i odaberete Prenesi novu verziju na popisu Akcije datoteka .
-
Rad s datotekom iz sustava SharePoint, a ne na servisu Yammer
Da biste pronašli dodatne mogućnosti za datoteke pohranjene u sustavu SharePoint, primjerice odjavljivanja datoteke, kliknite vezu biblioteke dokumenata sustava SharePoint na stranici povezane grupe i pronađite mapu aplikacije/Yammer .
Informacije o radu s datotekama iz sustava SharePoint, a ne na servisu Yammer potražite u članku uređivanje dokumenta u biblioteci dokumenata, odjava, prijava ili odbacivanje promjena datoteka u biblioteci ili Uređivanje dozvola za popis sustava SharePoint ili upravljanje njima biblioteke.
Najčešća pitanja
P: Kako mogu biti sigurni da se spremaju promjene u datoteci sustava Office Online?
A: promjene se spremaju dok ih radite u sustavu Office Online. Da biste provjerili jesu li promjene u datoteci, osvježite preglednik i pogledajte u pretpregledu datoteka.
P: Zašto su neke datoteke programa Word, PowerPoint ili Excel samo za čitanje?
A: Ako u datotekama programa Word, PowerPoint ili Excel nema veze za Uređivanje , to znači da je vaša tvrtka ili ustanova primila datoteke servisa Yammer pohranjene u značajki sustava SharePoint. Morat ćete preuzeti i ponovno prenijeti dokument. Dodatne informacije potražite u članku Uređivanje prethodno prenesene datoteke kada grupa servisa Yammer pohranjuje datoteke u sustavu SharePoint.
P: kada radim s vrstom datoteke pohranjenom u servisu Yammer koje ne mogu uređivati u servisu Yammer, mogu li zamijeniti stariju verziju pomoću ažuriranog jednog?
A: za vrste datoteka koje nisu Word, PowerPoint i Excel, da. Pronađite izvornu verziju datoteke u servisu Yammer, a zatim na popisu Akcije datoteka odaberite Prenesi novu verziju . Imajte na čemu da prijenos nove verzije nije dostupan za dokumente programa Word, Excel ili PowerPoint: praćenje verzija za ove vrste datoteka moguće je samo ako su promjene izvršene pomoću sustava Office Online.
P: kako se pobrinuti da nitko ne promijeni moju datoteku?
-
A: ako je datoteka pohranjena u servisu Yammer, zatražite od administratora grupe da klikne njezin naziv, a zatim na popisu Akcije datoteka na lijevoj strani odaberite Označi službene i zaključaj promjene.
Datoteka će se prikazati s žutom zvijezdom.
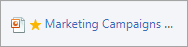
-
Ako je datoteka pohranjena u sustavu SharePoint, možete odjaviti datoteku da biste bili sigurni da je nitko drugi ne može otvoriti ili možete promijeniti dozvole sustava SharePoint na datoteci.
-
Da biste pronašli datoteku u sustavu SharePoint, kliknite vezu biblioteke dokumenata sustava SharePoint na stranici povezane grupe, a zatim pronađite mapu aplikacije/Yammer .
-
Slijedite upute sustava SharePoint u odjeljku odjava, prijava ili odbacivanje promjena u datotekama u biblioteci ili Uređivanje dozvola za popis ili biblioteku sustava SharePoint.
-
Pročitajte i ovo
Prilaganje datoteke u poruku na servisu Yammer
Je li grupa servisa Yammer povezana sa sustavom Office 365?










