Ponovno korištenje prilagođenih Microsoftovih SharePoint popisa s predlošcima popisa. Predložak sprema polja, formule i oblikovanje te po želji i podatke. Predlošci se mogu preuzeti radi arhiviranja ili prenesenih na drugo web-mjesto.
Važno: SharePoint timska web-mjesta koja su povezana s grupom trenutno ne podržavaju predloške popisa. Za ostala SharePoint web-mjesta omogućite skriptiranje za korištenje predložaka popisa. Dodatne informacije potražite u članku Omogućivanje i onemogućivanje prilagođene skripte.
-
Otvorite popis koji želite spremiti kao predložak.
-
Ako se nalazite u SharePoint, odaberite postavke

U drugim verzijama na vrpci odaberite popis, a zatim odaberite postavke popisa.

-
U stupcu dozvole i upravljanje odaberite Spremi popis kao predložak.
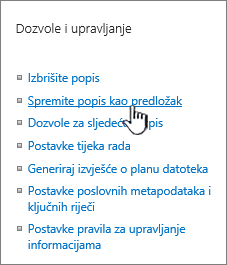
Prikazat će se stranica Spremanje u obliku predloška .
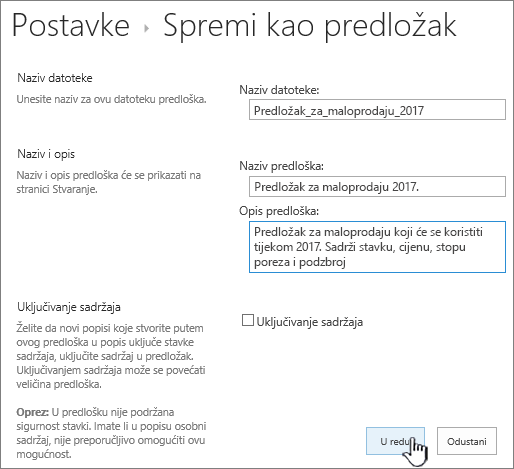
-
U polje naziv datoteke unesite naziv datoteke koji će se koristiti za datoteku predloška.
Napomena: Ne Dodajte datotečni nastavak u naziv datoteke. Ekstenzija datoteka. STP automatski će se dodati za vas.
-
U polje naziv predloška unesite naslov koji želite da se prikazuje u galeriji predložaka popisa za ovaj predložak.
-
U polje Opis predloška unesite opis predloška. Opis se pojavljuje u oknu s detaljima na desnoj strani kada odaberete predložak u galeriji predložaka.
-
Da biste uvrstili sadržaj koji se trenutno nalazi na ovom popisu u predlošku novi popis, odaberite potvrdni okvir Uključi sadržaj . Dodatne informacije potražite u članku ograničenja podataka u predlošku popisa.
Napomena: Ovaj korak ne sprema sigurnosne postavke koje su primijenjene na popis. Zbog toga preporučujemo da predložak popisa spremite na sigurno mjesto tako da ga ne može vratiti netko tko ne bi trebao imati pristup ovom sadržaju.
-
Odaberite U redu.
Ako sve dobro prođe, prikazat će se uspješan zaslon za potvrdu spremanja.
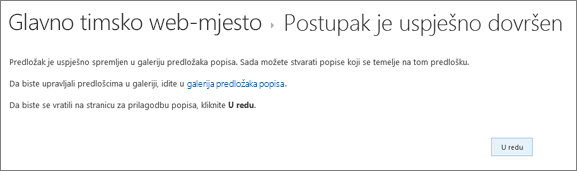
Da biste pogledali novi predložak popisa u galeriji predložaka popisa, odaberite vezu Galerija predložaka .

-
Odaberite postavke

-
U stupcu galerije web-dizajnera odaberite Predlošci popisa.
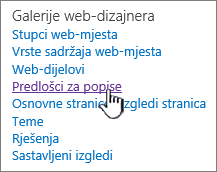
Napomena: Ta se mogućnost prikazuje samo korisnicima koji imaju dozvolu za upravljanje popisima. Vlasnici web-mjesta po zadanom imaju tu dozvolu.
Prikazat će se stranica Galerija predložaka popisa .

-
Za predložak popisa koji želite ažurirati u stupcu Uređivanje odaberite Uredi

-
Odaberite Izbriši stavku, a zatim potvrdite odaberite u redu.
-
Odaberite postavke

-
U stupcu galerije web-dizajnera odaberite Predlošci popisa.
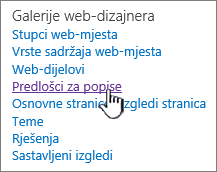
Napomena: Ta se mogućnost prikazuje samo korisnicima koji imaju dozvolu za upravljanje popisima. Vlasnici web-mjesta po zadanom imaju tu dozvolu.
Prikazat će se stranica Galerija predložaka popisa .

-
Za predložak popisa koji želite urediti u stupcu Uređivanje odaberite Uredi

-
Uredite informacije koje želite promijeniti, a zatim odaberite u redu.
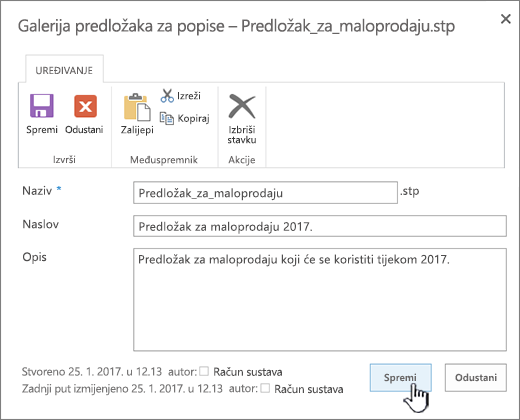
Napomena: U sljedećim je koracima potrebna dozvola za unos u mapu ili zajedničko korištenje na kojima preuzimate datoteku predloška popisa.
-
Odaberite postavke

-
U stupcu galerije web-dizajnera odaberite Predlošci popisa.
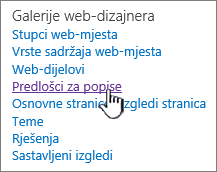
Napomena: Ta se mogućnost prikazuje samo korisnicima koji imaju dozvolu za upravljanje popisima. Vlasnici web-mjesta po zadanom imaju tu dozvolu.
Prikazat će se stranica Galerija predložaka popisa .

-
U stupcu naziv odaberite vezu za predložak popisa koji želite preuzeti.
-
Da biste preuzeli datoteku, u dijaloškom okviru Preuzimanje datoteke u pregledniku odaberite Spremi ili Spremi kao.
Predlošci popisa koji su preuzete u datoteku u datotečnom sustavu mogu se prenijeti u galeriju predložaka popisa. Da biste izvršili sljedeće korake, morate imati dozvolu za čitanje za mapu ili zajedničko korištenje mreže koja sadrži datoteku predloška popisa.
Napomene:
-
Datoteka predložaka popisa koristi datotečni nastavak. STP.
-
Predlošci popisa mogu se koristiti samo na istoj vrsti web-mjesta ili radnog prostora iz kojeg su stvoreni. To znači da se predložak popisa koji je stvoren na web-mjestu radnog prostora sastanka ne može koristiti na web-mjestu timova. No predložak popisa koji je stvoren na web-mjestu timova može se koristiti na nekom drugom web-mjestu timova.
-
Odaberite postavke

-
U stupcu galerije web-dizajnera odaberite Predlošci popisa.
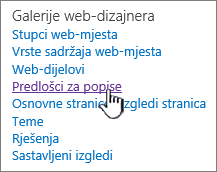
Napomena: Ta se mogućnost prikazuje samo korisnicima koji imaju dozvolu za upravljanje popisima. Vlasnici web-mjesta po zadanom imaju tu dozvolu.
Prikazat će se stranica Galerija predložaka popisa .

-
Na vrpci odaberite Prenesi dokument.
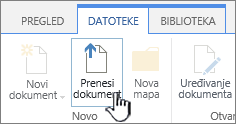
Prikazat će se stranica Dodavanje predloška .
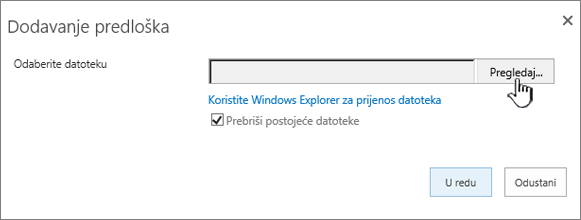
-
Za predložak popisa koji želite prenijeti unesite put i naziv datoteke (uključujući ekstenziju datoteke) ili odaberite datoteku, odaberite Pregledaj.
-
Odaberite želite li prepisati postojeće datoteke. Po zadanom je odabran potvrdni okvir Prebriši postojeću datoteku .
Napomena: Ako je odabran potvrdni okvir Prebriši postojeću datoteku , predložak popisa koji je već spremljen u bazi podataka sadržaja, a koji sadrži isti naziv kao i datoteka koju prenosite bit će prebrisana. Ako pokušate prenijeti predložak popisa koji već postoji u bazi podataka sadržaja, a taj potvrdni okvir nije potvrđen, prikazat će se dijaloški okvir pogreške.
-
Odaberite U redu.
Stvaranje predloška popisa u SharePoint Server 2010
-
Otvorite popis koji želite spremiti kao predložak.
-
Na vrpci odaberite popis, a zatim odaberite postavke popisa.

-
U stupcu dozvole i upravljanje odaberite Spremi popis kao predložak.
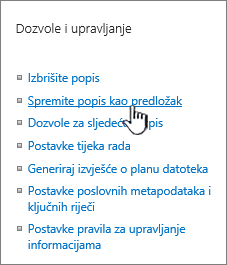
Prikazat će se stranica Spremanje u obliku predloška .
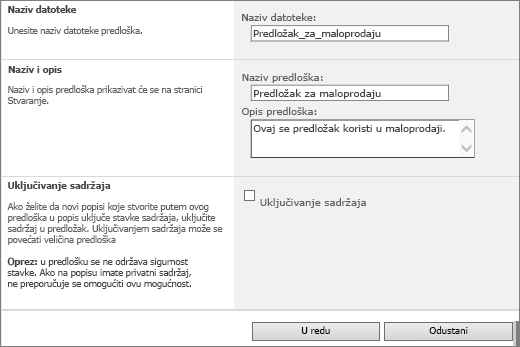
-
U polje naziv datoteke unesite naziv datoteke koji će se koristiti za datoteku predloška.
Napomena: Ne Dodajte datotečni nastavak u naziv datoteke. Ekstenzija datoteka. STP automatski će se dodati za vas.
-
U polje naziv predloška unesite naslov koji želite da se prikazuje u galeriji predložaka popisa za ovaj predložak.
-
U polje Opis predloška unesite opis predloška. Opis se pojavljuje u oknu s detaljima na desnoj strani kada odaberete predložak u galeriji predložaka.
-
Da biste uvrstili sadržaj koji se trenutno nalazi na ovom popisu u predlošku novi popis, odaberite potvrdni okvir Uključi sadržaj . Dodatne informacije potražite u članku ograničenja podataka u predlošku popisa.
Napomena: Ovaj korak ne sprema sigurnosne postavke koje su primijenjene na popis. Zbog toga preporučujemo da predložak popisa spremite na sigurno mjesto tako da ga ne može vratiti netko tko ne bi trebao imati pristup ovom sadržaju.
-
Odaberite U redu.
Novi predložak popisa prikazat će se u galeriji predložaka popisa.

Brisanje predloška u galeriji predložaka popisa u SharePoint Server 2010
-
Na izborniku Akcije web-mjesta

Napomena: Na web-mjestu na kojem je prilagođen izbornik Akcije web-mjesta , postavite pokazivač na Postavke web-mjesta, a zatim odaberite postavke koje želite prikazati.
-
U stupcu galerije odaberite Predlošci popisa.
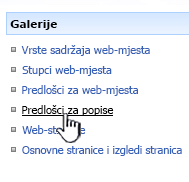
Napomena: Ta se mogućnost prikazuje samo korisnicima koji imaju dozvolu za upravljanje popisima. Vlasnici web-mjesta po zadanom imaju tu dozvolu.
Prikazat će se stranica Galerija predložaka popisa .

-
Za predložak popisa koji želite izbrisati u stupcu Uređivanje odaberite Uredi

-
Odaberite Izbriši stavku, a zatim potvrdite, a zatim u redu.
Uređivanje svojstava predloška popisa u SharePoint Server 2010
-
Na izborniku Akcije web-mjesta

Napomena: Na web-mjestu na kojem je prilagođen izbornik Akcije web-mjesta , postavite pokazivač na Postavke web-mjesta, a zatim odaberite postavke koje želite prikazati.
-
U stupcu galerije odaberite Predlošci popisa.
Napomena: Ta se mogućnost prikazuje samo korisnicima koji imaju dozvolu za upravljanje popisima. Vlasnici web-mjesta po zadanom imaju tu dozvolu.
Prikazat će se stranica Galerija predložaka popisa .

-
Za predložak popisa koji želite ažurirati u stupcu Uređivanje odaberite Uredi

-
Uredite informacije koje želite promijeniti, a zatim odaberite u redu.
Preuzimanje predloška u datotečni sustav u SharePoint Server 2010
Napomena: U sljedećim je koracima potrebna dozvola za unos u mapu ili zajedničko korištenje na kojima preuzimate datoteku predloška popisa.
-
Na izborniku Akcije web-mjesta

Napomena: Na web-mjestu na kojem je prilagođen izbornik Akcije web-mjesta , postavite pokazivač na Postavke web-mjesta, a zatim odaberite postavke koje želite prikazati.
-
U stupcu galerije odaberite Predlošci popisa.
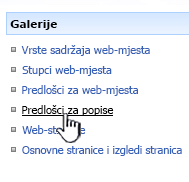
Napomena: Ta se mogućnost prikazuje samo korisnicima koji imaju dozvolu za upravljanje popisima. Vlasnici web-mjesta po zadanom imaju tu dozvolu.
Prikazat će se stranica Galerija predložaka popisa .

-
U stupcu naziv odaberite vezu za predložak popisa koji želite preuzeti.
-
U dijaloškom okviru Preuzimanje datoteka da biste preuzeli kao preglednik, odaberite Spremi ili Spremi kao.
Prijenos predloška u galeriju predložaka popisa u SharePoint Server 2010
Predloške popisa koji su preuzete u datoteku u datotečnom sustavu možete prenijeti u galeriju predložaka popisa. Da biste izvršili sljedeće korake, morate imati dozvolu za čitanje za mapu ili zajedničko korištenje mreže koja sadrži datoteku predloška popisa.
Napomene:
-
Datoteka predložaka popisa koristi datotečni nastavak. STP.
-
Predlošci popisa mogu se koristiti samo na istoj vrsti web-mjesta ili radnog prostora iz kojeg su stvoreni. To znači da se predložak popisa koji je stvoren na web-mjestu radnog prostora sastanka ne može koristiti na web-mjestu timova. No predložak popisa koji je stvoren na web-mjestu timova može se koristiti na nekom drugom web-mjestu timova.
-
Na izborniku Akcije web-mjesta

Napomena: Na web-mjestu na kojem je prilagođen izbornik Akcije web-mjesta , postavite pokazivač na Postavke web-mjesta, a zatim odaberite postavke koje želite prikazati.
-
U stupcu galerije odaberite Predlošci popisa.
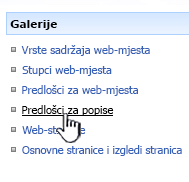
Napomena: Ta se mogućnost prikazuje samo korisnicima koji imaju dozvolu za upravljanje popisima. Vlasnici web-mjesta po zadanom imaju tu dozvolu.
Prikazat će se stranica Galerija predložaka popisa .

-
Odaberite Prijenos.
Prikazat će se stranica prijenos predloška: Galerija predložaka popisa .
-
Za predložak popisa koji želite prenijeti unesite put i naziv datoteke (uključujući ekstenziju datoteke) ili odaberite datoteku, odaberite Pregledaj.
-
Odaberite želite li prepisati postojeće datoteke. Po zadanom je odabran potvrdni okvir Prebriši postojeću datoteku .
Napomena: Ako je odabran potvrdni okvir Prebriši postojeću datoteku , predložak popisa koji je već spremljen u bazu podataka sadržaja i koji ima isti naziv kao i datoteka koju prenosite bit će prebrisana. Ako pokušate prenijeti predložak popisa koji već postoji u bazi podataka sadržaja, a taj potvrdni okvir nije potvrđen, prikazat će se dijaloški okvir pogreške.
-
Odaberite U redu.
Stvaranje predloška popisa u SharePoint Server 2007
-
Otvorite popis koji želite spremiti kao predložak.
-
Odaberite Postavke, a zatim odaberite postavke popisa.
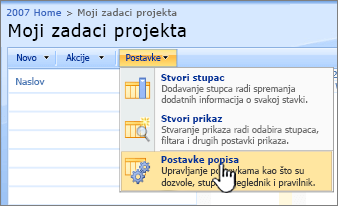
-
U stupcu dozvole i upravljanje odaberite Spremi popis kao predložak.
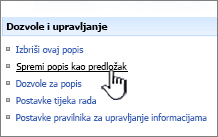
Prikazat će se stranica Spremanje u obliku predloška .
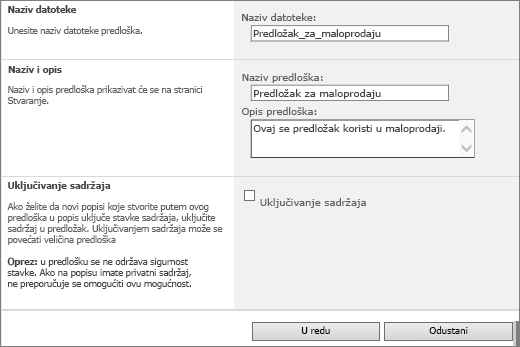
-
U polje naziv datoteke unesite naziv datoteke koji će se koristiti za datoteku predloška.
Napomena: Ne Dodajte datotečni nastavak u naziv datoteke. Ekstenzija datoteka. STP automatski će se dodati za vas.
-
U polje naziv predloška unesite naslov koji želite da se prikazuje u galeriji predložaka popisa za ovaj predložak.
-
U polje Opis predloška unesite opis predloška.
-
Da biste uvrstili sadržaj koji se trenutno nalazi na ovom popisu u predlošku novi popis, odaberite potvrdni okvir Uključi sadržaj . Dodatne informacije potražite u članku ograničenja podataka u predlošku popisa.
Napomena: Ovaj korak ne sprema sigurnosne postavke koje su primijenjene na popis. Zbog toga preporučujemo da predložak popisa spremite na sigurno mjesto tako da ga ne može vratiti netko tko ne bi trebao imati pristup ovom sadržaju.
-
Odaberite U redu.
Novi predložak popisa prikazat će se u galeriji predložaka popisa.
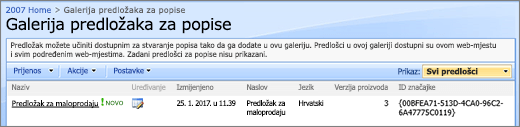
Brisanje predloška u galeriji predložaka popisa u SharePoint Server 2007
-
Na izborniku Akcije web-mjesta

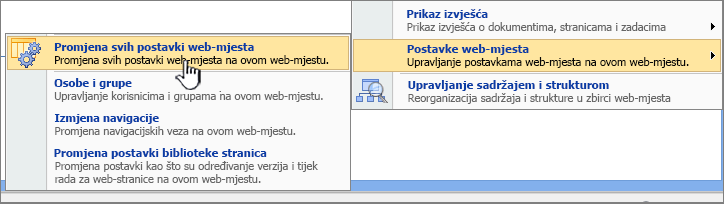
Napomena: Na web-mjestu na kojem je prilagođen izbornik Akcije web-mjesta , postavite pokazivač na Postavke web-mjesta, a zatim odaberite postavke koje želite prikazati.
-
U stupcu galerije odaberite Predlošci popisa.
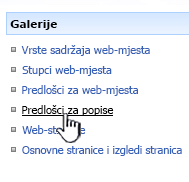
Napomena: Ta se mogućnost prikazuje samo korisnicima koji imaju dozvolu za upravljanje popisima. Vlasnici web-mjesta po zadanom imaju tu dozvolu.
Prikazat će se stranica Galerija predložaka popisa .
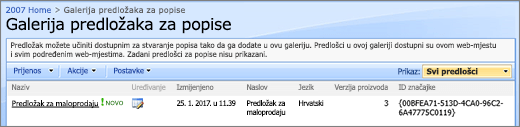
-
Za predložak popisa koji želite izbrisati u stupcu Uređivanje odaberite uredi svojstva dokumenta

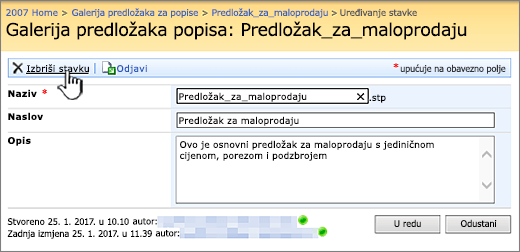
-
Odaberite Izbriši stavku, a zatim potvrdite, a zatim u redu.
Uređivanje svojstava predloška popisa u SharePoint Server 2007
-
Na izborniku Akcije web-mjesta

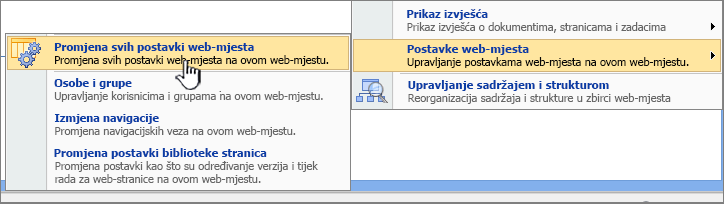
Napomena: Na web-mjestu na kojem je prilagođen izbornik Akcije web-mjesta , postavite pokazivač na Postavke web-mjesta, a zatim odaberite postavke koje želite prikazati.
-
U stupcu galerije odaberite Predlošci popisa.
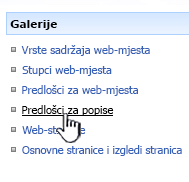
Napomena: Ta se mogućnost prikazuje samo korisnicima koji imaju dozvolu za upravljanje popisima. Vlasnici web-mjesta po zadanom imaju tu dozvolu.
Prikazat će se stranica Galerija predložaka popisa .
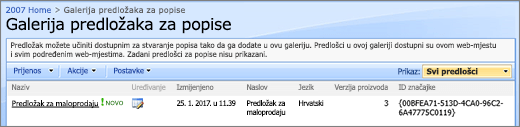
-
Za predložak popisa koji želite urediti u stupcu Uređivanje odaberite uredi svojstva dokumenta

-
Uredite informacije koje želite promijeniti, a zatim odaberite u redu.
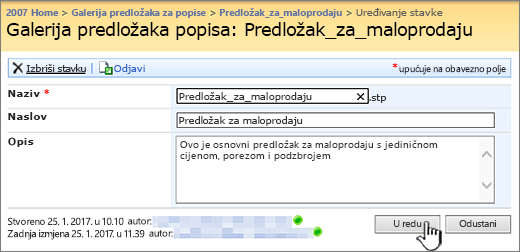
Preuzimanje predloška u datotečni sustav u SharePoint Server 2007
Napomena: U sljedećim je koracima potrebna dozvola za unos u mapu ili zajedničko korištenje na kojima preuzimate datoteku predloška popisa.
-
Na izborniku Akcije web-mjesta

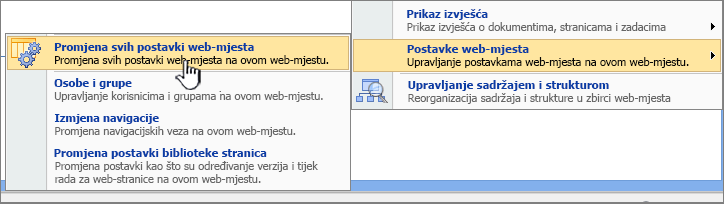
Napomena: Na web-mjestu na kojem je prilagođen izbornik Akcije web-mjesta , postavite pokazivač na Postavke web-mjesta, a zatim odaberite postavke koje želite prikazati.
-
U stupcu galerije odaberite Predlošci popisa.
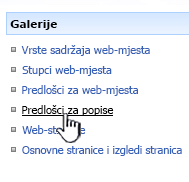
Napomena: Ta se mogućnost prikazuje samo korisnicima koji imaju dozvolu za upravljanje popisima. Vlasnici web-mjesta po zadanom imaju tu dozvolu.
Prikazat će se stranica Galerija predložaka popisa .
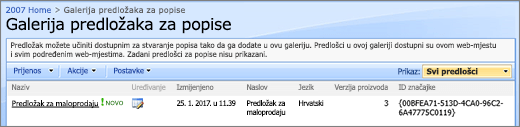
-
U stupcu naziv za predložak popisa koji želite preuzeti odaberite vezu.
-
U dijaloškom okviru Preuzimanje datoteke povezane s preglednikom odaberite Spremi ili Spremi kao.
-
Ako vam se prikaže dijaloški okvir Preuzmi kompletan , odaberite Zatvoriili odaberite X.
Prijenos predloška u galeriju predložaka popisa u SharePoint Server 2007
Predloške popisa koji su preuzete u datoteku u datotečnom sustavu možete prenijeti u galeriju predložaka popisa. Da biste izvršili sljedeće korake, morate imati dozvolu za čitanje za mapu ili zajedničko korištenje mreže koja sadrži datoteku predloška popisa.
Napomene:
-
Datoteka predložaka popisa koristi datotečni nastavak. STP.
-
Predlošci popisa mogu se koristiti samo na istoj vrsti web-mjesta ili radnog prostora iz kojeg su stvoreni. To znači da se predložak popisa koji je stvoren na web-mjestu radnog prostora sastanka ne može koristiti na web-mjestu timova. No predložak popisa koji je stvoren na web-mjestu timova može se koristiti na nekom drugom web-mjestu timova.
-
Na izborniku Akcije web-mjesta

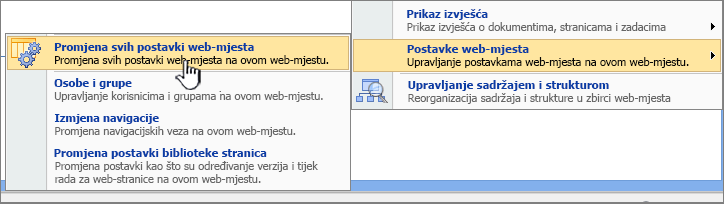
Napomena: Na web-mjestu na kojem je prilagođen izbornik Akcije web-mjesta , postavite pokazivač na Postavke web-mjesta, a zatim odaberite postavke koje želite prikazati.
-
U stupcu galerije odaberite Predlošci popisa.
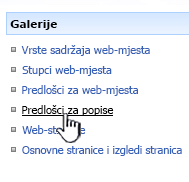
Napomena: Ta se mogućnost prikazuje samo korisnicima koji imaju dozvolu za upravljanje popisima. Vlasnici web-mjesta po zadanom imaju tu dozvolu.
Prikazat će se stranica Galerija predložaka popisa .
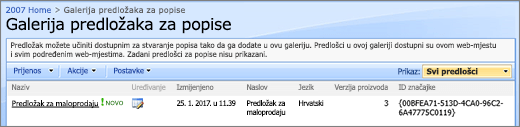
-
Odaberite Prijenos.
Prikazat će se stranica prijenos predloška: Galerija predložaka popisa .
-
Za predložak popisa koji želite prenijeti unesite put i naziv datoteke (uključujući ekstenziju datoteke) ili odaberite datoteku, odaberite Pregledaj.
-
Odaberite U redu.
-
U galeriji predložaka popisa uredite sva svojstva koja želite, a zatim odaberite u redu.
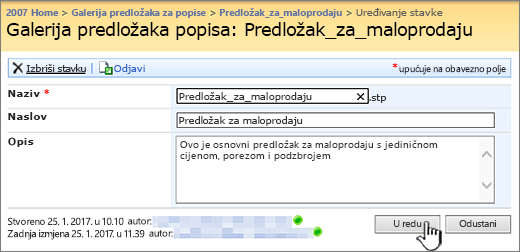
Ograničenja sadržaja u predlošku popisa
Zadano ograničenje prilikom spremanja predloška popisa s podacima jest 50 MB.
Predložak popisa s preklapajućem kalendarom zahtijevat će ručno prilagođavanje. Nakon stvaranja novog popisa iz predloška izbrišite svaki sloj i ponovno ga dodajte.
Ne podržavamo spremanje biblioteke u obliku predloška s skupom dokumenta. Kada se stvori nova biblioteka s predloškom koji sadrži skup dokumenata, možda ćete naići na pogreške.
Korištenje predloška popisa u SharePoint
Nove popise možete stvarati pomoću spremljenog predloška popisa dok radite neki drugi predložak. Predlošci popisa pohranjeni su u galeriji predložaka i prikazuju se s drugim aplikacijama i predlošcima.
Dodatne informacije o korištenju predložaka popisa ili aplikacija popisa potražite u članku Stvaranje popisa u sustavu SharePoint.










