Dva su načina za rad s mapama programa Outlook druge osobe – zajedničko korištenje mape i povjeravanje nekome drugome da djeluje u vaše ime.
Napomena: PotrebanMicrosoft 365 račun za tvrtke ili neki drugi račun utemeljen na sustavu Exchange. Dodatne informacije potražite u članku Račun sustava Microsoft Exchange Server.
Zajedničko korištenje mapa omogućuje drugim osoba pristup jednoj i više vaših mapa. To ipak ne daje nekomu dozvolu da djeluje u vaše ime. Na primjer, osoba koja može pristupiti vašim mapama ne može u vaše ime odgovoriti na poruke e-pošte ili zahtjeve za sastankom.
Pomoću postavke Prava pristupa za delegiranje možete nekome dati dozvolu da djeluje u vaše ime. Na primjer, možda želite da vaš pomoćnik stvara zahtjeve za sastankom i odgovara na njih. Neki pomoćnici mogu i nadzirati mapu ulazne pošte rukovoditelja i slati e-poštu u njegovo ime.
Napomena: Postupci opisani u ovom članku pretpostavljaju da ste dodijelili nekome dozvole prava pristupa za delegiranje. Dodatne informacije o pristupu za delegiranje pročitajte u članku Omogućivanje drugim osobama da upravljaju vašom poštom i kalendarom.
Sadržaj članka
Dodavanje poštanskog sandučića druge osobe u profil
Ako često radite s mapama sustava Exchange neke druge osobe, vjerojatno bi vam bilo praktično dodati poštanski sandučić sustava Exchange te osobe u svoj profil za Outlook. Time će se automatski otvoriti poštanski sandučić te osobe svaki put kada otvorite Outlook. Drugi poštanski sandučić pojavit će se u programu okno s mapama ispod mapa vašeg poštanskog sandučića sustava Exchange.
Napomena: Osoba koja je omogućila zajedničko korištenje poštanskog sandučića mora vam dodijeliti dozvolu Mapa je vidljiva za korijensku mapu poštanskog sandučića sustava Exchange.
Upute za dodjelu dozvole Mapa je vidljiva.
Kao rukovoditelj u programu Outlook učinite sljedeće:
-
Desnom tipkom miša kliknite korijensku mapu poštanskog sandučića sustava Exchange, a zatim kliknite Dozvole za mape.
-
Kliknite ime delegata.
-
U dijelu Dozvole odjeljka Ostalo potvrdite okvir Mapa je vidljiva.
-
Kliknite U redu.
Kao delegat u programu Outlook učinite sljedeće:
-
Kliknite Datoteka > Postavke računa > Postavke računa.

-
Na kartici E-pošta na popisu kliknite vrstu računa sustava Exchange, a zatim Promijeni te Dodatne postavke.
-
Na kartici Dodatno u odjeljku Otvori dodatne poštanske sandučiće kliknite Dodaj, a zatim unesite poštanski sandučić osobe čiji poštanski sandučić želite dodati u svoj korisnički profil. Ako ne znate naziv poštanskog sandučića, upitajte osobu koja vam je dodijelila dozvole prava pristupa za delegiranje.
Otvaranje mapa druge osobe
-
Kliknite Datoteka > Otvori i izvezi > Mapa drugih korisnika.
Savjet: Da ubuduće ne biste morali ponavljati ovaj korak, pogledajte upute o dodavanju tuđeg poštanskog sandučića u okno okno s mapama koje se nalaze u ovom članku u odjeljku Dodavanje poštanskog sandučića druge osobe u profil.
-
U okvir Ime unesite ime osobe koja vam je dodijelila dozvole Zajedničko korištenje ili Prava pristupa delegiranju ili pak kliknite Ime da biste ga odabrali s popisa.
-
Na popisu Vrsta mape kliknite mapu koju želite otvoriti.
Slanje zahtjeva za sastanak umjesto druge osobe i odgovaranje na njega
Da biste delegatu dali dostatne dozvole za prihvaćanje zahtjeva za sastanak u vaše ime, kao rukovoditelj učinite sljedeće:
-
Kliknite Datoteka > Postavke računa > Prava pristupa za delegiranje.
-
Kliknite Dodaj, zatim unesite ili odaberite ime delegata pa kliknite Dodaj.
-
Učinite nešto od sljedećeg:
-
U dijaloškom okviru Dozvole delegatima delegatu dodijelite dozvole Uređivač (može čitati, stvarati i mijenjati stavke) za rukovoditeljevu mapu Kalendar.
-
Kliknite U redu da biste zatvorili dijaloški okvir Dozvole delegatima, a zatim potvrdite okvir uz stavku Samo moji delegati, ali pošalji kopiju zahtjeva za sastankom i odgovore meni ili Samo mojim delegatima.
-
Odgovaranje na zahtjev za sastanak
-
Otvorite mapu Ulazna pošta koja pripada drugoj osobi ako vam se njezini zahtjevi za sastanak ne šalju izravno.
-
Otvorite zahtjev za sastanak.
-
Kliknite Prihvati, Uvjetno ili Odbij.
Slanje zahtjeva za sastanak
-
Otvorite kalendar druge osobe.
-
Na kartici Polazno u grupi Novo kliknite Novi sastanak.
-
Unesite sudionike, predmet, mjesto te vremena početka i završetka kao što to obično činite.
Stvaranje poruke e-pošte i odgovaranje na nju u ime druge osobe
-
U odjeljku Pošta kliknite Polazno > Nova poruka e-pošte.
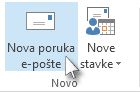
-
Na kartici Mogućnosti u grupi Pokaži polja kliknite Šalje.
-
U okvir Šalje unesite ime osobe u čije ime šaljete poruku.
Da biste odabrali ime s popisa u adresaru, kliknite Šalje.
-
Dodajte primatelje, predmet i sadržaj poruke kao što to obično činite.
Odgovaranje na poruke e-pošte
-
U poštanskom sandučiću druge osobe odaberite poruku na koju želite odgovoriti u ime svog rukovoditelja.
-
Kliknite Polazno (ako ste otvorili poruku, kliknite Poruka), a zatim Odgovori, Odgovori svima ili Proslijedi.

-
Na kartici Mogućnosti u grupi Pokaži polja kliknite Šalje.
-
U okvir Šalje upišite ime svog rukovoditelja. Da biste odabrali ime s popisa u adresaru, kliknite Šalje. Ako ne vidite gumb i okvir Šalje, kliknite Mogućnosti > Šalje.
-
Dodajte primatelje, predmet i sadržaj poruke kao što to obično činite.
Slanje poruke e-pošte u ime grupe
Ako su vam dodijeljene dozvole Šalji kao za grupu u adresaru tvrtke ili ustanove, možete slati e-poštu koja će izgledati kao da ju je poslala grupa.
-
U odjeljku Pošta kliknite Polazno > Nova poruka e-pošte.
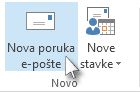
-
Na kartici Mogućnosti u grupi Pokaži polja kliknite Šalje.
-
U okvir Šalje unesite ime grupe u čije ime šaljete poruku.
Da biste odabrali grupu s popisa u adresaru, kliknite Šalje.
-
Dodajte primatelje, predmet i sadržaj poruke kao što to obično činite.
Spremanje poslanih stavki u mapu Poslane stavke neke druge osobe
Kada delegati u ime rukovoditelja šalju poruke e-pošte i zahtjeve za sastanak, kopija svake stavke sprema se u mapu Poslane stavke delegata.
Umjesto toga, rukovoditelji mogu delegatu dodijeliti dozvole za mapu Poslane stavke. Delegat tada može premjestiti ili kopirati stavke iz svoje vlastite mape Poslane stavke u rukovoditeljevu mapu Poslane stavke.
Rukovoditelj bi trebao učiniti sljedeće:
-
U oknu okno s mapama desnom tipkom miša kliknite mapu Poslane stavke.
-
Kliknite Svojstva.
-
Na kartici Dozvole kliknite naziv ovlaštenika.
-
U odjeljku Dozvole na popisu Razina dozvole kliknite Urednik (može čitati, stvarati i mijenjati stavke).
-
Kliknite U redu.
Ako ste dodali rukovoditeljev poštanski sandučić u svoj profil, rukovoditeljeva mapa Poslane stavke prikazuje se u delegatovu oknu okno s mapama u odjeljku Poštanski sandučić – rukovoditelj.










