Da bi popis kontakata ostao ažu obavezan, morate učiniti nekoliko radnji. U ovom ćete članku lakše organizirati kontakte da biste jednostavno pronašli osobe s kojima se morate povezati.
Što želite učiniti?
Traženje osoba na intranetu
Okvir za pretraživanje nalazi se na popisu Kontakti, ispod ikone Kontakti, a u Telefon ispod ikone Telefon kontakti. Možete potražiti imena osoba ili vještinu (naziv radnog mjesta), a zatim ih, primjerice, dodati na popis kontakata.
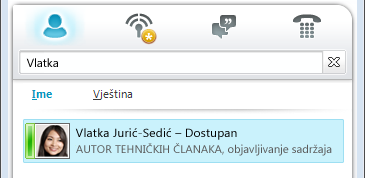
-
U okvir za pretraživanje upišite ime, pseudonim e-pošte ili telefonski broj. Možete čak i upisati naziv grupe za raspodjelu ili pseudonima. Komunikacijski softver microsoft Lync 2010 prikazuje rezultate dok pišete. Ako se pojavi više kontakata ili grupa, onaj koji se nalazi na popisu kontakata prikazat će se pri vrhu popisa. Svi kontakti i kontakti koji nisu kontakti s lijeve će strane slike osobe imati okomitu traku stanja i naznačiti prisutnost, kao što su Dostupan, Izvan mreže i Zauzet.
-
Ako vaša tvrtka koristi Microsoftove SharePoint, ispod okvira za pretraživanje pojavit će se gumbi Ime i vještina. Možete pretraživati pomoću ključne riječi, kao što su naziv radnog mjesta ili područje stručnosti. Kliknite Vještina da biste vidjeli druge osobe sa sličnim područjima stručnosti ili radnog mjesta. Kliknite X u okviru za pretraživanje da biste se vratili na popis kontakata.
Dodavanje kontakta
U prethodnoj temi navedeno je da osobu možete potražiti pomoću imena, pseudonima e-pošte ili telefonskog broja. U ovom ćemo postupku kao primjer koristiti pretraživanje po nazivu. Nakon dovršetka pretraživanja prikazat će se popis osoba čije se ime podudara s pretraživanjem. Na kartici kontakta osobe možete koristiti odabir Dodaj na popis kontakata iligumb Dodaj.
-
Pomičite se po popisu rezultata pretraživanja dok ne dođete do osobe koju želite dodati na popis kontakata. Na kartici kontakta osobe kliknite desnom tipkom miša, a zatim kliknite Dodaj na popis kontakata. Možete i kliknuti strelicu prema dolje na gumbu Dodaj.
-
Ako ste postavili grupe ili kategorije kontakata, prikazat će se popis tih grupa. Odaberite grupu kontakata u koju želite postaviti kontakt.
-
Ako niste postavili nijedne grupe, ali želite, kliknite Dodaj u novu grupu, a zatim upišite naziv nove grupe koju želite stvoriti.
Savjet: U okvir za pretraživanje upišite ime i prezime (ili većinu imena) osobe jer ako upišete samo ime, a posebice često korišteno ime, dobit ćete nekoliko rezultata. Ako je vaša tvrtka konfigurirala ograničenje broja prikazanih osoba, morat ćete suziti i ponovno pretraživati ako željeni kontakt nije na popisu.
Prema zadanom je moguće dodati najviše 1000 kontakata. Vaš stvarni broj postavlja vaš tim za podršku, pa se obratite timu za informacije ako vam taj broj nije dostupan.
Vrh stranice
Odabir više kontakata
Ponekad je učinkovitije odabrati nekoliko kontakata odjednom. Primjer bi bio sastavljanje pozivnice za sastanak.
-
Da biste odabrali nekoliko kontakata koji nisu susjedni, pritisnite i držite tipku CTRL dok ih klikate.
-
Za susjedne kontakte pritisnite i držite tipku SHIFT dok klikate ili koristite tipke sa strelicama da biste odabrali.
Dodavanje osoba izvan tvrtke na popis kontakata
Lync 2010 može prikazati podatke o prisutnosti za kontakte koji koriste servise za e-poštu kao što su mreža internetskih servisa Windows Live (uključujući MSN i Hotmail), AOL® i Yahoo!®, te osobe koje su pridružene programu Lync. Združeni korisnici (korisnici izvan tvrtke) mogu obavljanja aktivnosti kao što su zajedničko korištenje podataka o prisutnosti, upućivanje poziva u programu Lync i vođenje videokonferencija.
-
Otvorite Lync, a zatim u okvir za pretraživanje upišite adresu e-pošte osobe koju želite dodati na popis kontakata.
-
Na kartici kontakta koja će se prikazati kliknite gumb Dodaj.
-
Odaberite grupu kontakata u koju želite postaviti kontakt. Osim toga, novu grupu u ovom trenutku možete stvoriti tako da upišete naziv pokraj polja Nova grupa.
Neki korisnici imaju račun e-pošte sa servisom koji nije pridružen programu Lync. Iako te korisnike možete dodati na popis kontakata na isti način na koji dodajete vanjske korisnike, nećete vidjeti podatke o prisutnosti za njih.
Drugi se korisnici prijavom na vanjsko web-mjesto pomoću korisničkog ID-a koji nije pridružen (adresa e-pošte). Ako je to slučaj, prilikom dodavanja user(unfederated.com)@federatedcompany.com koristite oblik user(unfederated.com)@federatedcompany.com, npr. MrContoso(gmail.com)@msn.com.--. U tom će se obliku u programu Lync prikazivati njegova prisutnost.
Stvaranje nove grupe
Kada pronađete željene kontakte, možete ih dodati u grupu kontakata da biste ih sljedeći put mogli jednostavno pronaći. Lync automatski popunjava česte kontakte na temelju 10 kontakata s kojima najčešće imate razgovore. Možete i "prikvačiti" najvažnije kontakte na vrh grupe radi brzog pristupa. Lync unaprijed popunjava prikvačeni popis s članovima tima.
Prikvačivanje ili otkvačivanje čestog kontakta na vrh grupe
Da biste prikvačili ili otkvačili česti kontakt, učinite nešto od sljedećeg.
-
Otvorite Lync, a zatim na popisu kontakata desnom tipkom miša kliknite osobu, a zatim kliknite Prikvači na česte kontakte.
-
Da biste otkvačili kontakt, kliknite desnom tipkom miša, a zatim kliknite Otkvači iz čestih kontakata.
Stvaranje grupe kontakata
Kada stvorite grupu u programu Lync, ona se naziva grupa kontakata jer organizira kontakte u grupama koje su vam važne. Možete im poslati izravne poruke, poslati ih e-poštom i postaviti sastanke s njima.
Možda ste čuli za Microsoft 365 grupe. Grupa Microsoft 365 zajednički je radni prostor za e-poštu, razgovore, datoteke i događaje kalendara u kojem članovi grupe mogu surađivati i brzo obaviti zadatke. Iz programa Lync ne možete stvoriti Microsoft 365 grupe. Dodatne informacije potražite Office 365 o grupama.
-
Otvorite Lync, a zatim na popisu kontakata desnom tipkom miša kliknite bilo koji naziv grupe (npr. Česti kontakti), kliknite Stvori novu grupu, a zatim dodijelite naziv grupi.
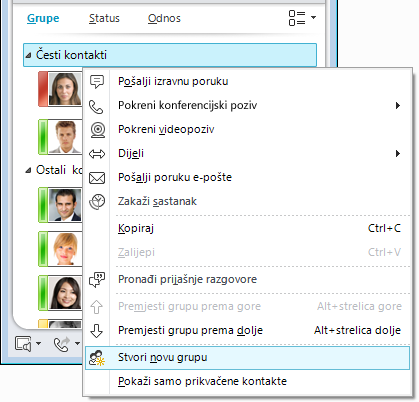
-
Da biste dodali osobe u novu grupu, potražite kontakt, pokažite na ime kontakata u rezultatima pretraživanja, a zatim kliknite znak plus (+). Možete i desnom tipkom miša kliknuti kontakt u rezultatima pretraživanja, kliknuti Dodaj na popis kontakata, a zatim naziv grupe.
Napomena: Kada stvorite prvu grupu kontakata, Lync automatski stvara grupu pod nazivom Ostali kontakti. Toj grupi možete dodijeliti nove kontakte koji ne zahtijevaju konkretnije članstvo u grupi.
Brisanje ili uklanjanje grupe
Da biste izbrisali grupu koju ste stvorili:
-
U području prikaza iznad popisa kontakata odaberite Grupe. (Ako se taj odabir ne prikazuje, kliknite strelicu dolje neposredno ispod polja Pretraživanje da biste prikazali gumbe Grupe, Status i Odnosi.)
-
Desnom tipkom miša kliknite naziv grupe koju želite izbrisati, a zatim na padajućem izborniku odaberite Izbriši grupu.
Napomena: Grupe Česti kontakti i Ostali kontakti automatski se generiraju i stoga ih nije moguće izbrisati.
Preimenovanje grupe
Preimenovanje grupe:
-
Desnom tipkom miša kliknite naziv grupe na popisu Kontakata, odaberite Preimenuj grupu, a zatim upišite novi naziv grupe.
Sortiranje i prikaz kontakata
Kontakte možete sortirati prema različitim kategorijama (statusu, članstvu u grupi i statusu privatnosti), a možete i odabrati način prikaza pojedinačnih unosa kontakata.
Sortiranje kontakata na popisu kontakata
-
Da biste organizirali kontakte tako da se oni koji su na mreži prikazuju pri vrhu popisa, kliknite Status. Vaši će se mrežni kontakti prikazivati pri vrhu, a zatim one sa statusom Odsutni, Nepoznato i Nedostupno.
-
Da biste kontakte prikazali u skladu s grupama u kojima su članovi (uključujući zadane grupe Česti kontakti i Ostali kontakti te grupe koje ste stvorili), kliknite Grupe.
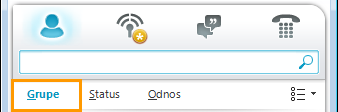
-
Da biste kontakte sortirali prema statusu privatnosti, kliknite Odnos. (Da biste vidjeli objašnjenja odnosa, desnom tipkom miša kliknite kontakt, a zatim pokažite na Promjena statusa privatnosti.)
Promjena izgleda pojedinačnih unosa na popisu kontakata
-
Kliknite strelicu pokraj gumba Mogućnosti prikaza ispod okvira za pretraživanje da biste prikazali izbornik Mogućnosti rasporeda .
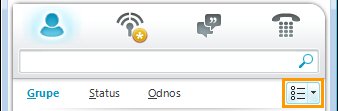
Ovisno o načinu na koji ste sortirati kontakte, na izborniku se prikazuju različite mogućnosti. Možete, primjerice, odabrati prikaz "neslužbenih imena" za razliku od naziva e-pošte ili pojedinosti o statusu, a ne samo imena. Ako je vaša tvrtka omogućila prikaz slika kontakata na popisu kontakata, možete odabrati želite li prikazati slike, što određuje koliko kontakata stane u prozor. (Ako ne prikazujete slike, odabir je samo između naziva, u jednom retku ili imena i detalja u drugom retku.)
Napomena: Slike možete isključiti i svugdje u programu Lync klikom na Moja slika u dijaloškom okviru Lync – mogućnosti. Dodatne informacije potražite u članku Postavljanje mogućnosti slike.
Promjena načina na koji Lync prikazuje kontakte
-
Na popisu kontakata kliknite gumb Mogućnosti prikaza ispod okvira za pretraživanje da biste se prebacivali između jednog i dva retka informacija po kontaktu. Ako vaša tvrtka koristi fotografije kontakata, fotografije se prikazuju u dva retka.
-
Da biste odabrali dodatne mogućnosti, kliknite strelicu prema dolje pokraj mogućnosti prikaza da biste otvorili izbornik Mogućnosti rasporeda .
Prikaz kontakata prema statusu privatnosti (prijašnjeg naziva razina pristupa)
-
Na popisu kontakata kliknite gumb Odnos ispod okvira za pretraživanje.
Da biste saznali koji su podaci o prisutnosti izloženi za svaki status privatnosti, pročitajte članak Upravljanje pristupom podacima o prisutnosti.
Premještanje, kopiranje i uklanjanje kontakata
Na popisu kontakata učinite sljedeće da biste premjestili, kopirali i uklonili ili izbrisali kontakte.
-
Da biste kontakt premjestili u drugu grupu, desnom tipkom miša kliknite kontakt, pokažite na Premjesti kontakt u, a zatim kliknite željenu grupu.
-
Da biste kontakt kopirali u drugu grupu, desnom tipkom miša kliknite kontakt, zatim Kopiraj kontakt u, a zatim željenu grupu.
-
Da biste kontakt uklonili iz grupe, desnom tipkom miša kliknite kontakt, a zatim kliknite Ukloni iz grupe.
-
Da biste u potpunosti uklonili kontakt, desnom tipkom miša kliknite kontakt, a zatim kliknite Ukloni s popisa kontakata.
Važno: Kada kontakt uklonite iz jedne grupe, taj će se kontakt u potpunosti ukloniti s popisa kontakata, osim ako i dalje ima članstvo u nekoj drugoj od vaših grupa.
Važno: Ovisno o tome kako pregledavate kontakte (po grupi, statusu ili odnosu), funkcije premještanja i kopiranja razlikuju se. Imajte na umu da povlačenje kontakata između grupa odnosa privatnosti mijenja status privatnosti za kontakt.
Napomena: Drugi korisnici programa Lync ne mogu izvesti ni kopirati vaš popis kontakata. Popis kontakata svake osobe bit će drukčiji jer svi imaju jedinstvene odnose, zahtjeve za zaštitu privatnosti i postavke komunikacije. Ključni profesionalni kontakti s kolegama možete jednostavno zajednički koristiti tako da stvorite popis za raspodjelu ključnih kontakata u programu Outlook s kojeg svi mogu odabrati kontakte koje želite dodati na popis kontakata u programu Lync.
Prikaz kartice kontakta
Ovisno o statusu privatnosti koji vam je kontakt dodijelio, možete vidjeti njegov ili njezin raspored, kao i osobnu napomenu. Kartica kontakta omogućuje i povezivanje s kontaktom, uključujući započinjanje razgovora izravnim porukama, pozivanje, zakazivanje sastanka ili slanje e-pošte.
-
Na popisu kontakata pokažite na sliku kontakta (ili ikonu statusa, ako se slike ne prikazuju) da biste vidjeli osnovnu karticu kontakta.
-
Da biste dobili dodatne informacije, kliknite gumb Proširi karticu kontakta (strelica dolje) u donjem desnom kutu kartice.
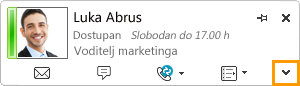
-
Da biste karticu zadržali vidljivom , kliknite gumb Prikvači u gornjem desnom kutu kartice. Karticu možete povući na prikladno mjesto na radnoj površini.
Označavanje kontakta
Možete označiti ili "označiti" kontakt na popisu kontakata da biste bili obaviješteni kada postane dostupan. Lync će prikazati obavijest čim se status kontakta promijeni u Dostupno.
-
Na popisu kontakata desnom tipkom miša kliknite osobu koju želite označiti.
-
Kliknite Označi za upozorenja o promjeni statusa.
Blokiranje kontakta
Da biste blokirali pojedinačne kontakte tako da vam se ne mogu obratiti pomoću programa Lync, učinite sljedeće:
-
Desnom tipkom miša kliknite kontakt na popisu kontakata, a zatim kliknite Promjena statusa privatnosti.
-
Kliknite Blokirani kontakt.










