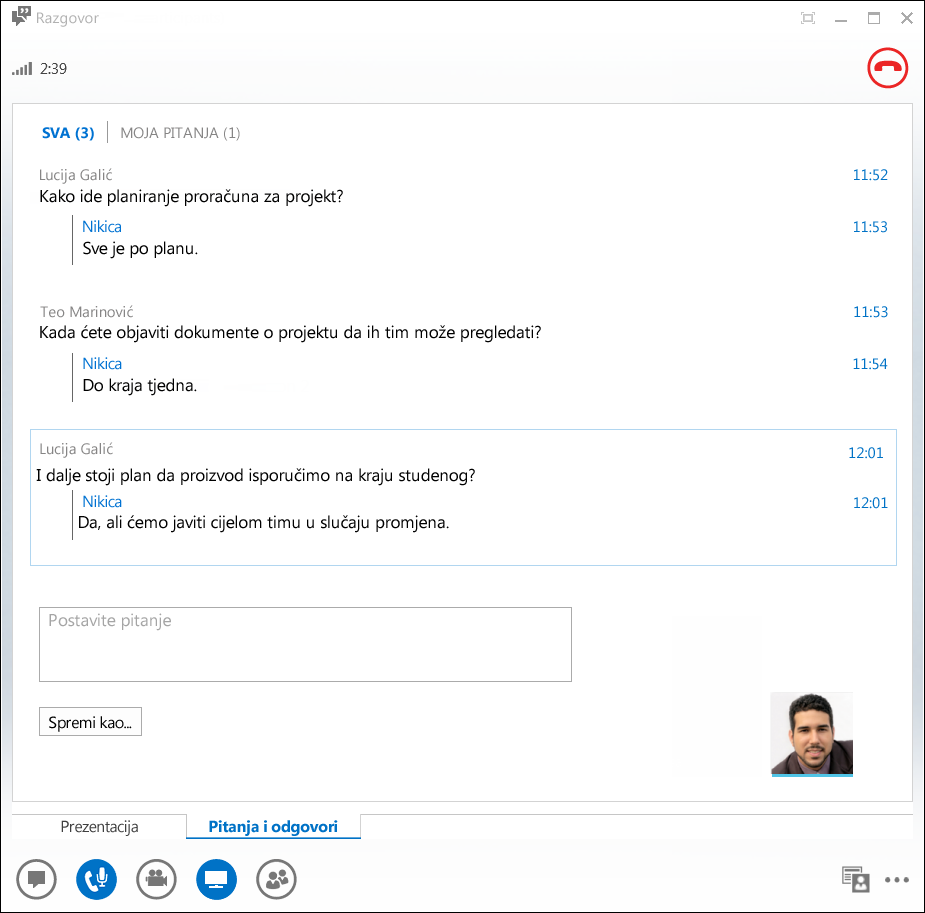Lync Upravitelj&pitanja (pitanje i odgovor) nudi strukturirano okruženje za odgovaranje na pitanja tijekom sastanka. Ta je značajka osobito korisna tijekom velikih sastanaka, kada izlagač može odgovarati na pitanja dok netko drugi izlaže sadržaj sastanka.
Imajte na umu da sudionici mogu postavljati pitanja, ali samo izlagači mogu odgovarati.
Pokrenite upravitelj pitanja i odgovora
Bilo koji od izlagača na sastanku može pokrenuti upravitelj pitanja i odgovora te odgovarati na pitanja. Ako sudjelujete na sastanku, pogledajte članak Korištenje značajke upravitelja pitanja i odgovora u ulozi sudionika.
-
U sastanku programa Lync pokažite ikonu prezentacije (monitor), a zatim kliknite Pitanja i odgovori.
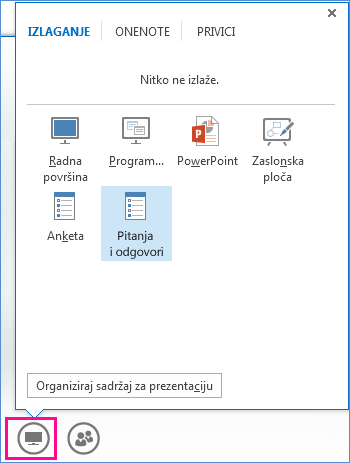
Ako se ne izlaže drugi sadržaj, otvara se faza sadržaja i prikazuje upravitelj pitanja i odgovora za sve sudionike. Ako je aktivan drugi sadržaj, kartica Pitanja i odgovori prikazuje se kao nova kartica pokraj kartice Prezentacija.
Razmjena izravnih poruka u sastanku automatski se isključuje dok ne zatvorite upravitelj pitanja i odgovora.
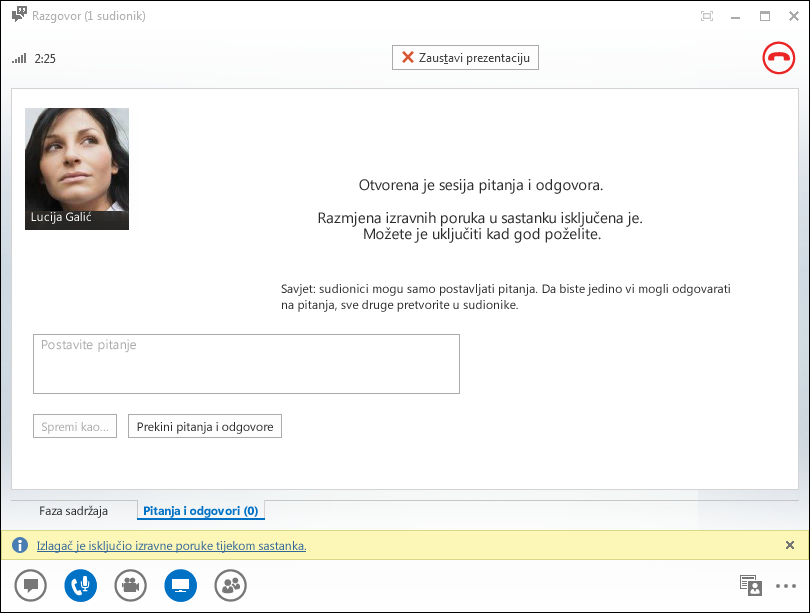
-
Nakon postavljanja pitanja bilo koji izlagač može kliknuti Odgovori i upisati odgovor. Potom pritisnite Enter na tipkovnici da biste objavili odgovor.
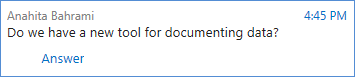
Ako izlažete sadržaj kada vam netko postavi pitanje, vidjet ćete obavijest o novom pitanju. Tada možete u bio kojem trenutku kliknuti karticu Pitanja i odgovori da biste odgovorili na pitanje, a zatim se vratiti na karticu Prezentacija da biste nastavili prezentaciju.
-
Ako počnete pisati odgovor i predomislite se, kliknite Odustani da biste odgovorili kasnije ili da bi drugi izlagač mogao preuzeti pitanje.
-
Kliknite karticu Neodgovoreno da biste filtrirali pitanja na koja još nije odgovoreno.
-
Na kraju sesije kliknite Zaustavi pitanja i odgovore. Kada vas Lync upita želite li omogućiti izravne poruke, kliknite Dopusti razmjenu izravnih poruka u sastanku ili kliknite znak X u obavijesti ako želite ostaviti izravne poruke isključene.

-
Ako želite zapis o sesiji pitanja i odgovora, kliknite Spremi kao, upišite naziv i spremite datoteku na računalo. Pitanja i odgovori spremaju se u Blok za pisanje i sadrže pitanja, odgovore, vremenske oznake te imena sudionika i izlagača koji su sudjelovali.
Korištenje značajke upravitelja pitanja i odgovora u ulozi sudionika
Ako izlagač omogući zajedničko korištenje sesije pitanja i odgovora, svi sudionici sastanka mogu pogledati i postavljati pitanja. Imajte na umu da se tijekom sastanka u bilo kojem trenutku možete prebaciti s kartice Pitanja i odgovori na karticu Prezentacija i obrnuto.
-
Upišite pitanje u okvir Postavite pitanje.
-
Kada dobijete odgovor, vidjet ćete ga ispod pitanja.
-
Ako želite vidjeti samo svoja pitanja, kliknite karticu Moja pitanja.
-
Da biste sačuvali lokalnu kopiju pitanja i odgovora, kliknite Spremi kao… pa odaberite mjesto na računalu.