U programu Publisher možete umetnuti spojna polja u publikaciju za spajanje. Polja za spajanje rezervirana su mjesta za informacije o tekstu i slike koje će se razlikovati u svakoj kopiji dovršene publikacije.
Objavljivanje cirkularnih pisama, cirkularnih e-pošte ili spajanja kataloga mora biti povezano s izvorom podataka prije umetanja spojnih polja.
-
Ako već nije otvoren, Otvorite publikaciju cirkularnih pisama.
-
Na kartici skupna pisma odaberite Cirkularna pisma > Čarobnjak za cirkularna pisma korak po korak.
-
U oknu zadatka Cirkularna pisma u odjeljku Stvaranje popisa primateljaodaberite izvor podataka koji želite koristiti, a zatim kliknite dalje: stvaranje ili povezivanje s popisom primatelja.
-
U dijaloškom okviru Odabir izvora podataka kliknite željeni izvor podataka, a zatim kliknite Otvori. Ovisno o vrsti izvora podataka koji ste odabrali, možda će se pojaviti drugi dijaloški okviri i zatražiti konkretne podatke.
-
U dijaloškom okviru Primatelji cirkularnih pisama možete odabrati primatelje koje želite uključiti u cirkularna pisma. Potvrdite okvire pokraj primatelja koje želite uvrstiti, a poništite ih pokraj primatelja koje želite izostaviti. Popis možete filtrirati prema određenom polju ili kriteriju i sortirati popis abecednim redoslijedom.
-
Ako publikacija ne sadrži tekstni okvir, a želite dodati tekst koji će ostati jednak u svakoj kopiji dovršene publikacije, umetnite jedan ili više tekstnih okvira tako da kliknete umetni > Nacrtaj tekstni okvir, a zatim nacrtajte okvir u publikaciji.
-
Da biste umetnuli tekst koji želite ostati isti u svakoj kopiji dovršene publikacije, kliknite unutar tekstnog okvira, a zatim upišite tekst koji želite da se prikazuje u svakoj kopiji.
-
Kliknite unutar tekstnog okvira u koji želite umetnuti spojno polje.
-
Umetnite nešto od sljedećeg:
Polje slike
-
U oknu zadatka Cirkularna pisma u odjeljku više stavkikliknite polje slike.
-
U dijaloškom okviru Umetanje polja slike kliknite podatkovno polje koje sadrži nazive ili puteve slikovnih datoteka, a zatim kliknite u redu.
Napomena: Ako stupac sadržaj ne obuhvaća put do mape koja sadrži slike, morate navesti mjesto slikovnih datoteka. Kliknite Navedite mape, odaberite [Mapa izvora podataka], kliknite Dodaj, dođite do mjesta na kojem se nalaze slike, a zatim kliknite Otvori.
Adresni blok
-
U oknu zadatka Cirkularna pisma u odjeljku više stavkikliknite odjeljak adresni blok.
-
U dijaloškom okviru Umetanje adresnog bloka kliknite elemente adrese koje želite uvrstiti, a zatim U redu.
Napomena: Ako se nazivi podatkovnih polja u izvoru podataka ne podudaraju s nazivima podatkovnih polja koje Publisher koristi za adresni blok, možda ćete morati kliknuti podudarna polja u dijaloškom okviru Umetanje adresnog bloka . Pomoću padajućeg popisa u dijaloškom okviru Slaganje polja odaberite polja izvora podataka koja odgovaraju poljima programa Publisher.
Pozdravni redak
-
U oknu zadatka Cirkularna pisma u odjeljku više stavkikliknite pozdravni redak.
-
U dijaloškom okviru Umetanje pozdravnog retka odaberite oblik pozdravnog retka, koji obuhvaća salutaciju, oblik naziva i sljedeće interpunkcije.
Možete i upisati vlastiti tekst u pozdravni okvir i slijede interpunkcijske okvire.
-
Odaberite tekst koji želite da se prikazuje u slučajevima u kojima Publisher ne može protumačiti Naziv primatelja – na primjer, kada izvor podataka ne sadrži ime ili prezime primatelja, već samo naziv tvrtke.
Možete i upisati vlastiti tekst kao pozdravni redak u okvir za nazive primatelja koji nisu valjani.
-
Kliknite U redu.
Napomena: Ako se nazivi podatkovnih polja u izvoru podataka ne podudaraju s nazivima polja koja Publisher koristi za pozdravni redak, možda ćete u dijaloškom okviru Umetanje pozdravnog retka morati kliknuti polja podudaranje . Pomoću padajućeg popisa u dijaloškom okviru Slaganje polja odaberite polja izvora podataka koja odgovaraju poljima programa Publisher.
Ostala polja informacija
U oknu zadatka Cirkularna pisma popis u odjeljku Priprema publikacije obuhvaća sva polja koja se nalaze u izvoru podataka. Ovaj popis možete koristiti da biste u publikaciju dodali dodatna polja.
-
U oknu zadatka Cirkularna pisma u okviru s popisom u odjeljku Priprema publikacijeodvucite polje koje želite uvrstiti u tekstni okvir koji ste stvorili za nju.
Napomena: Povlačenjem stavke slike s popisa umeće se samo tekst koji označava put do slike. Ne umeće samu sliku.
-
-
Ako već nije otvoren, Otvorite publikaciju za spajanje e-pošte.
-
Na kartici skupna pisma odaberite objedinjavanje e-pošte > Čarobnjak za spajanje e-pošte korak po korak.
-
U oknu zadatka Spajanje e-pošte u odjeljku Stvaranje popisa primateljaodaberite izvor podataka koji želite koristiti, a zatim kliknite dalje: stvaranje ili povezivanje s popisom primatelja.
-
U dijaloškom okviru Odabir izvora podataka kliknite željeni izvor podataka, a zatim kliknite Otvori. Ovisno o vrsti izvora podataka koji ste odabrali, možda će se pojaviti drugi dijaloški okviri i zatražiti konkretne podatke.
-
U dijaloškom okviru Primatelji cirkularnih pisama možete odabrati primatelje koje želite uključiti u cirkularna pisma. Potvrdite okvire pokraj primatelja koje želite uvrstiti, a poništite ih pokraj primatelja koje želite izostaviti. Popis možete filtrirati prema određenom polju ili kriteriju i sortirati popis abecednim redoslijedom.
-
Ako publikacija ne sadrži tekstni okvir, a želite dodati tekst koji će ostati jednak u svakoj kopiji dovršene publikacije, umetnite jedan ili više tekstnih okvira tako da kliknete umetni > Nacrtaj tekstni okvir, a zatim nacrtajte okvir u publikaciji.
-
Da biste umetnuli tekst koji želite ostati isti u svakoj kopiji dovršene publikacije, kliknite unutar tekstnog okvira, a zatim upišite tekst koji želite da se prikazuje u svakoj kopiji.
-
U publikaciji za spajanje e-pošte kliknite unutar tekstnog okvira u koji želite umetnuti spojno polje.
-
Umetnite nešto od sljedećeg:
Prilagođena hiperveza
-
U oknu zadatka Spajanje e-pošte u odjeljku više stavkikliknite Umetni personaliziranu hipervezu.
-
U dijaloškom okviru Umetanje personalizirane hiperveze upišite tekst koji želite prikazati, a adresu web-mjesta ili web-stranice na koju želite da svaki primatelj krene kada kliknu hipervezu.
-
Ako želite koristiti podatkovno polje u poljima prikaz teksta ili hiperveza, kliknite okvir Prikaži tekst ili hipervezu , a zatim na popisu u odjeljku Stavka za umetanjekliknite podatkovno polje koje želite umetnuti.
Ako umetnete podatkovno polje, možete navesti zamjenski tekst za prikaz i web-adresu za prazne unose koji odgovaraju umetnutom podatkovnom polju. Ako je potrebno, potvrdite okvire Koristi zadani tekst za prazne unose i upotrijebite zadanu hipervezu za prazne unose , a zatim upišite zamjenski tekst i web-adresu.
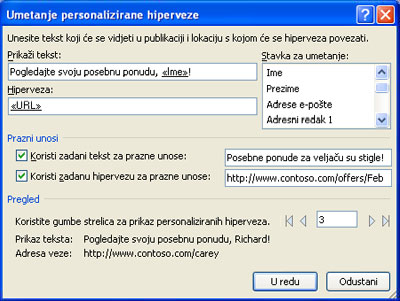
Polje slike
-
U oknu zadatka Spajanje e-pošte u odjeljku više stavkikliknite polje slike.
-
U dijaloškom okviru Umetanje polja slike kliknite polje podatkovne slike koje želite umetnuti, a zatim kliknite u redu.
Napomena: Ako stupac sadržaj ne obuhvaća put do mape koja sadrži slike, morate navesti mjesto slikovnih datoteka. Kliknite Navedite mape, odaberite [Mapa izvora podataka], kliknite Dodaj, dođite do mjesta na kojem se nalaze slike, a zatim kliknite Otvori.
Pozdravni redak
-
U oknu zadatka Spajanje e-pošte u odjeljku više stavkikliknite pozdravni redak.
-
U dijaloškom okviru Umetanje pozdravnog retka odaberite oblik pozdravnog retka, koji obuhvaća salutaciju, oblik naziva i sljedeće interpunkcije.
Možete i upisati vlastiti tekst u pozdravni okvir i slijede interpunkcijske okvire.
-
Odaberite tekst koji želite da se prikazuje u slučajevima u kojima Publisher ne može protumačiti Naziv primatelja – na primjer, kada izvor podataka ne sadrži ime ili prezime primatelja, već samo naziv tvrtke.
Možete i upisati vlastiti tekst kao pozdravni redak u okvir za nazive primatelja koji nisu valjani.
-
Kliknite U redu.
Napomena: Ako se nazivi podatkovnih polja u izvoru podataka ne podudaraju s nazivima polja koja Publisher koristi za pozdravni redak, možda ćete u dijaloškom okviru Umetanje pozdravnog retka morati kliknuti polja podudaranje . Pomoću padajućeg popisa u dijaloškom okviru Slaganje polja odaberite polja izvora podataka koja odgovaraju poljima programa Publisher.
Ostala polja informacija
U oknu zadatka Spajanje e-pošte popis u odjeljku Priprema publikacije obuhvaća sva polja koja se nalaze u izvoru podataka. Ovaj popis možete koristiti da biste u publikaciju dodali dodatna polja.
-
U oknu zadatka Spajanje e-pošte u okviru s popisom u odjeljku Priprema publikacijeodvucite polje koje želite uvrstiti u tekstni okvir koji ste stvorili za nju.
Napomena: Povlačenjem stavke slike s ovog popisa umeće se samo put do slike. Ne umeće samu sliku.
-
Vidi također
-
Ako već nije otvoren, Otvorite publikaciju cirkularnih pisama.
-
Na izborniku Alati pokažite na skupna pisma i katalozi, a zatim kliknite Cirkularna pisma.
-
U oknu zadatka Cirkularna pisma u odjeljku Stvaranje popisa primateljaodaberite izvor podataka koji želite koristiti, a zatim kliknite dalje: stvaranje ili povezivanje s popisom primatelja.
-
U dijaloškom okviru Odabir izvora podataka kliknite željeni izvor podataka, a zatim kliknite Otvori.
Ovisno o vrsti izvora podataka koji ste odabrali, možda će se pojaviti drugi dijaloški okviri i zatražiti konkretne podatke.
Primjerice, ako je vaš izvor podataka radna knjiga programa Microsoft Office Excel koja sadrži informacije na više radnih listova, morate odabrati radni list koji sadrži željene informacije, a zatim kliknite u redu.
-
U dijaloškom okviru Primatelji cirkularnih pisama možete odabrati primatelje koje želite uključiti u cirkularna pisma. Potvrdite okvire pokraj primatelja koje želite uvrstiti, a poništite ih pokraj primatelja koje želite izostaviti. Popis možete filtrirati prema određenom polju ili kriteriju i sortirati popis abecednim redoslijedom. Dodatne informacije o poboljšavanju popisa primatelja potražite u članku Savjeti za popise za slanje poruka e-pošte.
-
Ako publikacija ne sadrži tekstni okvir, a želite dodati tekst koji će ostati isti u svakoj kopiji dovršene publikacije, umetnite jedan ili više tekstnih okvira.
Kako?
-
Na traci alata objekti kliknite tekstni okvir

-
U publikaciji postavite pokazivač na mjesto na kojem želite da se pojavi jedan kut tekstnog okvira, a zatim ga vucite dijagonalno dok ne budete imali željenu veličinu tekstnog okvira.
-
-
Da biste umetnuli tekst koji želite ostati isti u svakoj kopiji dovršene publikacije, kliknite unutar tekstnog okvira, a zatim upišite tekst koji želite da se prikazuje u svakoj kopiji.
-
Kliknite unutar tekstnog okvira u koji želite umetnuti spojno polje.
-
Umetnite nešto od sljedećeg:
Polje slike
-
U oknu zadatka Cirkularna pisma u odjeljku više stavkikliknite polje slike.
-
U dijaloškom okviru Umetanje polja slike kliknite podatkovno polje koje sadrži nazive ili puteve slikovnih datoteka, a zatim kliknite u redu.
Napomena: Ako stupac sadržaj ne obuhvaća put do mape koja sadrži slike, morate navesti mjesto slikovnih datoteka. Kliknite Navedite mape, odaberite [Mapa izvora podataka], kliknite Dodaj, dođite do mjesta na kojem se nalaze slike, a zatim kliknite Otvori.
Adresni blok s imenom, adresom i drugim podacima
-
U oknu zadatka Cirkularna pisma u odjeljku više stavkikliknite odjeljak adresni blok.
-
U dijaloškom okviru Umetanje adresnog bloka kliknite elemente adrese koje želite uvrstiti, a zatim U redu.
Napomena: Ako se nazivi podatkovnih polja u izvoru podataka ne podudaraju s nazivima podatkovnih polja koje Publisher koristi za adresni blok, možda ćete morati kliknuti podudarna polja u dijaloškom okviru Umetanje adresnog bloka . Pomoću padajućeg popisa u dijaloškom okviru Slaganje polja odaberite polja izvora podataka koja odgovaraju poljima programa Publisher.
Pozdravni redak
-
U oknu zadatka Cirkularna pisma u odjeljku više stavkikliknite pozdravni redak.
-
U dijaloškom okviru Pozdravni redak odaberite oblik pozdrava, koji uključuje pozdrav, oblik imena i interpunkcijski znak koji slijedi.
Možete i upisati vlastiti tekst u pozdravni okvir i slijede interpunkcijske okvire.
-
Odaberite tekst koji želite da se prikazuje u slučajevima u kojima Publisher ne može protumačiti Naziv primatelja – na primjer, kada izvor podataka ne sadrži ime ili prezime primatelja, već samo naziv tvrtke.
Možete i upisati vlastiti tekst kao pozdravni redak u okvir za nazive primatelja koji nisu valjani.
-
Kliknite U redu.
Napomena: Ako se nazivi podatkovnih polja u izvoru podataka ne podudaraju s nazivima polja koja Publisher koristi za pozdravni redak, možda ćete u dijaloškom okviru pozdravni redak morati kliknuti podudarna polja . Pomoću padajućeg popisa u dijaloškom okviru Slaganje polja odaberite polja izvora podataka koja odgovaraju poljima programa Publisher.
Ostala polja informacija
U oknu zadatka Cirkularna pisma popis u odjeljku Priprema publikacije obuhvaća sva polja koja se nalaze u izvoru podataka. Ovaj popis možete koristiti da biste u publikaciju dodali dodatna polja.
-
U oknu zadatka Cirkularna pisma u okviru s popisom u odjeljku Priprema publikacijeodvucite polje koje želite uvrstiti u tekstni okvir koji ste stvorili za nju.
Napomena: Povlačenjem stavke slike s popisa umeće se samo tekst koji označava put do slike. Ne umeće samu sliku.
-
-
Ako već nije otvoren, Otvorite publikaciju za spajanje e-pošte.
-
Na izborniku Alati pokažite na skupna pisma i katalozi, a zatim kliknite objedinjavanje e-pošte.
-
U oknu zadatka Spajanje e-pošte u odjeljku Stvaranje popisa primateljaodaberite izvor podataka koji želite koristiti, a zatim kliknite dalje: stvaranje ili povezivanje s popisom primatelja.
-
U dijaloškom okviru Odabir izvora podataka kliknite željeni izvor podataka, a zatim kliknite Otvori.
Ovisno o vrsti izvora podataka koji ste odabrali, možda će se pojaviti drugi dijaloški okviri i zatražiti konkretne podatke.
Primjerice, ako je vaš izvor podataka radna knjiga programa Microsoft Office Excel koja sadrži informacije na više radnih listova, morate odabrati radni list koji sadrži željene informacije, a zatim kliknite u redu.
-
U dijaloškom okviru Primatelji cirkularnih pisama možete odabrati primatelje koje želite uključiti u cirkularna pisma. Potvrdite okvire pokraj primatelja koje želite uvrstiti, a poništite ih pokraj primatelja koje želite izostaviti. Popis možete filtrirati prema određenom polju ili kriteriju i sortirati popis abecednim redoslijedom. Dodatne informacije o poboljšavanju popisa primatelja potražite u članku Savjeti za popise za slanje poruka e-pošte.
-
Ako publikacija ne sadrži tekstni okvir, umetnite jedan ili više tekstnih okvira.
Kako?
-
Na traci alata objekti kliknite tekstni okvir

-
U publikaciji postavite pokazivač na mjesto na kojem želite da se pojavi jedan kut tekstnog okvira, a zatim povucite dijagonalno dok ne dobijete tekstni okvir željene veličine.
-
-
Da biste umetnuli tekst koji želite ostati isti u svakoj kopiji dovršene publikacije, kliknite unutar tekstnog okvira, a zatim upišite tekst koji želite da se prikazuje u svakoj kopiji.
-
U publikaciji za spajanje e-pošte kliknite unutar tekstnog okvira u koji želite umetnuti spojno polje.
-
Umetnite nešto od sljedećeg:
Prilagođena hiperveza
-
U oknu zadatka Spajanje e-pošte u odjeljku više stavkikliknite Umetni personaliziranu hipervezu.
-
U dijaloškom okviru Umetanje personalizirane hiperveze upišite tekst koji želite prikazati, a adresu web-mjesta ili web-stranice na koju želite da svaki primatelj krene kada kliknu hipervezu.
-
Ako želite koristiti podatkovno polje u poljima prikaz teksta ili hiperveza, kliknite okvir Prikaži tekst ili hipervezu , a zatim na popisu u odjeljku Stavka za umetanjekliknite podatkovno polje koje želite umetnuti.
Ako umetnete podatkovno polje, možete navesti zamjenski tekst za prikaz i web-adresu za prazne unose koji odgovaraju umetnutom podatkovnom polju. Ako je potrebno, potvrdite okvire Koristi zadani tekst za prazne unose i upotrijebite zadanu hipervezu za prazne unose , a zatim upišite zamjenski tekst i web-adresu.
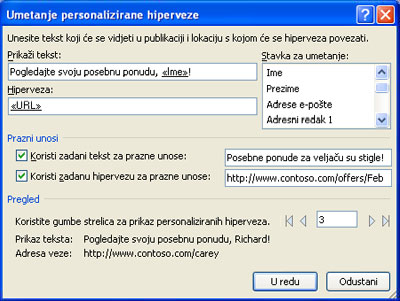
Polje slike
-
U oknu zadatka Spajanje e-pošte u odjeljku više stavkikliknite polje slike.
-
U dijaloškom okviru Umetanje polja slike kliknite polje podatkovne slike koje želite umetnuti, a zatim kliknite u redu.
Napomena: Ako stupac sadržaj ne obuhvaća put do mape koja sadrži slike, morate navesti mjesto slikovnih datoteka. Kliknite Navedite mape, odaberite [Mapa izvora podataka], kliknite Dodaj, dođite do mjesta na kojem se nalaze slike, a zatim kliknite Otvori.
Pozdravni redak
-
U oknu zadatka Spajanje e-pošte u odjeljku više stavkikliknite pozdravni redak.
-
U dijaloškom okviru Pozdravni redak odaberite oblik pozdrava, koji uključuje pozdrav, oblik imena i interpunkcijski znak koji slijedi.
Možete i upisati vlastiti tekst u pozdravni okvir i slijede interpunkcijske okvire.
-
Odaberite tekst koji želite da se prikazuje u slučajevima u kojima Publisher ne može protumačiti Naziv primatelja – na primjer, kada izvor podataka ne sadrži ime ili prezime primatelja, već samo naziv tvrtke.
Možete i upisati vlastiti tekst kao pozdravni redak u okvir za nazive primatelja koji nisu valjani.
-
Kliknite U redu.
Napomena: Ako se nazivi podatkovnih polja u izvoru podataka ne podudaraju s nazivima polja koja Publisher koristi za pozdravni redak, možda ćete u dijaloškom okviru pozdravni redak morati kliknuti podudarna polja . Pomoću padajućeg popisa u dijaloškom okviru Slaganje polja odaberite polja izvora podataka koja odgovaraju poljima programa Publisher.
Ostala polja informacija
U oknu zadatka Spajanje e-pošte popis u odjeljku Priprema publikacije obuhvaća sva polja koja se nalaze u izvoru podataka. Ovaj popis možete koristiti da biste u publikaciju dodali dodatna polja.
-
U oknu zadatka Spajanje e-pošte u okviru s popisom u odjeljku Priprema publikacijeodvucite polje koje želite uvrstiti u tekstni okvir koji ste stvorili za nju.
Napomena: Povlačenjem stavke slike s ovog popisa umeće se samo put do slike. Ne umeće samu sliku.
-
-
Ako već nije otvoren, Otvorite publikaciju za spajanje kataloga.
-
Na izborniku Alati pokažite na skupna pisma i katalozi, a zatim kliknite Spoji kataloga.
-
U oknu zadatka spajanje kataloga u odjeljku Odaberite popis proizvodaodaberite izvor podataka koji želite koristiti, a zatim kliknite dalje: stvaranje ili povezivanje s popisom proizvoda.
-
U dijaloškom okviru Odabir izvora podataka kliknite željeni izvor podataka, a zatim kliknite Otvori.
Ovisno o vrsti izvora podataka koji ste odabrali, možda će se pojaviti drugi dijaloški okviri i zatražiti konkretne podatke.
Primjerice, ako je vaš izvor podataka radna knjiga programa Microsoft Office Excel koja sadrži informacije na više radnih listova, morate odabrati radni list koji sadrži željene informacije, a zatim kliknite u redu.
-
U dijaloškom okviru popis proizvoda za spajanje kataloga možete odabrati stavke koje želite uvrstiti u spajanje. Potvrdite okvire pokraj stavki koje želite uvrstiti, a zatim poništite potvrdne okvire pokraj stavki koje želite isključiti. Popis možete filtrirati prema određenom polju ili kriteriju i sortirati popis abecednim redoslijedom.
-
Ako publikacija ne sadrži tekstni okvir, Umetnite tekstni okvir u područje spajanja kataloga u publikaciji u kojem ćete umetnuti podatkovna polja.
Kako?
-
Na traci alata objekti kliknite tekstni okvir

-
U publikaciji postavite pokazivač na mjesto na kojem želite da se pojavi jedan kut tekstnog okvira, a zatim ga vucite dijagonalno dok ne budete imali željenu veličinu tekstnog okvira.
-
-
Da biste umetnuli podatke koji će varirati uz svaki zapis u ponavljajućoj oblasti za spajanje kataloga, kliknite unutar tekstnog okvira u koji želite umetnuti podatkovno polje, a zatim učinite nešto od sljedećeg:
-
Da biste umetnuli tekst u ponavljajuću područje spajanja kataloga u predlošku, u oknu zadatka spajanje kataloga u odjeljku Priprema publikacijekliknite polje koje želite umetnuti.
Napomena: Klikom na polje slika ili fotografije umetnut će se tekst (put slike i naziv datoteke), a ne samu sliku.
-
Da biste umetnuli sliku, u odjeljku više stavkikliknite slika proizvoda.
Napomena: Ako niste kliknuli u tekstnom okviru u području spajanja kataloga prije umetanja spojnog polja, Publisher umeće svako spojno polje u novi tekstni okvir ili okvir slike.
-
-
Ponovite peti korak dok ne umetnete sva polja koja želite iz izvora podataka.
-
Oblikujte i rasporedite područje spajanja kataloga koje će se ponavljati za svaki zapis u izvoru podataka. Možete joj promijeniti veličinu da bi više zapisa odgovaralo točno onako kako želite na stranici. Veze na dodatne informacije o oblikovanju i uređuju teksta potražite u odjeljku Vidi također .










