Bez napuštanja aplikacije u kojoj radite možete dodati snimku zaslona u datoteku sustava Office da biste poboljšali čitljivost ili snimili podatke. Ta je značajka dostupna u programima Excel, Outlook, PowerPoint i Word.
Snimke zaslona korisne su za snimanje slika programa ili prozora koje ste otvorili na računalu. Kada kliknete gumb Snimka zaslona, prozori otvorenih programa prikazuju se kao minijature u galeriji Dostupni prozori. Možete umetnuti cijeli prozor programa ili se poslužiti alatom za izradu zaslonskog isječka te odabrati dio prozora. Snimiti se mogu samo prozori koji nisu minimalizirani na programsku traku.
Kada odaberete mogućnost Zaslonski isječak, čitav će vam prozor postati neproziran ili „prekriven mrazom”. Kada odaberete željeni dio prozora, odabir će se prikazati kroz neprozirnost.
Napomena: Odjednom je moguće dodati samo jednu snimku zaslona. Da biste dodali više snimki zaslona, ponovite dolje navedeni drugi i treći korak.
-
Kliknite na mjesto u dokumentu na koje želite dodati snimku zaslona.
-
U programima Excel, Outlook i Word: na kartici Umetanje u grupi Ilustracije kliknite


(U Outlook, poruka e-pošte mora biti otvorena, a pokazivač za umetanje mora biti u tijelu poruke.)
U programu PowerPoint: na kartici Umetanje u grupi Slike kliknite Snimka zaslona.
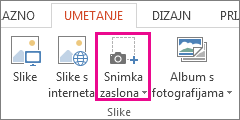
-
Prikazat će se galerija Dostupni prozori, u kojoj će se prikazati svi trenutačno otvoreni prozori. Učinite nešto od sljedećega:
-
Da biste u dokument umetnuli snimku zaslona cijelog prozora, kliknite minijaturu tog prozora.
-
Da biste dodali odabrani dio prvog prikazanog prozora u galeriji Dostupni prozori, kliknite Zaslonski isječak pa kada se zaslon zabijeli, a pokazivač se pretvori u križić, pritisnite i držite lijevu tipku miša pa povlačenjem odaberite dio zaslona koji želite snimiti.
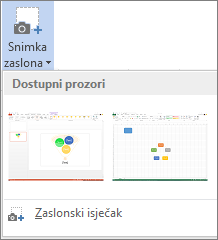
Savjet: Ako imate više otvorenih prozora, prije postupka snimanja zaslona prvo morate kliknut prozor koji želite snimiti. Time će se taj prozor pomaknuti na prvo mjesto u galeriji Dostupni prozori. Ako, primjerice, želite načiniti zaslonski isječak s web-stranice i umetnuti ga u dokument programa Word, prvo kliknite zaslon s web-stranicom, a zatim idite izravno u dokument programa Word, gdje kliknite Snimka zaslona. Zaslon s web-stranicom bit će na prvom mjestu u galeriji Dostupni prozori i možete kliknuti Zaslonski isječak da biste odabrali dio tog zaslona.
-
-
Prozor ili dio zaslona koji odaberete automatski se dodaje u vaš dokument. Upotrijebite alate na kartici Alati za slike da biste uredili i poboljšali snimku zaslona.
Snimite snimku zaslona pomoću jednog od tipkovnih prečaca navedenih u nastavku. Zatim otvorite snimljenu sliku, uredite je po potrebi i spremite datoteku. Zatim, ako želite, spremljenu slikovnu datoteku možete umetnuti u dokument.
Snimanje zaslona
Postoje tri mogućnosti za snimanje snimke zaslona:
|
Kombinacija tipki |
Opis |
|---|---|
|
Shift + ⌘ + 3 |
Snima cijeli zaslon |
|
Shift + ⌘ + 4 |
Omogućuje snimanje dijela zaslona koji odaberete. Kada pritisnete tipke, povucite križič da biste odabrali područje zaslona koje želite snimiti. Kada otpustite tipku miša ili dodirne površine, slika će se snimiti. |
|
Shift + ⌘ + 4 + razmaknica |
Snima prozor ili izbornik. Kada pritisnete tipke, pokazivač će se promijeniti u ikonu kamere. Kliknite prozor ili izbornik koji želite snimiti. Da biste izuzeli sjenu prozora sa snimke zaslona, pritisnite i držite tipku Option dok klikate. |
Kada snimite snimku zaslona, u kutu zaslona prikazat će se slika minijature. Kliknite je da biste uredili snimku zaslona.
Uređivanje slike
-
Da biste otvorili snimljenu sliku, idite na Finder i pronađite sliku u odjeljku Nedavne stavke ili Radnapovršina.
-
Otvorite sliku u uređivaču po izboru da biste unesite željene promjene. Slika se po zadanom sprema u mapu Radna površina.
Umetanje slike u dokument
-
Otvorite dokument u koji želite umetnuti sliku.
-
Odaberite Umetni > slike > slika iz datoteke. Dođite do mape u koju je slika pohranjena, odaberite je, a zatim odaberite Umetni.
Dodatne informacije
Snimanje snimki zaslona pomoću alata za izrezivanje u sustavu Windows










