Umetanje slike u aplikaciji PowerPoint

Umetanje slike s računala na slajd
Ovisno o korištenoj verziji programa PowerPoint, u dijaprojekciju možete umetati slike, fotografije, isječke ili druge slike s računala ili interneta.
Savjet: Microsoft 365 pretplatnici imaju pristup tisućama slika bez naknade i premium predložaka. Dodatne informacije potražite u članku Umetanje premium slika.
-
Kliknite mjesto na slajdu na koje želite umetnuti sliku.
-
Na kartici Umetanje u grupi Slikekliknite Slike, a zatim Ovaj uređaj.
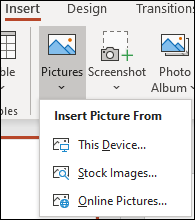
-
U dijaloškom okviru koji će se otvoriti pronađite sliku koju želite umetnuti, kliknite je, a zatim kliknite Umetni.
Savjet: Ako istovremeno želite umetnuti više slika, pritisnite i držite tipku Ctrl dok odabirete sve slike koje želite umetnuti.
Umetanje slika burze na slajd
-
Kliknite mjesto na slajdu na koje želite umetnuti sliku.
-
Na kartici Umetanje u grupi Slike klikniteSlike, a zatim Kliknite Slike burze.
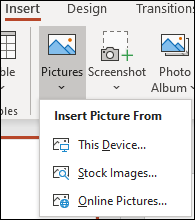
-
Upišite sliku koju tražite, a zatim kliknite željene slike i kliknite Umetni.
Umetanje slike s weba na slajd
-
Kliknite mjesto na slajdu na koje želite umetnuti sliku.
-
Na kartici Umetanje u grupi Slike kliknite Slike, a zatimInternetske slike.
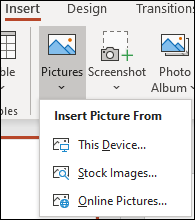
Savjeti:
-
Ako vam se prikaže poruka "Servis potreban za korištenje te značajke je isključen", možda ćete morati provjeriti postavke zaštite privatnosti koje se nalaze u odjeljku Datoteka>Račun>Zaštita privatnosti računa, a zatim kliknite Upravljanje postavkama. Potvrdite okvir Omogući neobavezna povezana iskustva, kliknite U redu, a zatim ponovno pokrenite PowerPoint.
-
Ako nemate pristup postavkama zaštite privatnosti, možda ćete se morati obratiti administratoru.
-
-
U okvir za pretraživanje upišite sliku koju tražite i pritisnite enter.
-
Odaberite sve slike koje želite, a zatim kliknite Umetni.
Savjet: Nakon umetanja slike možete promijeniti njenu veličinu i položaj. Da biste to napravili, desnom tipkom miša kliknite sliku, a zatim Oblikovanje slike. Zatim možete upotrijebiti alate za oblikovanje slika desno na slajdu.
Umetanje slike na matricu slajda
Ako želite da se neka slika pojavi na svakom slajdu odgovarajuće vrste u predlošku programa PowerPoint, dodajte je na matricu slajda. Da biste saznali više, pročitajte članak Što je matrica slajda?
Umetanje slike u pozadinu
Ako želite da se slika prikaže kao pozadina, a da ne utječe na sve slajdove u matrici, promijenite postavku pozadine za taj slajd. Saznajte više iz članka Dodavanje slike kao pozadine slajda.
Dodatne informacije
Stvaranje i zajedničko korištenje fotoalbuma
Dodavanje slike kao pozadine slajda
Prelamanje teksta oko slike ili drugog objekta u programu PowerPoint
Ovisno o korištenoj verziji programa PowerPoint, u dijaprojekciju možete umetati slike, fotografije, isječke ili druge slike s računala ili interneta.
Na slajd, matricu slajda ili pozadinu možete dodati jednu sliku ili više njih.
Umetanje slike s računala na slajd
-
Kliknite mjesto na slajdu na koje želite umetnuti sliku.
-
Na kartici Umetanje u grupi Slike kliknite Slike.
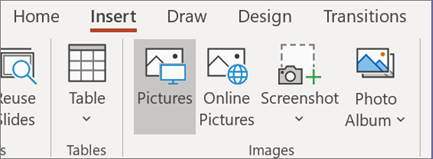
-
U dijaloškom okviru koji će se otvoriti pronađite sliku koju želite umetnuti, kliknite je, a zatim kliknite Umetni.
Savjet: Ako istovremeno želite umetnuti više slika, pritisnite i držite tipku Ctrl dok odabirete sve slike koje želite umetnuti.
Umetanje slike s weba na slajd
-
Kliknite mjesto na slajdu na koje želite umetnuti sliku.
-
Na kartici Umetanje u grupi Slike kliknite Slike s interneta.
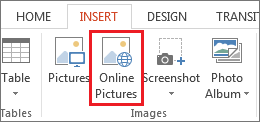
-
(PowerPoint 2013) U okvirPretraživanje slika na servisu Bing unesite ono što tražite pa pritisnite Enter.
ili
(novije verzije) Pripazite da se Bing prikazuje s lijeve strane u padajućem popisu izvora za pretraživanje. U okvir unesite ono što tražite pa pritisnite Enter.
Pomoću odjeljaka Veličina, Vrsta, Boja, Raspored i filtara koji se tiču licenciranja prilagodite rezultate svojim željama.
-
Kliknite sliku koju želite umetnuti pa Umetni.
Savjet: Nakon umetanja slike možete promijeniti njenu veličinu i položaj. Da biste to napravili, desnom tipkom miša kliknite sliku, a zatim Oblikovanje slike. Zatim možete upotrijebiti alate za oblikovanje slika desno na slajdu.
Umetanje isječaka crteža
Za razliku od nekih stariji verzija aplikacije PowerPoint, PowerPoint 2013 i novije verzije nemaju galeriju isječaka crteža. Umjesto toga isječke crteža možete tražiti i umetati u odjeljcima Umetanje > Slike s interneta pomoću alata za pretraživanje Bing.
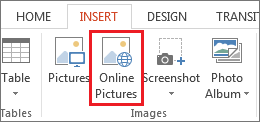
Npr. kad odaberete Slike s interneta, možete pretraživati isječke crteža konja i vidjeti razne slike s licencom Creative Commons.
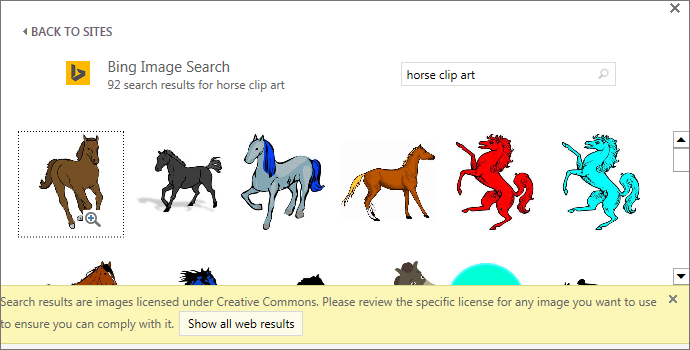
Važno: Odgovorni ste za poštivanje zakona o autorskim pravima, a filtar licenci na tražilici Bing može vam pomoći da odaberete slike koje želite koristiti. Saznajte više iz članka Dodavanje isječaka crteža u datoteku.
Umetanje slike na matricu slajda
Ako želite da se neka slika pojavi na svakom slajdu odgovarajuće vrste u predlošku programa PowerPoint, dodajte je na matricu slajda. Da biste saznali više, pročitajte članak Što je matrica slajda?
Umetanje slike u pozadinu
Ako želite da se slika prikaže kao pozadina, a da ne utječe na sve slajdove u matrici, promijenite postavku pozadine za taj slajd. Saznajte više iz članka Dodavanje slike kao pozadine slajda.
Pogledajte i sljedeće
Dodavanje isječaka crteža u datoteku
Stvaranje i zajedničko korištenje fotoalbuma
Dodavanje slike kao pozadine slajda
Prelamanje teksta oko slike ili drugog objekta u programu PowerPoint
Ovisno o korištenoj verziji programa PowerPoint, u dijaprojekciju možete umetati slike, fotografije, isječke ili druge slike s računala ili interneta.
Na slajd možete dodati jednu sliku ili više njih. Odaberite verziju Office koju koristite da biste vidjeli određene upute:
- Koju verziju sustava Office za Mac koristite?
- Microsoft 365, 2021 ili 2019
- 2016
Umetanje slike s računala Mac, mreže ili servisa iCloud Drive
Savjet: Microsoft 365 pretplatnici imaju pristup tisućama slika bez naknade i premium predložaka. Dodatne informacije potražite u članku Umetanje premium slika.
-
Otvorite slajd na koji želite umetnuti sliku.
-
Na izborniku Umetanje pokažite stavku Slika pa odaberite Slika iz datoteke.
-
U dijaloškom okviru koji će se otvoriti pronađite sliku koju želite umetnuti, odaberite je, a zatim kliknite Umetni.
Da biste istovremeno umetnuli više slika, pritisnite i držite tipku Shift dok odabirete sve slike koje želite umetnuti.
Umetanje slike s pametnog telefona
Ako ste snimili fotografiju pametnim telefonom, možete je učiniti dostupnom za umetanje u PowerPoint za macOS tako da je spremite na iCloud Drive, a zatim slijedite prethodno opisan postupak na ovoj stranici.
Pretplatnici na Microsoft 365 za Mac mogu koristiti i značajku kamere kontinuiteta da bi sliku s pametnog telefona prenijeli izravno na slajd programa PowerPoint. Pojedinosti potražite u članku Dodavanje slika u datoteku pomoću mobilnog uređaja.
Umetanje slike s weba na slajd
-
Otvorite slajd na koji želite umetnuti sliku.
-
Na izborniku Umetanje pokažite stavku Slika pa odaberite Internetske slike.
Na desnoj strani prozora programa PowerPoint otvorit će se okno Internetske slike.
-
U okvir Pretraži Bing na vrhu okna upišite ono što tražite i pritisnite Enter.
-
Kada se prikažu rezultati pretraživanja, po želji možete odabrati gumb Filtriraj

-
Kliknite sliku da biste je odabrali pa kliknite Umetni.
Možete odabrati više slika. Gumb Umetni pokazuje koliko ste slika odabrali.
Kada se slika pojavi na slajdu, možete joj promijeniti veličinu i premjestiti je kamo god želite.
Umetanje fotografija pomoću preglednika fotografija
Preglednik fotografija u sustavu Office olakšava pregledavanje postojećih skupova fotografija na računalu, kao npr. fotografija koje imate u programima iPhoto ili Photo Booth.
-
Otvorite slajd na koji želite umetnuti sliku.
-
Na izborniku Umetanje pokažite stavku Slika pa odaberite Preglednik fotografija.
-
U dijaloškom okviru koji će se otvoriti pronađite sliku koju želite umetnuti, odaberite je, a zatim je odvucite na slajd.
Da biste istovremeno umetnuli više slika, pritisnite i držite tipku Shift dok odabirete sve željene slike. Zatim ih odvucite na slajd.
Umetanje slike s računala Mac, mreže ili servisa iCloud Drive
-
Otvorite slajd na koji želite umetnuti sliku.
-
Na izborniku Umetanje pokažite stavku Slika pa odaberite Slika iz datoteke.
-
U dijaloškom okviru koji će se otvoriti pronađite sliku koju želite umetnuti, odaberite je, a zatim kliknite Umetni.
Da biste istovremeno umetnuli više slika, pritisnite i držite tipku Shift dok odabirete sve slike koje želite umetnuti.
Umetanje slike s weba ili pametnog telefona
-
Slike s weba: Nažalost, PowerPoint 2016 za Mac ne podržava umetanje slika s weba.
-
Slike s pametnog telefona: Ako ste snimili fotografiju pametnim telefonom, možete je učiniti dostupnom za umetanje u PowerPoint 2016 za Mac tako da je spremite na iCloud Drive, a zatim slijedite prethodno opisan postupak na ovoj stranici.
Umetanje fotografija pomoću preglednika fotografija
Preglednik fotografija u sustavu Office pomaže vam pregledavati postojeće nizove fotografija na računalu, npr. fotografije koje imate u aplikaciji iPhoto ili Photo Booth.
-
Otvorite slajd na koji želite umetnuti sliku.
-
Na izborniku Umetanje pokažite stavku Slika pa odaberite Preglednik fotografija.
-
U dijaloškom okviru koji će se otvoriti pronađite sliku koju želite umetnuti, odaberite je, a zatim je odvucite na slajd.
Da biste istovremeno umetnuli više slika, pritisnite i držite tipku Shift dok odabirete sve željene slike. Zatim ih odvucite na slajd.
Umetanje slike s računala na slajd
-
U dokumentu odaberite mjesto na koje želite umetnuti sliku.
-
Na kartici Umetanje odaberite Slike >Ovaj uređaj.
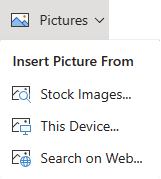
-
Pronađite sliku koju želite umetnuti, zatim je odaberite, a potom kliknite Umetni.
Kada je slika na slajdu, možete promijeniti veličinu i premjestiti je na mjesto na koje želite.
Povlačenje slike iz eksplorera za datoteke ili Findera na slajd
Možete povući sliku iz eksplorera za datoteke (u sustavu Windows) ili Findera (u sustavu macOS) te je ispustiti na slajd. Slika će na slajdu biti centrirana. Zatim je možete prema želji premještati i mijenjati joj veličinu ili stil.
Umetanje slike s weba na slajd
-
Kliknite mjesto na slajdu na koje želite umetnuti sliku.
-
Na kartici Umetanje odaberite Slike >pretraživanje na webu.
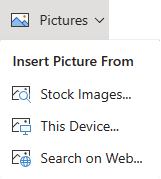
-
U okvir Pretraživanje na vrhu upišite ono što tražite i pritisnite Enter.
-
Kada se prikažu rezultati pretraživanja, po želji možete odabrati gumb Filtriraj

-
Kliknite sliku da biste je odabrali pa kliknite Umetni.
Kada se slika pojavi na slajdu, možete joj promijeniti veličinu i premjestiti je kamo god želite.
Umetanje slike sa servisa OneDrive za tvrtke ili obrazovne ustanove na slajd
Poslovni pretplatnici na Microsoft 365 mogu umetati slike pohranjene na servisima OneDrive za tvrtke ili obrazovne ustanove ili SharePoint u okruženju Microsoft 365. (Ta značajka nije dostupna za slike pohranjene na OneDrive za vaš osobni račun (Hotmail, Outlook.com, msn.com ili live.com).)
-
U dokumentu odaberite mjesto na koje želite umetnuti sliku.
-
Na kartici Umetanje odaberite Slike >OneDrive.
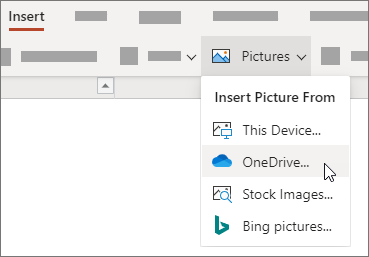
-
Pronađite sliku koju želite umetnuti, zatim je odaberite, a potom kliknite Umetni.
Kad je slika na slajdu, možete joj mijenjati veličinu i premještati gdje god želite.
Dodavanje stila i oblikovanja na sliku
Kada umetnete sliku, PowerPoint za web stavlja sliku na slajd i karticu Slika na vrpcu.
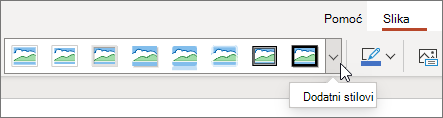
-
Uz odabranu sliku kliknite karticu Slika.
-
U odjeljku Stilovi slike odaberite mogućnosti koje želite primijeniti na sliku:
Kliknite strelicu dolje na desnoj strani galerije kao što je prethodno prikazano da biste vidjeli cijeli galeriju mogućnosti stilova.
Vrste slikovnih datoteka koje možete dodati na slajd u PowerPoint za web
Oblici slikovnih datoteka koje PowerPoint za web obuhvaćaju sljedeće:
-
.bmp
-
.gif
-
.jpg i .jpeg
-
.png
-
.tif i .tiff
-
.wmf i .emf
Korištenje pozadinske slike
Pogledajte odjeljak Promjena pozadine slajdova.
Pogledajte i sljedeće
Snimanje fotografije i njeno umetanje
-
Otvorite slajd na koji želite staviti sliku.
-
Na plutajućoj vrpci prijeđite na Umetanje.
-
Dodirnite Slike > Fotoaparat.
Fotoaparat na vašem uređaju je uključen.
Ako je vaša prezentacija vodoravna, pokušajte okrenuti uređaj postrance prilikom slikanja.
-
Snimite fotografiju.
-
Ako ste zadovoljni, dodirnite kvačicu. Da biste odbacili sliku i pokušali ponovno, dodirnite strelicu.
-
Pomoću alata za obrezivanje ili zumiranje ako želite prilagodite sliku.
-
Dodirnite kvačicu da biste umetnuli sliku na slajd.
Umetanje s uređaja ili iz prostora za pohranu na internetu
-
Otvorite slajd na koji želite staviti sliku.
-
Na plutajućoj vrpci prijeđite na Umetanje.
-
Dodirnite Slike > Fotografije.
-
Pomoću alata poredanih uz vrh prozora idite tamo gdje je slika pohranjena.
-
Dodirnite sliku da biste je odabrali i otvorili.
-
Pomoću alata za obrezivanje ili zumiranje ako želite prilagodite sliku.
-
Dodirnite kvačicu da biste umetnuli sliku na slajd.
Snimanje fotografije i njeno umetanje
-
Otvorite slajd na koji želite staviti sliku.
-
Na vrpci dodirnite Umetanje, a zatim Kamera.
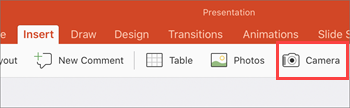
-
Provjerite je li kamera uređaja uključena.
-
Ako je vaša prezentacija vodoravna, pokušajte okrenuti uređaj postrance prilikom slikanja.
-
-
Snimi sliku.
-
Ako ste zadovoljni slikom, u donjem desnom kutu dodirnite Koristi fotografiju da biste je umetnuli na slajd. U suprotnom u donjem lijevom kutu dodirnite Ponovi.
-
Na kartici Slika pomoću alata prilagodite sliku kako želite ili pomoću kontrola na slici promijenite veličinu slike ili je zakrenite.
Umetanje s uređaja ili iz prostora za pohranu na internetu
-
Otvorite slajd na koji želite staviti sliku.
-
Na vrpci dodirnite Umetanje, a zatim Fotografije.
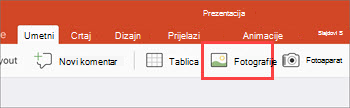
-
Pomaknite se do mjesta na koje je slika pohranjena.
-
Dodirnite sliku koju želite umetnuti na slajd.
-
Na kartici Slika pomoću alata prilagodite sliku kako želite ili pomoću kontrola na slici promijenite veličinu slike ili je zakrenite.










