Pomoću prijeloma sekcija podijelite i oblikujte dokumente svih veličina. Sekcije, primjerice, možete razlomiti u poglavlja te svakome dodati oblikovanje kao što su stupci, zaglavlja i podnožja, obrubi stranica.
Dodavanje prijeloma sekcije
-
Odaberite gdje želite započeti novu sekciju.
-
Idite na Prijelomi > rasporeda.
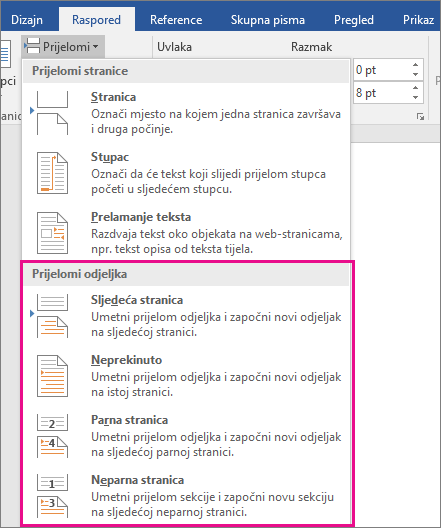
-
Odaberite željenu vrstu prijeloma sekcije:
-
Sljedeća stranica Prijelom sekcije započinje novu sekciju na sljedećoj stranici.

-
Neprekinuto Prijelom sekcije započinje novu sekciju na istoj stranici. Ova vrsta prijeloma sekcije često se koristi za promjenu broja stupaca bez pokretanja nove stranice.

-
Parna stranica Prijelom sekcije započinje novu sekciju na sljedećoj parnim brojevima.

-
Neparna stranica Prijelom sekcije započinje novu sekciju na sljedećoj neparnim stranici.

-
Umetanje prijeloma sekcije
-
Odaberite gdje želite započeti novu sekciju.
-
Idite na > Prijelomi, a zatim odaberite željenu vrstu prijeloma sekcije.
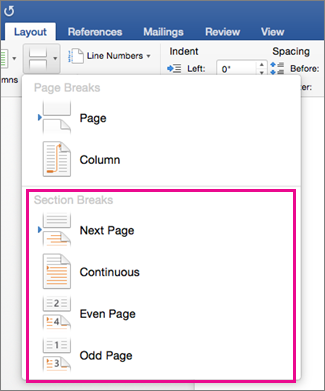
-
Sljedeća stranica Pokreće novu sekciju na sljedećoj stranici.

-
Neprekinuto Pokreće novu sekciju na istoj stranici. Ovaj prijelom sekcije posebno je koristan za dokumente koji sadrže stupce. Pomoću njega možete promijeniti broj stupaca bez pokretanja nove stranice.

-
Parna stranica Pokreće novu sekciju na sljedećoj parnim brojevima. Ako, primjerice, na kraj stranice 3 umetnete prijelom parne stranice, sljedeća sekcija počinje na 4. stranici.

-
Neparna stranica Pokreće novu sekciju na sljedećoj neparnim stranici. Ako, primjerice, na kraj stranice 3 umetnete prijelom sekcije neparne stranice, sljedeća sekcija počinje na 5. stranici.

-
Prijelome stranica možete dodati, ali Word za web još ne možete dodavati prijelome sekcija.
Ako imate stolnu aplikaciju Word, dokument otvorite pomoću naredbe Otvori u programu Word i ondje dodajte prijelome sekcija. Kada završite, spremite dokument, pa će on i dalje biti pohranjen na mjestu s kojega ste ga otvorili u web-aplikaciji Word za web.
Vidi također
Promjena rasporeda ili oblikovanja u sekciji dokumenta pomoću prijeloma sekcija










