Umetanje Excel grafikona u Word dokumentu
Najjednostavniji način umetanja grafikona iz Excel proračunske tablice u dokument Word jest korištenje naredbi za kopiranje i lijepljenje.
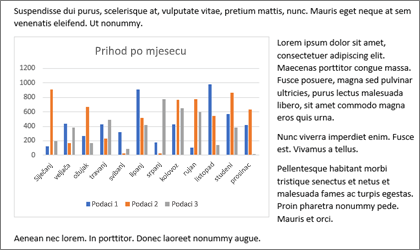
Možete promijeniti grafikon, ažurirati ga i promijeniti dizajn bez napuštanja Word. Ako promijenite podatke u programu Excel, grafikon možete automatski osvježiti u programu Word.
-
U Excel odaberite grafikon, a zatim pritisnite Ctrl + C ili idite na Polazno > Kopiraj.
-
U Word kliknite ili dodirnite mjesto na kojem želite da se grafikon pojavi, a zatim pritisnite Ctrl + V ili idite na Polazno > Zalijepi.
Napomena: Grafikon je povezan s izvornom proračunskom Excel tablice. Ako se podaci u proračunskoj tablici mijenjaju, grafikon će se automatski ažurirati.
Ažuriranje grafikona
-
U Word odaberite grafikon.
-
Idite na Dizajn grafikonaili Alati za dizajn > podaci > osvježi podatke.
Dizajn ili podatke za grafikon možete promijeniti u programu Word.
Napomena: Grafikon umetnut kao sliku ne možete uređivati, ali ga možete prilagoditi. Odaberite grafikon, a zatim u odjeljku Oblik slikeili Alati za slike – Oblikovanje odaberite neku mogućnost.
Uređivanje grafikona u Word
-
Odaberite grafikon.
-
Idite na Dizajn grafikonaili Alati za dizajn > podaci > uređivanje podataka i odaberite nešto od sljedećeg:
-
Odaberite Uređivanje podataka da biste uredili grafikon u Word.
-
Odaberite Uređivanje podataka u programu Excel.
-
Napomena: Za Word 2010 grafikon će se Excel za uređivanje.
Grafikon možete izmijeniti i u Word pomoću bilo kojeg od četiri gumba koji se prikazuju kada odaberete grafikon.
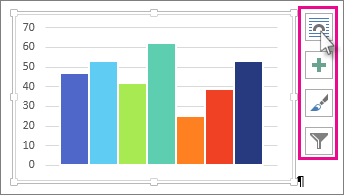
Gumbi su:
-
Mogućnosti rasporeda
Odaberite način interakcije objekta s tekstom oko njega. -
Elementi grafikona
Dodajte, uklonite ili promijenite elemente grafikona kao što su naslov, legenda, crte rešetke i natpisi nad podacima. -
Stilovi grafikona
Postavite shemu stila i boja za grafikon. -
Filtri grafikona
Uredite točke podataka i nazive koji su vidljivi na grafikonu.Odaberite bilo koji gumb da bi vam se prikazale dostupne mogućnosti.
Postoji pet mogućnosti lijepljenja grafikona Excel u Word. Dvije mogućnosti ugrađivanja kopije cijele radne knjige, druge dvije zadržavaju grafikon povezan s izvornom radnim knjigom umjesto da je ugrade, a jedna će grafikon pretvoriti u sliku. Ako nijedna od tih mogućnosti ne radi točno ono što želite, možete odabrati i Posebno lijepljenje.
Iz mjesta Excel
-
U Excel odaberite grafikon koji želite zalijepiti u Word, a zatim pritisnite Ctrl + C ili idite na Polazno > Kopiraj.
U Word
-
U Word odaberite Polazno, a zatim na popisu Zalijepi odaberite jednu od pet mogućnosti lijepljenja.
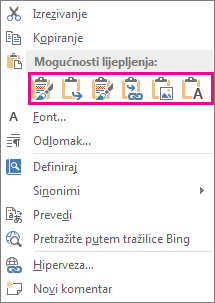
Napomena: Zadržite pokazivač iznad gumba da biste pročitali opis mogućnosti.
|
Mogućnost lijepljenja |
Tema boja |
Osvježavanje podataka |
|---|---|---|
|
Korištenje odredišne teme & ugradi radnu knjigu |
Podudara se s Word teme |
Ugrađuje kopiju radne Excel s grafikonom. Grafikon ne ostaje povezan s izvornom radnim knjigom. Da biste automatski ažurirali grafikon, promijenite podatke u ugrađenoj radnoj knjizi. |
|
Zadrži izvorišno oblikovanje & ugradi radnu knjigu |
Zadržava temu programa Excel |
Ugrađuje kopiju radne knjige programa Excel s grafikonom. Grafikon ne ostaje povezan s izvornom radnim knjigom. Da biste automatski ažurirali grafikon, promijenite podatke u ugrađenoj radnoj knjizi. |
|
Koristi podatke o povezivanju odredišne & teme To je zadana mogućnost lijepljenja (Ctrl + V). |
Podudara se s Word teme |
Zadržava grafikon povezan s izvornom radnom knjigom. Da biste automatski ažurirali grafikon, promijenite podatke u izvornoj radnoj knjizi. Možete i odabrati Alati za grafikone > dizajn >osvježi podatke. |
|
Zadrži izvorišno oblikovanje & povezivanje podataka |
Zadržava temu programa Excel |
Zadržava grafikon povezan s izvornom radnom knjigom. Da biste automatski ažurirali grafikon, promijenite podatke u izvornoj radnoj knjizi. Možete i odabrati Alati za grafikone> dizajn > osvježi podatke. |
|
Slika |
Postaje slika |
Ne možete ažurirati podatke ni uređivati grafikon, ali možete prilagoditi izgled grafikona. U odjeljku Alati za slike odaberite Oblikovanje. |
Glavne su razlike između povezanih objekata i ugrađenih objekata mjesto na koje se pohranjuju podaci i način ažuriranja podataka nakon umetanja u Word dokumentu.
-
Povezani objekt
Podaci iz objekta koji je povezan u Word pohranjeni su u izvornoj datoteci i mogu se ažurirati ako se izvorna datoteka izmijeni. Povezane objekte koristite kada morate paziti na veličinu datoteke. -
Ugrađeni objekt
Podaci iz Excel objekta koji ugradite u Word ne mijenjaju se ako izmijenite izvorišnu Excel datoteku. Kada ga umetnete, objekt više nije dio izvorne datoteke i neće odražavati unesene promjene.
-
Idite na Umetanje > tekstnog > objekta.
-
Idite na Stvori iz datoteke > Pregledaj i pronađite datoteku koju želite umetnuti u dokument Word dokumentu.
-
Odaberite nešto od sljedećeg:
-
Da biste dodali datoteku kao povezani objekt, odaberite Poveži s datotekom, a zatim U redu.
-
Da biste dodali datoteku kao ugrađeni objekt, odaberite Prikaži kao ikonu, a zatim U redu.
-










