Za sliku u datoteci sustava Office možete ukloniti pozadinu iz te datoteke da biste naglasiti predmet ili da biste uklonili detalje koji vas ometaju.
Kao što je opisano u nastavku, počinjete s automatskim uklanjanjem pozadine. Zatim, ako je potrebno, možete crtati crte da biste naznačili područja koja želite zadržati i ukloniti.
Za vektorske grafičke datoteke, kao što su Skalabilna vektorska grafika (SVG), Adobe Illustrator Graphics (AI), Windows Metafile Format (WMF) i Vector Drawing File (DRW), uklanjanje pozadine nije moguće, pa je u tim slučajevima mogućnost Ukloni pozadinu zasivljena.

Savjet: Videozapis nije na vašem jeziku? Pokušajte odabrati Titlanje 

Izvorna slika
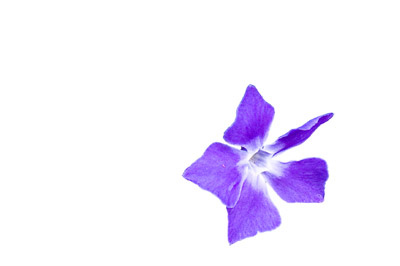
Ista slika s uklonjenom pozadinom
-
Odaberite sliku s koje želite ukloniti pozadinu.
-
Na alatnoj traci odaberite Oblik slike > Ukloni pozadinu ili Oblikovanje > Ukloni pozadinu.
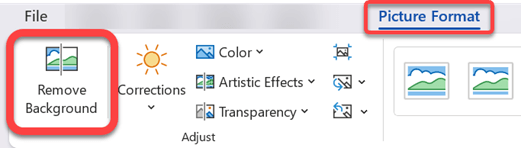
Ako ne vidite Mogućnost Ukloni pozadinu, provjerite jeste li odabrali sliku. Možda ćete morati dvokliknuli sliku da biste je odabrali i otvorili karticu Oblikovanje slike.
-
Zadano područje pozadine bit će u boji magenta da bi ga označilo za uklanjanje, dok će prednji plan zadržati prirodne boje.
-
Ako zadano područje nije točno, idite na Uklanjanje pozadine > za slike i učinite nešto od sljedećeg:
-
Ako su dijelovi slike koje želite zadržati magenta (označeni za uklanjanje), odaberite Označi područja da biste zadržali i upotrijebite olovku za prostoručno crtanje

-
Da biste uklonili više dijelova slike, odaberite Označi područja da biste uklonili i pomoću olovke za crtanje

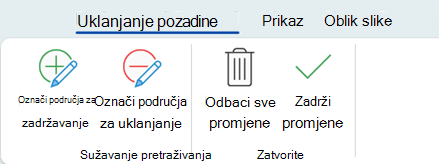
-
-
Kada završite, odaberite Zadrži promjene iliOdbaci sve promjene.
Da biste sliku spremili u zasebnu datoteku za kasnije korištenje, desnom tipkom miša kliknite sliku, a zatim odaberite Spremi kao sliku.
Možete primijeniti umjetnički efekt ilidodati slikovne efekte na sliku koja je preostala nakon što uklonite pozadinu.
Druga mogućnost uklanjanja pozadine
Ako slika nije pohranjena u datoteci sustava Office, možete koristiti sličan postupak sa sustavom Windows Bojanje 3D ili Microsoft Designer. Detalje potražite u članku Uklanjanje pozadine fotografije pomoću alata za uklanjanje Bojanje 3D ili uklanjanje pozadine slike.
-
Odaberite sliku s koje želite ukloniti pozadinu.
-
U odjeljku Alati za slike na kartici Oblikovanje u grupi Prilagodba odaberite Ukloni pozadinu.
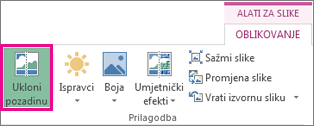
-
Kliknite jedan od držača na pomičnim crtama i vucite crtu tako da sadrži dio slike koji želite zadržati te da isključuje većinu područja koje želite ukloniti.

Ponekad možete dobiti željeni rezultat bez dodatnog rada eksperimentiranjem s položajem i veličinom crta za pomicanje.
Savjet: Da biste poništili označena područja, odaberite Izbriši oznaku, a zatim odaberite crtu.
-
Ako zadano područje nije točno, idite na Uklanjanje pozadine > za slike i učinite nešto od sljedećeg:
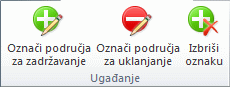
-
Odaberite Označi područja da biste zadržali i pomoću olovke

-
Odaberite Označi područja da biste uklonili i upotrijebite olovku za crtanje

-
-
Kada završite, odaberite Zadrži promjene iliOdbaci sve promjene.
Da biste sliku spremili u zasebnu datoteku za kasnije korištenje, desnom tipkom miša kliknite sliku, a zatim odaberite Spremi kao sliku.
Možete primijeniti umjetnički efekt ilidodati slikovne efekte na sliku koja je preostala nakon što uklonite pozadinu.
-
Odaberite sliku.
-
Na kartici Oblikovanje slike na vrpci odaberite Ukloni pozadinu.
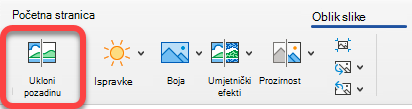
Ako ne vidite mogućnost Ukloni pozadinu ili karticu Oblikovanje slike, provjerite jeste li odabrali sliku. Možda ćete morati dvokliknuli sliku da biste je odabrali i otvorili karticu Oblikovanje slike.
-
Zadano područje pozadine obojano je magentom da bi se označilo za uklanjanje, dok u prednjem planu zadržava prirodne boje.
-
Ako zadano područje nije ispravno, u odjeljku Alati za slike na kartici Uklanjanje pozadine učinite nešto od sljedećeg:
-
Odaberite Označi područja da biste zadržali i upotrijebite olovku za crtanje u prostoručnom

-
Odaberite Označi područja da biste uklonili i upotrijebite olovku za crtanje

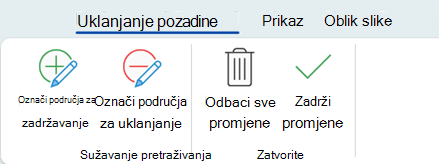
-
-
Kada završite, odaberite Zadrži promjene iliOdbaci sve promjene.
Da biste sliku spremili u zasebnu datoteku za kasnije korištenje, desnom tipkom miša kliknite sliku, a zatim odaberite Spremi kao sliku.










