Neke Office aplikacije omogućuju ugrađivanje fontova u dokumente. Na taj način, ako dokument zajednički koristite s nekim tko nema instalirane iste fontove kao vi, fontovi, rasporedi i stilovi dokumenta neće se promijeniti, a posebni se znakovi neće pretvoriti u besmislene pravokutnike.
Posljednjih smo godina premjestili fontove sustava Office u oblak, pa su dostupni svim pretplatnicima na Office s pristupom internetu i nema ih potrebe za ugrađivanjem. Ugrađivanje fontova korisno je i dalje prilikom korištenja nestandenih fontova ili ako očekujete da će je netko drugi uređivati ili pregledavati izvanmrežno.
Uz to, ugrađivanje prilagođenih fontova u dokument olakšava pretvorbu u PDF datoteke putem interneta.
Kada u dokument ugradim takve prilagođene fontove, mrežna pretvorba koristit će te fontove (ako su u skladu sa sljedećim ograničenjima: neke fontove nije moguće spremiti s prezentacijom) da bi se izbjegla zamjena fonta.
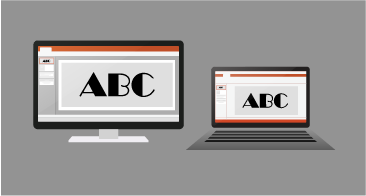
Ugradnja fontova u Word ili PowerPoint
-
Kliknite karticu Datoteka , a zatim Mogućnosti (nalazi se u donjem lijevom kutu prozora).
-
U lijevom stupcu odaberite karticu Spremanje.
-
Pri dnu u odjeljku Sačuvaj vjernost prilikom zajedničkog korištenja prezentacije potvrdite okvir Ugradi fontove u datoteku.

Prikazat će vam se dva potvrdna okvira – primjerice Ugradi samo znakove koji se koriste u prezentaciji i Nemojugraditi uobičajene fontove sustava.
Odabirom mogućnosti Ugradi samo znakove korištene u prezentaciji smanjuje se veličina datoteke, ali se ograničava uređivanje datoteke pomoću istog fonta. Taj je potvrdni okvir uobičajen i za PowerPoint i za Word.
U Word, odabirom mogućnosti Nemoj ugraditi uobičajene fontove sustava može se povećati veličina datoteke, ali je najbolje drugim korisnicima omogućiti uređivanje dokumenta i zadržavanje istog fonta.
U programu PowerPoint drugi se potvrdni okvir neznatno razlikuje. Ako drugi korisnici mogu uređivati dokument, potvrdite okvir Ugradi sve znakove (najbolje za uređivanje)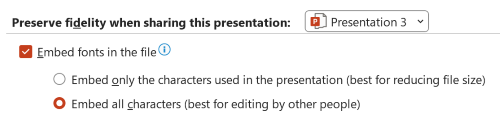
-
Kliknite U redu.
Otklanjanje poteškoća
-
Ne funkcionira li ugrađivanje fonta i dalje ne funkcionira? Ne mogu se ugraditi svi TrueType fontovi. Autori fontova mogu postaviti različite mogućnosti za fontove, uključujući: neugrađivanje, pretpregled/ispis, mogućnost uređivanja i mogućnost instalacije. Da biste vidjeli koja je razina ugrađivanja instaliranog fonta, idite Upravljačka ploča u sustavu Windows i kliknite Fontovi. Klikom na font prikazuje se postavka ugrađivanja fonta .
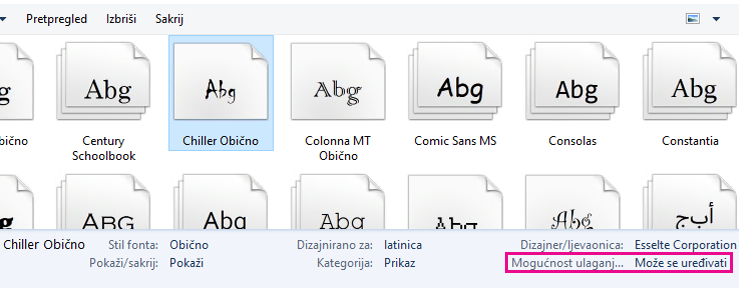
-
Je li veličina datoteke prevelika nakon ugrađivanja fontova? Neki fontovi mogu biti vrlo veliki u usporedbi s drugima, pa ako je problem u veličini datoteke, razmislite o korištenju zamjenskih fontova. Ako želite ukloniti ugrađivanje, možete isključiti postavku Ugrađivanja u dijaloškom okviru Mogućnosti > datoteke (opisano gore) i spremiti datoteku. Nakon toga, kada zatvorite i ponovno otvorite datoteku, zamijenit će se drugim fontom koji je prethodno ugrađen.
- Odabir verzije sustava Office za macOS koju koristite
- Microsoft 365 / 2021 za Mac / 2019 za Mac
- Office 2016 za Mac
U Word za Microsoft 365 za Mac, PowerPoint za Microsoft 365 za Mac, PowerPoint 2021 za Mac i PowerPoint 2019 za Mac možete ugraditi fontove u datoteku.
Word 2019 za Mac i Excel 2019 za Mac trenutno ne podržavaju ugrađene fontove.
Ugrađivanje fontova u dokument ili prezentaciju
|
|
-
Otvorite datoteku u koju želite ugraditi fontove.
-
Na izborniku aplikacije (PowerPointWord) odaberite Preference.
-
U dijaloškom okviru u odjeljku Izlaz i zajedničko korištenje odaberite Spremi.
-
U odjeljku Ugrađivanje fontovaodaberite Ugradi fontove u datoteku.
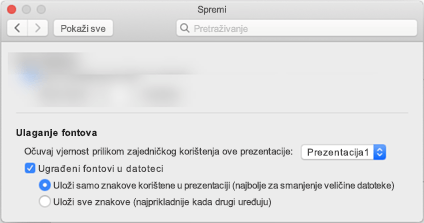
Kada spremite datoteku, fontovi koji se koriste u datoteci bit će ugrađeni u datoteku.
Preporuke za ugrađivanje fontova
-
Prilikom ugrađivanja fonta nemojte koristiti mogućnost Ugradi samo znakove koji se koriste u prezentaciji. Bolje je ugraditi sve znakove u font da bi drugi korisnik, ako je potrebno, uspješno uredio datoteku.
-
Koristite OpenType (. OTF) ili TrueType (. TTF), ako je moguće. OpenType fontovi troše najmanji prostor za pohranu kada su ugrađeni u Office dokument.
-
Izbjegavajte ugrađivanje Postscript fontova (. PfB, . PFM) ako je moguće. Neki korisnici prijavljuju poteškoće prilikom Office dokumenta s ugrađenim Postscript fontom.
Otklanjanje poteškoća
-
U ovom članku provjerite koristite li najbolji oblik datoteke fonta za ovu značajku: neke fontove nije moguće spremiti s prezentacijom
-
Ne funkcionira li ugrađivanje fonta i dalje ne funkcionira? Ne mogu se ugraditi svi TrueType fontovi. Autori fontova mogu postaviti različite mogućnosti za fontove, uključujući: neugrađivanje, pretpregled/ispis, mogućnost uređivanja i mogućnost instalacije. Da biste vidjeli koja je razina ugrađivanja instaliranog fonta, otvorite aplikaciju Font Book i odaberite gumb Informacije u gornjem lijevom kutu. Klikom na font prikazuju se informacije o fontu na desnoj ploči, a za mnoge (ali ne i sve) fontove moći ćete pronaći informacije o tome može li se font ugraditi.
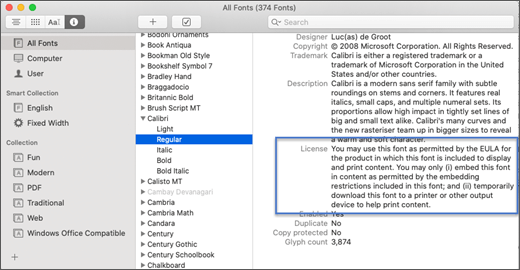
-
Je li veličina datoteke prevelika nakon ugrađivanja fontova? Neki fontovi mogu biti vrlo veliki u usporedbi s drugima, pa ako je problem u veličini datoteke, razmislite o korištenju zamjenskih fontova. Ako želite ukloniti ugrađivanje, možete isključiti postavku Ugrađivanja u dijaloškom okviru Preference (opisano u prethodnom postupku) i spremiti datoteku. Nakon toga, kada zatvorite i ponovno otvorite datoteku, zamijenit će se drugim fontom koji je prethodno ugrađen.
Preduvjeti za ugrađene fontove
 |
Odnosi se na |
|---|---|
|
Spremanje ugrađenih fontova u datoteku |
Word za Microsoft 365 za Mac, PowerPoint za Microsoft 365 |
Fontove nije moguće ugraditi u PowerPoint 2016 za Mac ali se na njemu pravilno prikazuju fontovi koje je ugrađena u datoteku modernije verzije programa PowerPoint.
Druge Office 2016 za Mac ne podržavaju ugrađene fontove.
Preduvjeti za prikaz ugrađenih fontova
 |
Odnosi se na |
|---|---|
|
Prikaz ugrađenih fontova |
PowerPoint 2016 za Mac, verzija 16.11 Pronalaženje |
Dodatne informacije
Neke fontove nije moguće spremiti s prezentacijom
Preuzimanje i instaliranje prilagođenih fontova za korištenje uz sustav Office











