Važno: Ovaj je članak strojno preveden. Pogledajteizjavu o odricanju od odgovornosti. Verziju ovog članka na engleskom potražite ovdje.
Možete dodati uklonili, Slaganje polja i filtrirati ili sortirati podatke primjenom upita s izvorom podataka. Mogućnosti upita dostupna su samo za sa sljedećim izvorima podataka:
-
Structured Query Language SQL na temelju podataka izvora, uključujući Microsoft SharePoint popisima i bibliotekama
Napomena: Možete izmijeniti mogućnosti upita samo u veze s izvorima podataka koji su kopiraju iz postojeće veze na popis sustava SharePoint ili u biblioteci.
-
Pojedinačne baze podataka
-
Povezane baze podataka
Napomena: Odabir polja, filtriranje i sortiranje na razini izvora nisu dostupne u XML datoteke, OSTALE, RSS i skripte na strani poslužitelja ili SOAP Web services, jer ti izvori podataka nemaju jezik upita kao što je SQL. Umjesto toga polja odabira, filtriranja i sortiranja za izvore podataka se izvode kada stvarate prikaz podataka koji prikazuje podatke.
Ako želite izmijeniti polja koja su dodani zadane SharePoint popisa ili biblioteka na popisu izvora podataka ili ako se želite povezati popise ili biblioteke s drugim izvorima podataka, najprije morate stvoriti kopiju podataka izvora vezu za taj popis ili biblioteku i zatim izmijeniti.
Sadržaj članka
Mogućnosti jedinstveni upita za različite vrste izvora podataka
Osim koja nudi mogućnost odaberite polja, primijenite filtre i sortiranje podataka u izvoru podataka, svaka vrsta izvora podataka pruža dodatne mogućnosti za određivanje upita.
SharePoint popise i biblioteke
Upit za SharePoint popise i biblioteke ne možete mijenjati kao i drugih izvora na popisu izvora podataka. Možete, međutim, kopirajte vezu za SharePoint popisa ili biblioteke i zatim stvorite prilagođeni upit na popis ili biblioteku, kako bi prikazivalo točne podatke koje želite. Kada stvorite novu vezu s izvorom podataka za popis sustava SharePoint, ne kopirajte izvorišnih podataka. Umjesto toga, stvorite dodatnu vezu s istim podacima.
Kada odredite upit za SharePoint popisima i bibliotekama, možete odrediti i opseg upita pomoću mogućnosti na popisu djelokrug stavke i mapu .
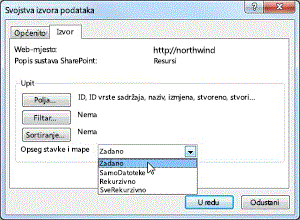
Stavke i mape opseg mogućnosti odredite hoće li se trenutni upit obuhvaća mape i podmape. To je posebno korisno kada radite pomoću biblioteka sustava SharePoint. Na primjer, ako mape Zajednički dokumenti sadrži ne samo datoteke već i podmape koje sadrže datoteke, možete odrediti koje datoteke ili mape ili pak i želite uvrstiti u upit. Mogućnosti su na sljedeći način:
-
Da biste primijenili upit sve datoteke i sve podmape u trenutnoj mapi, kliknite zadano.
-
Da biste upit primijenili samo na datoteke u trenutnoj mapi, a ne svih podmapa, kliknite FilesOnly.
-
Da biste primijenili upit da biste sve datoteke u sve mape, a ne na bilo koju od podmape u cijelog web-mjesta, kliknite rekurzivne.
-
Da biste primijenili upit sve datoteke u sve mape i sve podmape u cijelog web-mjesta, kliknite RecursiveAll.
Veze baze podataka
Kada odredite SQL upita za veze baze podataka, možete odrediti hoće li naredbe za čitanje i pisanje sinkroniziraju kada je izmijenjena upit.
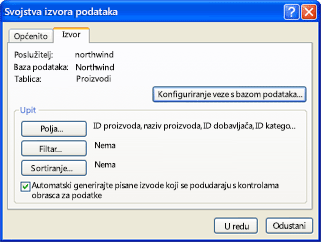
Čitanje izjava je SQL naredbe koje dohvaća podatke i prikazuje podatke koje nije moguće mijenjati. Naredba za pisanje je SQL naredbe kojom se dohvaćaju podaci koji se mogu mijenjati i spremiti izvornih podataka. Ako se automatski generiranje izvješća za pisanje, već sadrži naredbe koje generira u slučaju da ne želite stvoriti podatkovnog obrasca. Dodatne informacije o stvaranju podatkovnog obrasca potražite u članku Stvaranje podatkovne obrasce.
Povezane izvore podataka
Kao što je naznačeno ranije, upit izvora povezanih podataka možete izmijeniti samo ako povezanom izvoru podataka sastoji se od dva veze baze podataka koji su se pridružili umjesto spojiti. Osim toga, kada radite s vezama povezanu bazu podataka, imate mogućnost bilježiti podatke u tabličnom obliku ili hijerarhijski obrazac.

Tablično najbolja mogućnost je kada radite s dva bazama podataka povezanih s odnosom (to jest, jedan zapis u ili bazi podataka povezana je s jedan zapis u drugu bazu podataka).
Hijerarhijski može biti bolje mogućnost ako ste povezali bazu podataka koja je odnos jedan-prema-više (to jest, jedan zapis u jednoj bazi podataka povezan s više zapisa u drugim bazama podataka).
Dodavanje, uklanjanje i Slaganje polja
Možete dodavanje, uklanjanje i Slaganje polja u izvoru podataka. Kada to učinite, mijenjate samo polja koja su dostupni za prikaz u oknu zadatka Detalji prikaza podataka . Se ne dodavanjem, uklanjanjem ili raspodijelite polja na stvarnih podataka.
-
U navigacijskom oknu kliknite Izvori podataka .
-
Na kartici Izvora podataka u galeriji desnom tipkom miša kliknite izvor podataka, a zatim odaberite Svojstva.
Prikazat će se dijaloški okvir Svojstva izvora podataka .
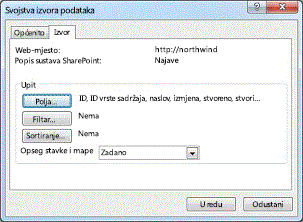 U odjeljku upit na kartici izvor u dijaloškom okviru svojstva izvora podataka.
U odjeljku upit na kartici izvor u dijaloškom okviru svojstva izvora podataka. -
Ako je izvor podataka popisa sustava SharePoint ili veza s bazom podataka, kliknite karticu izvora , a zatim u odjeljku upitkliknite polja.
– ILI –
Ako je izvor podataka u povezanom izvoru podataka, kliknite karticu upita pa u odjeljku upitkliknite polja.
Napomene:
-
Mogućnosti u odjeljku upit su dostupne samo za izvore podataka SQL – SharePoint popisi i biblioteke (kada je izvor podataka kopiju SharePoint popisa ili biblioteke), baza podataka i izvora povezanih podataka koje čine dviju tablica baze podataka u istu bazu podataka.
-
Ako izvor podataka koristi prilagođeni upit, vidjet ćete gumb Uredi prilagođene upit umjesto mogućnosti za polja, Filtriranjei Sortiranje. Ako želite da biste izbrisali prilagođeni upit, slijedite ove upute:
-
Kliknite Konfigurirati vezu s bazom podataka, kliknite Dalje, a zatim Završi.
-
U dijaloškom okviru Uređivanje prilagođene SQL naredbe za svaku karticu koja prikazuje SQL naredbe, kliknite Naredbu za uređivanje, a zatim izbrišite SQL naredbu.
Dodatne informacije o izmjena prilagođenih upita, pogledajte temu Dodaj bazu podataka kao izvor podataka.
-
-
-
U dijaloškom okviru Uključiti polja učinite nešto od sljedećeg:
-
Da biste dodali polje s izvorom podataka u odjeljku dostupna poljakliknite željeno polje, a zatim Dodaj.
-
Da biste uklonili polje iz izvora podataka, u odjeljku Uključiti poljakliknite polje koje želite, a zatim kliknite Ukloni.
-
Da biste promijenili redoslijed polja u izvoru podataka, u odjeljku Uključiti polja, kliknite polje koje želite premjestiti, a zatim kliknite Premjesti gore ili Premjesti dolje.
Napomena: Premještanje polja prema gore na popisu premješta stupac ulijevo u tablici podataka. Premješta stupac s desne strane krenete polja na popisu.
-
Kliknite U redu.
Savjet: Da biste odabrali više polja u isto vrijeme, držite pritisnutu tipku CTRL dok klikate svaki od polja.

-
Dodavati, brisati i mijenjati filtra
Možete filtrirati podatke stvaranjem upita filtriranja. Kad filtrirate izvor podataka, primijenite filtar tako da se izvor podataka prikazuje samo podatke koji zadovoljava kriterij koji navedete. Na primjer, možda izvor podataka koji sadrži nekoliko stotina ili tisuće zapisa. Međutim, želite prikazati samo podskup zapise. Filtar možete stvoriti tako da bi se prikazao samo taj podskup zapisa u izvoru podataka.
-
U navigacijskom oknu kliknite Izvori podataka .
-
Na kartici Izvora podataka u galeriji desnom tipkom miša kliknite izvor podataka, a zatim odaberite Svojstva.
Prikazat će se dijaloški okvir Svojstva izvora podataka .
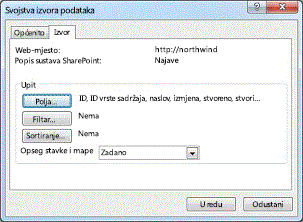 U odjeljku upit na kartici izvor u dijaloškom okviru svojstva izvora podataka.
U odjeljku upit na kartici izvor u dijaloškom okviru svojstva izvora podataka. -
Ako je izvor podataka popisa sustava SharePoint ili veza s bazom podataka, kliknite karticu izvora , a zatim u odjeljku upitkliknite Filtar.
– ILI –
Ako je izvor podataka u povezanom izvoru podataka, kliknite karticu upita pa u odjeljku upitkliknite Filtar.
Napomene:
-
Mogućnosti u odjeljku upit su dostupne samo za izvore podataka SQL – SharePoint popisi i biblioteke (kada je izvor podataka kopiju SharePoint popisa ili biblioteke), baza podataka i izvora povezanih podataka koje čine dviju tablica baze podataka u istu bazu podataka.
-
Ako izvor podataka koristi prilagođeni upit, vidjet ćete gumb Uredi prilagođene upit umjesto mogućnosti za polja, Filtriranjei Sortiranje. Ako želite da biste izbrisali prilagođeni upit, slijedite ove upute:
-
Kliknite Konfigurirati vezu s bazom podataka, kliknite Dalje, a zatim Završi.
-
U dijaloškom okviru Uređivanje prilagođene SQL naredbe za svaku karticu koja prikazuje SQL naredbe, kliknite Naredbu za uređivanje, a zatim izbrišite SQL naredbu.
Dodatne informacije o izmjena prilagođenih upita, pogledajte temu Dodaj bazu podataka kao izvor podataka.
-
-
-
U dijaloškom okviru Svojstva izvora podataka kliknite Filtar. Pojavit će se dijaloški okvir Kriterija filtra .
Sada ste spremni za dodavanje, brisanje ili izmjena filtra.
Dodaj filtar
-
U dijaloškom okviru Kriterija filtra kliknite kliknite ovdje da biste dodali novi uvjet.
-
Kliknite okvir Naziv polja , a zatim kliknite polje koje sadrži vrijednosti koje želite.
-
Kliknite okvir Usporedba, a zatim kliknite željeni operator.
-
Kliknite okvir vrijednost , a zatim upišite ili odaberite kriterije koje želite.
-
Kliknite U redu.
Brisanje filtra
-
U dijaloškom okviru Kriterija filtra kliknite strelicu u krajnjem lijevom stupcu uvjet, a zatim pritisnite tipku DELETE.
Izmjena filtra
-
U dijaloškom okviru Kriterija filtra kliknite postojeće uvjet, a zatim učinite nešto od sljedećeg:
-
Kliknite okvir Naziv polja , a zatim kliknite polje koje sadrži vrijednosti koje želite.
-
Kliknite okvir Usporedba, a zatim kliknite željeni operator.
-
Kliknite okvir vrijednost , a zatim upišite ili odaberite kriterije koje želite.
-
-
Kliknite U redu.
Dodavanje uvjeta postojeći filtar
U jedan filtar možete koristiti više izraza. To se tako da dodate nove rečenice koje odredite dodatne kriterije mora zadovoljavati podatke.
-
U dijaloškom okviru Kriterija filtra na kraju postojeće uvjet WHERE, kliknite okvir i/ili , a zatim učinite nešto od sljedećeg:
-
Stvaranje filtra u kojem morate podataka zadovoljavaju kriterij u oba uvjeta, kliknite i.
-
Stvaranje filtra koje podatke morate zadovoljavaju kriterij u samo jedan uvjet, kliknite ili.
-
-
U sljedećem retku kliknite kliknite ovdje da biste dodali novi uvjet.
-
Kliknite okvir Naziv polja , a zatim kliknite polje koje sadrži vrijednosti koje želite.
-
Kliknite okvir Usporedba, a zatim kliknite željeni operator.
-
Kliknite okvir vrijednost , a zatim upišite ili odaberite kriterije koje želite.
-
Kliknite U redu.
Grupiranje izraza u filtru
Kada vaš filtar sadrži više uvjeta, preporučujemo vam da biste grupirali dva ili više uvjeta tako da su primijenjeni prije drugi uvjet.
-
U dijaloškom okviru Kriterija filtra na kraju drugog uvjeta, kliknite okvir i/ili , a zatim kliknite ili.
-
U dijaloškom okviru Kriterija filtra kliknite kliknite ovdje da biste dodali novi uvjet.
-
Kliknite okvir Naziv polja , a zatim kliknite polje koje sadrži vrijednosti koje želite.
-
Kliknite okvir Usporedba, a zatim kliknite željeni operator.
-
Kliknite okvir vrijednost , a zatim upišite ili odaberite kriterije koje želite.
-
Držite pritisnutu tipku SHIFT kliknite strelice u krajnjem lijevom stupcu rečenice koje želite grupirati, a zatim grupu. (Da biste uklonili grupiranje, kliknite Razgrupiraj.)
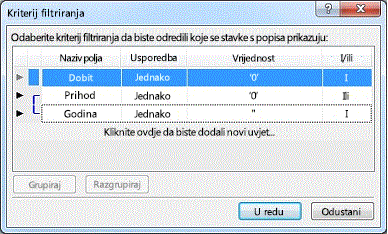 Uglate zagrade povezivanje dva uvjeta označava te rečenice grupiraju.
Uglate zagrade povezivanje dva uvjeta označava te rečenice grupiraju. -
Kliknite U redu.
Izmjena uvjet
-
U dijaloškom okviru Kriterija filtra kliknite postojeće uvjet, a zatim učinite nešto od sljedećeg:
-
U okvir Naziv polja , kliknite polje koje sadrži vrijednosti koje želite.
-
Kliknite okvir Usporedba, a zatim kliknite željeni operator.
-
Kliknite okvir vrijednost , a zatim upišite ili odaberite kriterije koje želite.
-
Kliknite U redu.
-
Brisanje uvjet
-
U dijaloškom okviru Kriterija filtra kliknite na strelicu u krajnjem lijevom stupcu uvjet koji želite izbrisati, a zatim pritisnite tipku DELETE.
Dodavanje ili uklanjanje redoslijeda sortiranja
Kada sortirate podatke u izvoru podataka, izmijenite redoslijedom u kojem se pojavljuje podatke. Sortiranje je postupak koje možete koristiti da biste promijenili zapise na način koji olakšava razumijevanje podataka. Uobičajeni sortiranja obuhvaćaju abecednim i numeričke.
Možete sortirati po većem broju polja dodavanjem više polja na popis s redoslijedom sortiranja. Kada sortirate na više polja, redoslijed sortiranja određuje redoslijed kojim sortiranje pojavljuje i može utjecati na izlazne podatke.
-
U navigacijskom oknu kliknite Izvori podataka .
-
Na kartici Izvora podataka u galeriji desnom tipkom miša kliknite izvor podataka, a zatim odaberite Svojstva.
Prikazat će se dijaloški okvir Svojstva izvora podataka .
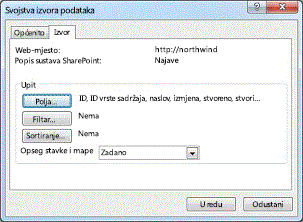 U odjeljku upit na kartici izvor u dijaloškom okviru svojstva izvora podataka.
U odjeljku upit na kartici izvor u dijaloškom okviru svojstva izvora podataka. -
Ako je izvor podataka popisa sustava SharePoint ili veza s bazom podataka, kliknite karticu izvora , a zatim u odjeljku upitkliknite polja.
– ILI –
Ako je izvor podataka u povezanom izvoru podataka, kliknite karticu upita pa u odjeljku upitkliknite polja.
Napomene:
-
Mogućnosti u odjeljku upit su dostupne samo za izvore podataka SQL – SharePoint popisi i biblioteke (kada je izvor podataka kopiju SharePoint popisa ili biblioteke), baza podataka i izvora povezanih podataka koje čine dviju tablica baze podataka u istu bazu podataka.
-
Ako izvor podataka koristi prilagođeni upit, vidjet ćete gumb Uredi prilagođene upit umjesto mogućnosti za polja, Filtriranjei Sortiranje. Ako želite da biste izbrisali prilagođeni upit, slijedite ove upute:
-
Kliknite Konfigurirati vezu s bazom podataka, kliknite Dalje, a zatim Završi.
-
U dijaloškom okviru Uređivanje prilagođene SQL naredbe za svaku karticu koja prikazuje SQL naredbe, kliknite Naredbu za uređivanje, a zatim izbrišite SQL naredbu.
Dodatne informacije o izmjena prilagođenih upita, pogledajte temu Dodaj bazu podataka kao izvor podataka.
-
-
-
U dijaloškom okviru Svojstva izvora podataka kliknite Sortiraj. Pojavit će se dijaloški okvir Sortiranje .
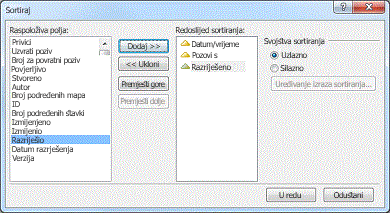
Sada ste spremni za dodavanje ili uklanjanje redoslijed sortiranja.
Dodavanje redoslijeda sortiranja
-
U dijaloškom okviru Sortiranje u odjeljku dostupna poljakliknite polje koje želite sortirati, a zatim kliknite Dodaj.
Napomena: Ako nema polja prikazuje u odjeljku dostupna polja, dvokliknite Dodatna polja, kliknite polje koje želite sortirati, a zatim u redu
-
U odjeljku Svojstva za sortiranje, učinite nešto od sljedećeg:
-
Da biste sortirali polja od najmanjeg da biste najviša (na primjer, A, B, C ili 1, 2, 3), kliknite Uzlazno.
-
Da biste sortirali polja od najviše da biste najniže (na primjer, C, B, A ili 3, 2, 1), kliknite Silazno.
Savjet: Da biste promijenili redoslijed sortiranja polja iz uzlazno silazno (ili obratno), dvokliknite polje na popisu redoslijed sortiranja . Obratite pozornost na to trokut pokraj naziva polja označava hoće li se polje sortirane uzlaznim ili silaznim redoslijedom.
-
-
Da biste sortirali po većem broju polja, dodati još polja na popis redoslijed sortiranja .
-
Kliknite U redu.
-
Možete promijeniti redoslijed sortiranja polja. Da biste promijenili redoslijed polja, kliknite polje na popisu redoslijed sortiranja , a zatim kliknite Premjesti gore ili Premjesti dolje.
Uklanjanje načina sortiranja
-
U dijaloškom okviru Sortiranje u odjeljku redoslijed sortiranja, kliknite polje koje želite ukloniti iz redoslijeda sortiranja, a zatim kliknite Ukloni. Da biste uklonili cijelu sortiranje iz baze podataka, uklonite sva polja iz redoslijed sortiranja.










