UPowerPoint za Windows, macOS i web možete stvoriti datoteke titlova i dodati ih u videodatoteke ili audiodatoteke u prezentacijama. Dodavanje titlova čini prezentaciju pristupačnom široj publici, uključujući osobe oštećena sluha i osobe koje govore druge jezike.
Da biste saznali više o najboljim praksama za pristupačnost, pročitajte članak Učinite prezentacije programa PowerPoint pristupačnima osobama s posebnim potrebama.
Titlovi se mogu pohraniti u tekstnu datoteku s datotečnim nastavkom .vtt. Datoteku titlova možete stvoriti sami ili koristiti alat za stvaranje titlova. U ovom se članku opisuje kako sami stvoriti datoteku titlova u bloku za pisanje.
Da biste na internetu potražili dostupne alate i detaljne upute, upišite "stvori vtt datoteku" u tražilicu.
Napomena: Značajka titlova u aplikacijiPowerPoint 2016 dostupna je samo zaOffice 2016 klikom do cilja. Instalacije utemeljene na MSI-ju nemaju značajku titlova.
-
Otvorite aplikaciju Office 2016.
-
Na izborniku Datoteka odaberite Račun.
-
Za Office 2016sa značajkom "klikom do cilja " prikazat će se gumb Mogućnosti ažuriranja.
Instalacije koje se temelje na MSI-ju ne sadrže gumb Ažuriraj mogućnosti. Vidjet ćete samo gumb O <aplikacije> aplikacije.
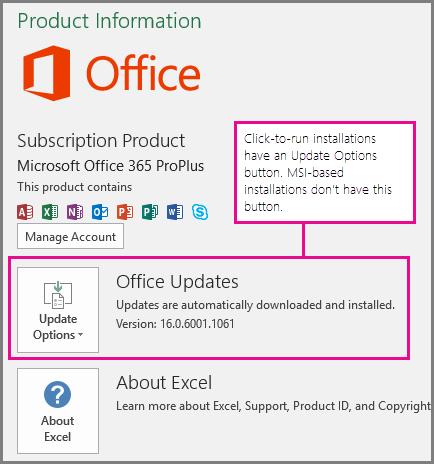
Stvaranje tekstne datoteke titlova
Blok za pisanje automatski se instaliraWindows. Pokrenite aplikaciju upisivanjem bloka za pisanje u okvir Cortana Pitaj me bilo što ili pretraživanjem bloka za pisanje na izborniku Start .
Kada je blok za pisanje otvoren, spremite datoteku titlova pod nazivom u sljedećem obliku:
MyClosedCaptions.en.vtt
Uvrstite standardni naziv regionalne sheme kao što je "en" (za engleski) ili "es" (za španjolski). Nastavak naziva datoteke mora biti ".vtt".
-
U dijaloškom okviru Spremanje u obliku u bloku za pisanje unesite naziv u okvir Naziv datoteke, uključujući datotečni nastavak .vtt i cijeli naziv stavite u navodnike.
-
U okviru Spremi u obliku odaberite Sve datoteke (*.*). Te akcije jamče spremanje datoteke s obaveznim datotečnim nastavkom .vtt (a ne s .txt datotečnim nastavkom).

-
U okviru Kodiranje odaberite UTF-8. (Tom se mogućnošću osigurava točan prikaz svih složenih znakova, kao što su međunarodni znakovi na zaslonu.)
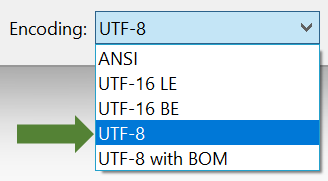
Dodavanje sadržaja u datoteku
Prvi redak u datoteci mora biti:
WEBVTT
Sljedeći unosi u datoteci nazivaju se "natuknicama" i sastoje se od:
-
Vremenska oznaka (vrijeme početka i vrijeme završetka odvojene "strelicom", -->).
Svaki put kada je oznaka označena u sljedećem obliku: hh:mm:ss.Ttt
Koristite dvije znamenke za sate (hh), minute (mm) i sekunde (ss). Umetnite dvotočku (:) odvojite sate, minute i sekunde bez razmaka između. Uvrstite razdoblje nakon ss, nakon kojeg slijede tri znamenke za tisućice sekunde (ttt). Provjerite nema li prostora u obliku vremena.
UPowerPoint, mjerač vremena u prikazu uređivanje alatne trake za reprodukciju videozapisa može vam pomoći da utvrdite vrijeme početka i završetka koje treba navesti u datoteci opisa:

Provjerite dodajete li sate (00:) na početak i treću znamenku nakon razdoblja da biste bili u skladu s obaveznim oblikom vremena.
-
Tekst koji se mora pojaviti na zaslonu tijekom određenog segmenta vremena.
(Ograničite se na najviše tri retka teksta da biste bili sigurni da će sve riječi stati na zaslon.)
Primjer:
WEBVTT
00:00:01.000 --> 00:00:05.330
Good day everyone, my name is June Doe.
00:00:07.608 --> 00:00:15.290
This video teaches you how to
build a sandcastle on any beach.
U gornjem primjeru prvi se opis pojavljuje nakon reprodukcije videozapisa jednu sekundu, a ostaje na zaslonu dok ne iščegne 5,330 sekundi videozapisa. Sljedeći se opis prikazuje nakon reprodukcije videozapisa 7,608 sekundi i ostaje na zaslonu dok ne iščegne 15,290 sekundi videozapisa. Drugi je opis podijeljen u dva retka da bi se osiguralo da naredba nije preširoka da bi stao na zaslon.
Dodavanje datoteke opisa u videozapis
Kada je datoteka titlova spremna, spremite je. Sada je možete dodati u medijski sadržaj, pogledajte odjeljak "Dodavanje titlova u videozapis" u odjeljku Dodavanje titlova ili titlova u medijski sadržaj u programu PowerPoint.











