Napomena: Željeli bismo vam pružiti najnoviji sadržaj pomoći što je brže moguće i to na vašem jeziku. Ova je stranica strojno prevedena te može sadržavati gramatičke pogreške ili netočnosti. Naša je namjera da vam ovaj sadržaj bude koristan. Možete li nam pri dnu ove stranice javiti jesu li vam ove informacije bile korisne? Kao referencu možete pogledati i članak na engleskom jeziku .
Pomoću dizajnera nadzorne ploče za PerformancePoint možete stvoriti tablice rezultata za nadzorne ploče. Tablica rezultata svojevrsno je izvješće koje vam omogućuje da jednim pogledom utvrdite ispunjavaju li se zadani ciljevi jednog ili više ključnih pokazatelja uspješnosti (KPI-jeva).
-
Kratak pregled stvaranja tablica rezultata komponente PerformancePoint potražite u članku kako se tablica rezultata komponente PerformancePoint u komponenti?
-
Detaljnije informacije o stvaranju tablica rezultata komponente PerformancePoint potražite u članku Stvaranje tablice rezultata pomoću dizajnera nadzorne ploče na mreži TechNet
U ovom se članku daje pregled tablica rezultata u komponenti PerformancePoint te stvaranja tablica rezultata za tvrtku ili ustanovu.
Sadržaj članka
Što je tablica rezultata?
Tablica rezultata snimka je performansi tvrtke ili ustanove visoke razine. U tablicama rezultata prikazuju se skup ključnih pokazatelja uspješnosti i zadani ciljevi tih pokazatelja. Kada stvarate tablicu rezultata, obično stvarate grupu ciljeva najviše razine koji predstavljaju ciljne vrijednosti raznih performansi grupe ili tvrtke. Te ciljeve zatim možete dopuniti drugim ključnim pokazateljima uspješnosti koji predstavljaju podciljeve za svaki od tih pokazatelja.
Tablica rezultata koju stvorite pomoću dizajnera nadzorne ploče nalikovat će tablici na sljedećoj slici:
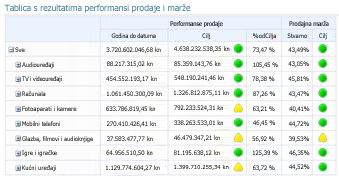
Tablice rezultata raznovrsne su baš kao i tvrtke koje predstavljaju. Tako maloprodajna tvrtka može mjeriti performanse bilježeći količinu prodaje. Lokalna gradska uprava može voditi evidenciju o broju građana koji pohađaju sastanke u mjesnim zajednicama. Možete stvarati tablice rezultata za pojedinačne timove ili za cijelu tvrtku.
Detaljnije informacije o tablicama rezultata potražite u članku Pregled PerformancePoint tablice rezultata.
Što se nalazi u tablici rezultata u komponenti PerformancePoint?
Tablice rezultata u komponenti PerformancePoint razlikuju se prema složenosti i sadržaju, ali u načelu se sastoje od sljedećih elemenata:
|
Stavka |
Opis |
|
Izvori podataka |
Izvor podataka veza je s bazom podataka u podlozi. Ključni pokazatelji uspješnosti komponente PerformancePoint mogu koristiti više izvora podataka, uključujući sljedeće:
Možete stvoriti i tablicu rezultata komponente PerformancePoint koja sadrži razne ključne pokazatelje uspješnosti koji koriste iste ili različite izvore podataka. No kada tablicu rezultata stvarate pomoću čarobnjaka, najprije odabirete pojedinačni izvor podataka za prvi ključni pokazatelj uspješnosti. Zatim možete dodati ključne pokazatelje uspješnosti koji koriste druge izvore podataka tako da nakon stvaranja uredite tablicu rezultata. |
|
Pokazatelji |
Pokazatelji su grafički simboli koji se koriste u ključnim pokazateljima uspješnosti pomoću kojih se prikazuje jesu li performanse dosegle ciljnu vrijednost. Postoji mnogo različitih vrsta pokazatelja u koje se ubrajaju mjerači, znakovi smješka, semafori i strelice trendova. Pokazatelji su organizirani u dvije grupe: centrirani i standardni.
|
|
Ključni pokazatelji uspješnosti (KPI-jevi) |
Ključni pokazatelji uspješnosti mogu se smatrati mjerama za uspjeh koje se prikazuju u tablicama rezultata. Ključni pokazatelji uspješnosti koriste se za usporedbu stvarnih rezultata s ciljnim vrijednostima. Ako, primjerice, stvarate tablicu rezultata za prodajni tim, možete imati ključni pokazatelj uspješnosti koji prikazuju količine prodaje u usporedbi sa zadanim kvotama. Ovisno o tome koji izvor podataka koristite za tablicu rezultata, možete uvesti ključne pokazatelje uspješnosti iz izvora podataka ili stvoriti vlastite pokazatelje. |
|
Reci i stupci |
Tablice rezultata nalikuju tablicama koje imaju barem jedan redak i jedan stupac. Većina autora nadzornih ploča stvara tablice rezultata koje u recima sadrže stavke, a u stupcima vremenska razdoblja ili mjerne podatke. |
Kako se stvaraju tablice rezultata u komponenti PerformancePoint?
Prilikom stvaranja tablica rezultata komponente PerformancePoint pomoću čarobnjaka za drugi korak kroz postupak ili svoju tablicu rezultata možete stvoriti ručno. Dodatne informacije potražite u članku Stvaranje tablice rezultata pomoću dizajnera nadzorne ploče na mreži TechNet.
Bez obzira na to koju metodu koristite, dostupne su vam mnoge mogućnosti konfiguriranja. Možete stvoriti jednostavnu tablicu rezultata koja uspoređuje stvarne rezultate s ciljnim vrijednostima, a možete stvarati i složenije tablice rezultata koje obuhvaćaju napredne funkcije, kao što su inteligencija vremena ili izračunati ključni pokazatelji uspješnosti.
Ovaj odjeljak sadrži više razine pregled uputa za stvaranje tablice rezultata, ali ne obuhvaća sve mogućnosti konfiguracije koje su vam na raspolaganju. Više informacija potražite u članku Stvaranje tablice rezultata pomoću dizajnera nadzorne ploče na mreži TechNet.
Stvaranje tablice rezultata pomoću čarobnjaka
-
Da biste otvorili čarobnjak, pronađite Preglednik radnog prostora, a zatim kliknite Sadržaj komponente PerformancePoint. Kliknite karticu Stvaranje, a potom Tablice rezultata. Čarobnjak vas vodi kroz sljedeći postupak:
Savjet: Ako se Čarobnjak ne otvori, zatim dizajnera nadzorne ploče možda nije moguće konfigurirati za korištenje čarobnjaka. Možete jednostavno promijeniti ovu postavku. Dodatne informacije potražite u članku Uključivanje i isključivanje čarobnjaka za tablice rezultata u dizajneru nadzorne ploče na mreži TechNet.
-
Odaberite predložak tablice rezultata. Izvor podataka koji želite koristiti za svoju tablicu rezultata odgovara predlošku koji odaberete. Na raspolaganju su vam sljedeće predloške u dizajneru nadzorne ploče:
-
U kategoriji Microsoft možete odabrati Analysis Services.
-
U kategoriji Standardno možete odabrati Prazna tablica rezultata ili Tablica rezultata s nepromjenjivim vrijednostima.
-
U kategoriji Tablično možete odabrati Excel Services, Radna knjiga programa Excel, Popis sustava SharePoint ili Tablica sustava SQL Server.
Napomena: Ako odaberete predložak Nepromjenjive vrijednosti, preskočite drugi korak i prijeđite na treći. Ako odaberete predložak Prazna tablica rezultata, nemojte prelaziti na drugi korak. Umjesto toga, čarobnjak će se zatvoriti, a tablica rezultata otvorit će se za uređivanje u središnjem oknu radnog prostora te ćete nastaviti s ručnim stvaranjem i konfiguriranjem tablice rezultata.
-
Odaberite izvor podataka. Izvor podataka koji ste odabrali mora podudarati rezultata predložak koji ste odabrali. Na primjer, ako odaberete predložak Analysis Services, zatim morate odabrati Analysis Services izvor podataka za svoju tablicu rezultata.
Savjet: Ako nemate svi izvori podataka dostupni, pa možda morate ih stvorite. Više informacija potražite u članku na mreži TechNet Stvaranje podatkovnih veza (PerformancePoint Services) .
-
Odaberite KPI-ja. Ovisno o predlošku i izvora podataka koji ste odabrali, stvorite ili uvesti ključne pokazatelje uspješnosti koji želite koristiti za svoju tablicu rezultata. Nakon toga možete konfigurirati svaki KPI promjenom naziva, naizmjenično metoda i stvarne ili ciljnih vrijednosti.
-
Dodajte filtre mjera (Ovo nije obavezno). Ovisno o predlošku i izvora podataka koji ste odabrali, možda imate mogućnost dodajte filtre mjera, a zatim dodajte stupce članova. Da biste ograničili informacije koje se prikazuju u svoju tablicu rezultata koristite filtre mjera. Na primjer, pretpostavimo da stvarate rezultata da biste prikazali prodajom za neki, ali ne svim zemljopisnim područjima tvrtke ili ustanove. Filtre mjera možete koristiti da biste odabrali samo zemljopisnim područjima koje zanimaju.
-
Dodavanje stupaca članova (Ovo nije obavezno). Ovisno o tome odaberete dodajte filtre mjera, možda imate mogućnost da biste dodali stupce članova svoju tablicu rezultata. Kao što je naziv Predloži stupce članova su stavke koje dodate u stupce u svoju tablicu rezultata. Na primjer, pretpostavimo da stvarate rezultata da biste prikazali prodaje i odabranim neke zemljopisnim područjima za filtre mjere. Ostali članovi, kao što je jedan ili više vremenskih razdoblja, možete dodati kao stupci u svoju tablicu rezultata.
-
Odaberite mjesto KPI-JA. Mjesto koje ste odredili je mape prikaza za ključne pokazatelje uspješnosti koji koristite za svoju tablicu rezultata. Prilikom stvaranja tablice rezultata, KPI koje koristite u tom rezultata prikazuju se kao nedavno stvorene stavke u pregledniku radnog prostora. To se događa čak i ako uvezete postojeće ključne pokazatelje uspješnosti iz izvora podataka koje ste koristili za svoju tablicu rezultata.
-
Završite s konfiguracijom svoju tablicu rezultata. Kada dovršite korake u čarobnjaku za tablicu rezultata predložak koji ste odabrali, otvorit će se tablice rezultata u oknu centra radnog prostora. Postoji, Dodatno možete konfigurirati svoju tablicu rezultata. Ako, na primjer, možete dodati ili ukloniti članove iz redaka ili stupaca. Ili vaše KPI-ja možete promijeniti promjenom njihova imena, stvarni ili ciljnim, izvora podataka i postavki pokazatelja. Više informacija potražite u članku Uređivanje tablice rezultata pomoću dizajnera nadzorne ploče na mreži TechNet.
Ručno stvaranje tablice rezultata
Prilikom ručnog stvaranja tablice rezultata, započinjete od tablice rezultata koja nema izvor podataka ni sadržaj. Tablicu rezultata možete popuniti na sljedeći način:
-
Pronađite ili stvorite KPI-jeve koje želite koristiti u svoju tablicu rezultata. Informacije o stvaranju KPI-ja potražite u članku Stvaranje i konfiguriranje KPI-JEVA pomoću dizajnera nadzorne ploče.
-
Dodavanje stavki na svoju tablicu rezultata. U oknu s detaljima pronađite KPI-ja, metrike i drugih stavki koje želite koristiti i njihovo dodavanje u tablici s rezultatima u odjeljcima redaka i stupaca. Možete dodati ključne pokazatelje uspješnosti koji koriste različitih izvora podataka u svoju tablicu rezultata. Na primjer, možete uključiti neke ključne pokazatelje uspješnosti koji koriste izvorima podataka komponente Analysis Services i drugih KPI-ja koje koriste Excel Services ili drugih izvora podataka u istom rezultata.
-
Završite s konfiguracijom svoju tablicu rezultata. Kliknite karticu Uređivanje , a koristite naredbe za alatnu traku koji su dostupni za mijenjanje svoju tablicu rezultata. Unesite promjene, svakako kliknite Ažuriraj da biste osvježili svoju tablicu rezultata u oknu centra.
Daljnji koraci
U sljedećim člancima i resursima potražite dodatne informacije o stvaranju sadržaja nadzorne ploče komponente PerformancePoint.
Uređivanje tablice rezultata pomoću dizajnera nadzorne ploče
Stvaranje izvješća komponente PerformancePoint pomoću dizajnera nadzorne ploče
Stvaranje stranice nadzorne ploče pomoću dizajnera nadzorne ploče










