Bez obzira na to počinjete li s Microsoftovim predloškom ili ažurirate neki od vlastitih, Word ugrađeni alati olakšavaju vam ažuriranje predložaka prema vašim potrebama. Da biste ažurirali predložak, otvorite datoteku, unesite željene promjene, a zatim spremite predložak.
U programu Microsoft Word možete stvoriti predložak spremanjem dokumenta kao .dotx datoteke, .dot datoteke ili .dotm fie (vrsta datoteke .dotm omogućuje omogućivanje makronaredbi u datoteci).
-
Kliknite Datoteka > Otvori.
-
Dvokliknite Ovaj PC. (U Word 2013 dvokliknite Računalo).
-
Otvorite mapu Prilagođeni predlošci sustava Office, koja se nalazi u mapi Moji dokumenti.
-
Kliknite predložak, a zatim gumb Otvori.
-
Unesite željene promjene, a zatim spremite i zatvorite predložak.
Dodavanje kontrola sadržaja u predložak
Predloške učinite fleksibilnijima tako da dodate i konfigurirate kontrole sadržaja, kao što su kontrole obogaćenog teksta, slike, padajući popisi ili birači datuma.
Na primjer, možete stvoriti predložak koji sadrži padajući popis. Ako dopustite uređivanje padajućeg popisa, drugi korisnici mogu mijenjati mogućnosti popisa u skladu sa svojim potrebama.
Napomena: Ako kontrole sadržaja nisu dostupne, možda ste otvorili dokument ili predložak koji je stvoren u starijoj verziji programa Word. Da biste koristili kontrole sadržaja, dokument morate pretvoriti u oblik datoteke programa Word 2013 tako da kliknete Datoteka > Informacije > Pretvori, a zatim kliknite U redu. Kada pretvorite dokument ili predložak, spremite ga.
Prije nego što dodate kontrole sadržaja, mora se prikazati kartica Programiranje.
-
Kliknite Datoteka > Mogućnosti > Prilagodba vrpce.
-
U odjeljku Prilagodba vrpce odaberite Glavne kartice.
-
Na popisu odaberite potvrdni okvir Programiranje pa kliknite U redu.
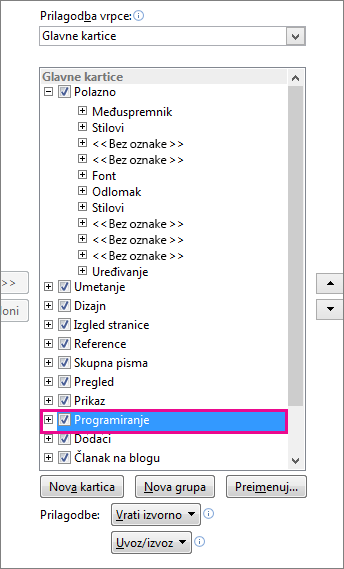
Dodavanje kontrola sadržaja
Na kartici Programiranje u grupi Kontrole kliknite Dizajnerski način, a zatim umetnite željene kontrole.
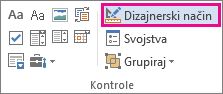
Umetanje kontrole teksta na mjesto na kojem korisnici mogu unijeti tekst
U kontroli sadržaja s obogaćenim tekstom korisnici mogu oblikovati tekst kao podebljan ili kurziv te upisivati veći broj odlomaka. Ako želite ograničiti unos korisnika, koristite kontrolu sadržaja s običnim tekstom.
-
U dokumentu kliknite mjesto na koje želite umetnuti kontrolu.
-
Na kartici Programiranje u grupi Kontrole kliknite Kontrola sadržaja obogaćenog teksta


Umetanje kontrole slike
-
Kliknite mjesto na koje želite umetnuti kontrolu.
-
Na kartici Programiranje u grupi Kontrole kliknite Kontrola slike

Umetanje kombiniranog okvira ili padajućeg popisa
U kombiniranom okviru korisnici mogu odabrati neku od ponuđenih mogućnosti koje navedete ili upisati vlastite informacije. Na padajućem popisu korisnici mogu samo odabrati neku od ponuđenih mogućnosti.
-
Na kartici Programiranje u grupi Kontrole kliknite kontrolu sadržaja kombiniranog okvira


-
Odaberite kontrolu sadržaja, a zatim na kartici Programiranje u grupi Kontrole kliknite Svojstva.
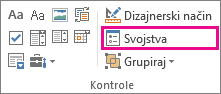
-
Da biste stvorili popis mogućnosti, u odjeljku Svojstva kombiniranog okvira ili Svojstva padajućeg popisa kliknite Dodaj.
-
Upišite mogućnost u okvir Zaslonski naziv, primjerice Da, Ne ili Možda. Ponavljajte ovaj korak sve dok sve mogućnosti ne budu na padajućem popisu.
-
Unesite sva željena svojstva.
Napomena: Ako potvrdite okvir Sadržaj se ne može uređivati, korisnici neće moći kliknuti ponuđenu mogućnost.
Umetanje alata za odabir datuma
-
Kliknite mjesto na koje želite umetnuti kontrolu alata za odabir datuma.
-
Na kartici Programiranje u grupi Kontrole kliknite kontrolu sadržaja birača datuma

Umetanje potvrdnog okvira
-
Kliknite mjesto na koje želite umetnuti kontrolu potvrdnog okvira.
-
Na kartici Programiranje u grupi Kontrole kliknite okvir Kontrola sadržaja potvrdnog okvira

Umetanje kontrole sastavnog bloka iz galerije
Kontrole sastavnih blokova možete koristiti kada želite da korisnici odaberu određeni blok teksta.
Kontrole sastavnih blokova praktične su, primjerice, prilikom sastavljanja predloška ugovora u koji morate dodati razne standardne tekstove ovisno o sadržaju ugovora. Za svaki standardni tekst možete stvoriti kontrole sadržaja s obogaćenim tekstom, a zatim kontrolu galerije sastavnih blokova koristiti kao spremnik kontrola sadržaja s obogaćenim tekstom.
Kontrolu sastavnih blokova možete koristiti i u obrascu.
-
Kliknite mjesto na koje želite umetnuti kontrolu.
-
Na kartici Programiranje u grupi Kontrole kliknite Kontrola sadržaja galerije sastavnih blokova

-
Kliknite kontrolu sadržaja da biste je odabrali.
-
Na kartici Programiranje u grupi Kontrole kliknite Svojstva.
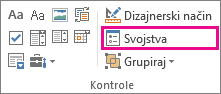
-
Kliknite Galerija i Kategorija za sastavne blokove koje želite učiniti dostupnima u kontroli sastavnih blokova.
Postavljanje i promjena svojstava kontrola sadržaja
-
Odaberite kontrolu sadržaja, a zatim u grupi Kontrole kliknite Svojstva.
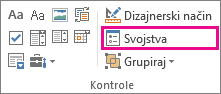
-
U dijaloškom okviru Svojstva kontrole sadržaja odaberite može li se kontrola sadržaja izbrisati ili uređivati kad netko koristi predložak.
-
Da biste zadržali nekoliko kontrola sadržaja ili čak nekoliko odlomaka teksta zajedno, odaberite kontrole ili tekst, a zatim u grupi Kontrole kliknite Grupa.
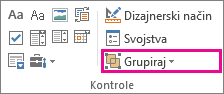
Na primjer, možda imate tri odlomka o odricanju odgovornosti. Ako grupirate ta tri odlomka pomoću naredbe Grupa, izjava o odricanju odgovornosti od tri odlomka ne može se uređivati, a može se izbrisati samo kao grupa.
Dodavanje teksta uputa u predložak
Tekst uputa može poboljšati upotrebljivost predloška koji stvorite. Zadani tekst uputa u kontrolama sadržaja moguće je promijeniti.
Da biste prilagodili zadani tekst uputa za korisnike predloška, učinite sljedeće:
-
Na kartici Programiranje u grupi Kontrole kliknite Dizajnerski način.
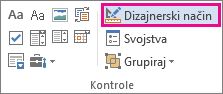
-
Kliknite kontrolu sadržaja za koju želite izmijeniti tekst rezerviranog uputa rezerviranog mjesta.
-
Uredite tekst rezerviranog mjesta i oblikujte ga po želji.
-
Na kartici Programiranje u grupi Kontrole kliknite Dizajnerski način da biste isključili značajku dizajna i spremili tekst uputa.
Dodavanje zaštite predlošku
Zaštitu možete dodati u pojedinačne kontrole sadržaja u predlošku da biste spriječili brisanje ili uređivanje pojedinih kontrola sadržaja ili grupe kontrola, ili pak lozinkom zaštitili cjelokupni sadržaj predloška.
Dodavanje zaštite u dijelove predloška
-
Otvorite predložak u koji želite dodati zaštitu.
-
Odaberite kontrole sadržaja u kojima želite ograničiti promjene.
Savjet: Odaberite više kontrola tako da držite tipku CTRL i kliknite svaku kontrolu dok je držite.
-
Na kartici Programiranje u grupi Kontrole kliknite Grupa, a zatim ponovno kliknite Grupa.
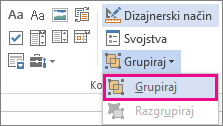
-
Na kartici Programiranje u grupi Kontrole kliknite Svojstva.
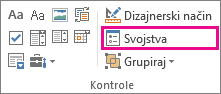
-
U dijaloškom okviru Svojstva kontrole sadržaja u odjeljku Zaključavanje učinite nešto od sljedećega:
-
Potvrdite okvir Kontrola sadržaja se ne može izbrisati, koji omogućuje uređivanje sadržaja kontrole, no sama se kontrola ne može izbrisati iz predloška ili dokumenta koji se temelji na predlošku.
-
Potvrdite okvir Sadržaj se ne može uređivati, koji omogućuje brisanje kontrole, ali ne dopušta uređivanje sadržaja u kontroli.
-
Tu postavku koristite kad želite zaštititi tekst, ako je uključen. Na primjer, ako često uključujete izjave o odricanju odgovornosti, možete osigurati da tekst ostaje isti, a izjavu o odricanju odgovornosti za dokumente za koje nije potrebna možete izbrisati.
Dodjeljivanje lozinke predlošku
Da biste dodijelili lozinku dokumentu kako bi samo pregledavatelji koji znaju lozinku mogli ukloniti zaštitu, učinite sljedeće:
-
Otvorite predložak kojem želite dodijeliti lozinku.
-
Na kartici Pregled u grupi Zaštita kliknite Ograniči uređivanje.
-
U odjeljku Početak provođenja kliknite Da, počni provoditi zaštitu.
-
Unesite lozinku u okvir Unesite novu lozinku (neobavezno), a zatim potvrdite lozinku.
Važno: Ako ne želite koristiti lozinku, svatko može mijenjati vaša ograničenja uređivanja.
Koristite jaku lozinku u kojoj ćete kombinirati velika i mala slova, brojeve i simbole. U slabim se lozinkama ti elementi ne kombiniraju. Jaka lozinka: Y6dh!et5. Slaba lozinka: House27. Lozinke moraju biti dugačke najmanje 8 znakova. U načelu, što je duža lozinka, sigurnija je.
Najvažnije je da lozinku zapamtite. Ako je zaboravite, Microsoft vam je ne može više dohvatiti. Lozinke koje ste zapisali pohranite na sigurno mjesto podalje od informacija koje njima želite zaštititi.
Predložak je vrsta dokumenta koja stvara samu kopiju kada ga otvorite.
Poslovni plan, primjerice, zajednički je dokument napisan u Word. Umjesto da ispočetka stvorite strukturu poslovnog plana, možete koristiti predložak s unaprijed definiranim izgledom stranice, fontovima, marginama i stilovima. Sve što morate učiniti je otvoriti predložak i ispuniti tekst i informacije koje su specifične za dokument. Kada dokument spremite kao .docx ili .docm datoteku, dokument spremate zasebno od predloška na kojem se temelji.
U predlošku možete navesti preporučene sekcije ili potreban tekst koji drugi korisnici mogu koristiti, kao i kontrole sadržaja kao što su unaprijed definirani padajući popis ili posebni logotip. U sekciju predloška možete dodati zaštitu ili na predložak primijeniti lozinku da biste sadržaj predloška zaštitili od promjena.
Predloške Word za većinu vrsta dokumenata možete pronaći na web-mjestu Office.com. Ako imate internetsku vezu, kliknite karticu Datoteka, zatim Novo, a potom željenu kategoriju predloška. Možete i stvoriti vlastite predloške.










