Prilikom stvaranja Microsoftova popisa možete uštedjeti vrijeme uvozom postojeće proračunske Excel tablice. Ta metoda pretvara naslove tablice u stupce na popisu, a ostali se podaci uvoze kao stavke popisa. Uvoz proračunske tablice omogućuje i stvaranje popisa bez zadanog stupca Naslov.
Važno: Stvaranje popisa iz proračunske tablice Excel nije dostupno u okruženjima GCC High i DoD.
Drugi način premještanja podataka u SharePoint jest izvoz tablice izravno iz programa Excel. Dodatne informacije potražite u članku Izvoz tablice programa Excel u SharePoint. Dodatne informacije o SharePoint preglednicima potražite u članku Planiranje podrške za preglednike u sustavu SharePoint Server.
Stvaranje popisa na temelju proračunske tablice
-
U aplikaciji Popisi u sustavu Microsoft 365 odaberite +Novi popis ili na početnoj stranici web-mjesta odaberite + Novi > popis.
-
U aplikaciji Microsoft Teams na kartici Datoteke pri vrhu kanala odaberite Više > Otvori u sustavu SharePoint, a zatim Odaberite Novi > popis.
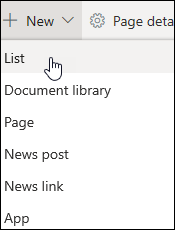
-
-
Na stranici Stvaranje popisa odaberite Iz programa Excel.
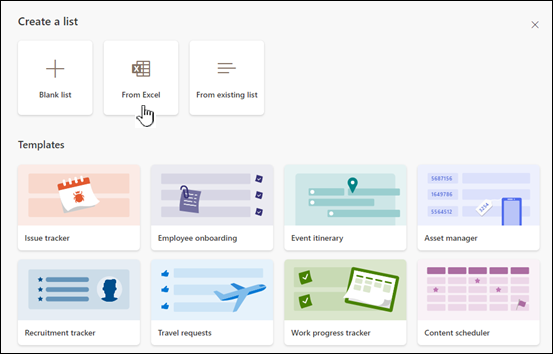
-
Odaberite Prenesi datoteku da biste odabrali datoteku na uređaju ili Odaberite datoteku koja se već nalazi na ovom web-mjestu.
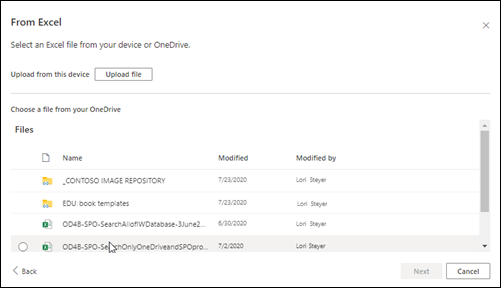
Ako prenesete s uređaja, Excel datoteka bit će dodana u biblioteku Resursi web-mjesta na vašem web-mjestu, što znači da će drugi korisnici imati pristup izvornim podacima Excel web-mjesta.
Napomena: Ako je gumb Prenesi datoteku zasivljen, nemate dozvolu za stvaranje popisa iz proračunske tablice. Dodatne informacije potražite u administratoru web-mjesta tvrtke ili ustanove.
-
Unesite naziv popisa.

-
(Neobavezno) Potvrdite okvir Prikaži u navigaciji web-mjesta da biste prikazali popis na stranici Sadržaj web-mjesta.
-
Kliknite Stvori.
Napomene:
-
Ako datoteka proračunske tablice koju uvozite nema tablicu, slijedite upute na zaslonu da biste stvorili tablicu u programu Excel, a zatim je uvezite na popis. Ako zapeli prilikom stvaranja tablice, potražite "Oblikuj kao tablicu" pri vrhu datoteke u programu Excel.
-
Popis možete stvoriti pomoću tablica s najviše 20 000 redaka.
-
Stvaranje popisa na temelju proračunske tablice u SharePoint 2016. i 2013.
Napomena: Kada koristite predložak web-mjesta, u sustavu SharePoint više nije moguće stvoriti popis iz Excel radne knjige. No isto možete postići izvozom podataka u SharePoint iz sustava Excel, kao što je opisano u članku Izvoz tablice programa Excel u SharePoint.
-
Na web-mjestu na koje želite dodati popis utemeljen na proračunskoj tablici odaberite Postavke

-
U polje Traženje aplikacije unesite proračunsku tablicu, a zatim odaberite ikonu pretraživanja

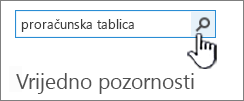
-
Na stranici s rezultatima pretraživanja odaberite Uvoz proračunske tablice.
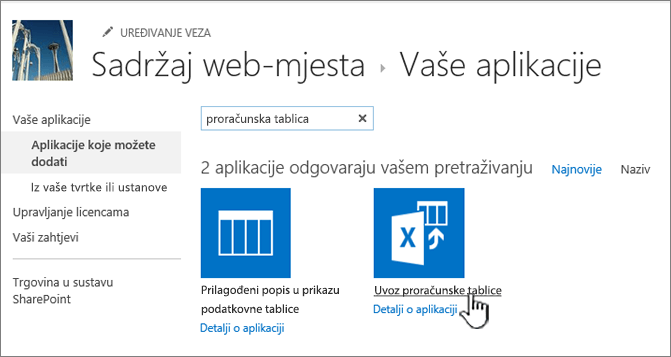
-
Na stranici Nova aplikacija unesite naziv popisa.
Naziv se pojavljuje pri vrhu popisa u većini prikaza, postaje dio web-adrese stranice popisa i pojavljuje se u navigaciji web-mjesta da bi korisnici lakše pronašli popis. Naziv popisa možete promijeniti, ali web-adresa ostat će ista.
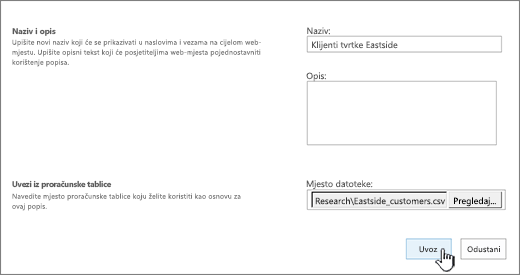
-
Unesite neobavezni opis.
Opis se prikazuje ispod naziva u većini prikaza. Opis popisa možete promijeniti u bilo kojem trenutku pomoću postavki popisa.
-
Pronađite ili unesite mjesto datoteke proračunske tablice. Kada završite, odaberite Uvezi.
Proračunska tablica otvorit će se u programu Excel i pojavit će se prozor SharePoint popis servisa sustava Windows .
-
U prozoru Uvoz na popis sustava Windows SharePoint Services odaberite Raspon tablice, Raspon ćelija ili Imenovani raspon. Ako želite ručno odabrati raspon, odaberite Raspon ćelija, a zatim Odaberite Raspon. U proračunskoj tablici odaberite gornju lijevu ćeliju, a zatim pritisnite i držite Pomak i odaberite donju desnu ćeliju željenog raspona.
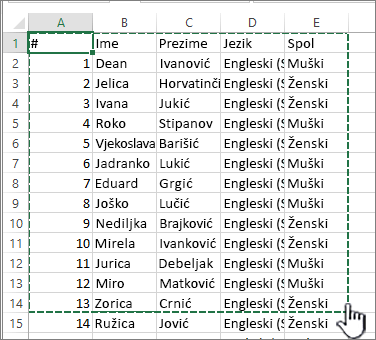
Raspon će se pojaviti u polju Odabir raspona . Odaberite Uvoz.
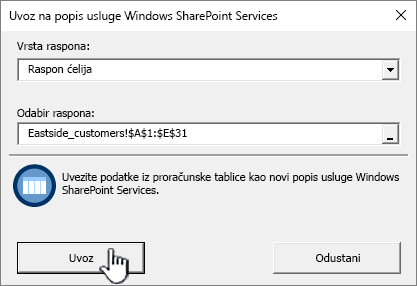
Kada uvezete proračunsku tablicu, provjerite stupce popisa da biste provjerili jesu li podaci uvezeni prema očekivanjima. Možete, primjerice, odrediti da stupac sadrži valutu umjesto broja. Da biste pogledali ili promijenili postavke popisa, otvorite popis, odaberite karticu Popis iliPostavke

-
Podaci proračunske tablice prikazuju se na popisu u SharePoint.
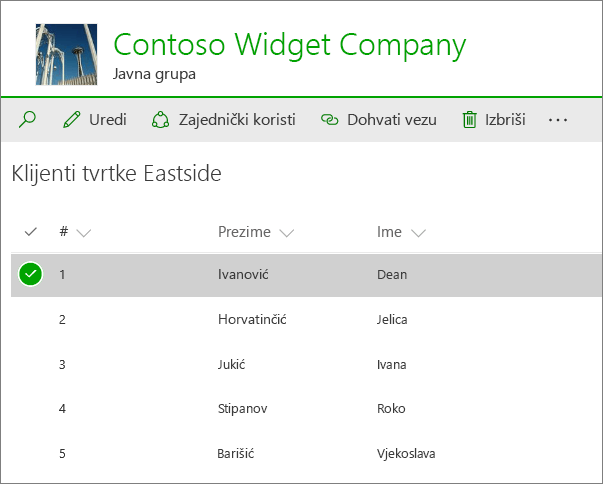
Važno: Da biste uvezli proračunsku tablicu, svakako koristite 32-bitni web-preglednik, kao što je Microsoft Edge, jer se uvoz proračunske tablice oslanja na ActiveX filtriranje. Kada uvezete proračunsku tablicu, možete raditi s popisom u bilo kojem SharePoint-podržanom pregledniku.
Stvaranje popisa na temelju proračunske tablice u programu SharePoint 2010
-
Odaberite Akcije web-


Napomena: Web- SharePoint web-mjesto može se znatno izmijeniti. Ako ne možete pronaći neku mogućnost, npr. naredbu, gumb ili vezu, obratite se administratoru.
-
U SharePoint 2010. u odjeljku Sve kategorije odaberite Praznine & Prilagođeno, odaberite Uvoz proračunske tablice, a zatim Stvori.
U SharePoint 2007, u odjeljku Prilagođeni popisi odaberite Uvoz proračunske tablice, a zatim Stvori.
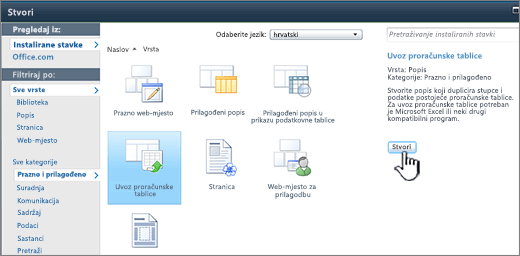
-
Unesite naziv popisa. Naziv je obavezan.
Naziv se pojavljuje pri vrhu popisa u većini prikaza, postaje dio web-adrese stranice popisa i pojavljuje se u navigaciji web-mjesta da bi korisnici lakše pronašli popis. Naziv popisa možete promijeniti u bilo kojem trenutku, ali web-adresa će ostati ista.
-
Unesite opis popisa. Opis nije obavezan.
Opis se prikazuje ispod naziva u većini prikaza. Možete promijeniti opis popisa.
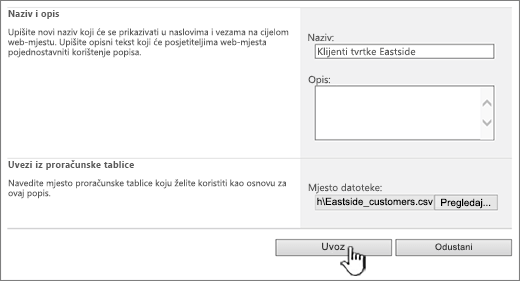
-
Pregledajte ili unesite mjesto datoteke proračunske tablice koju želite uvesti, a zatim odaberite Uvezi.
-
U dijaloškom okviru Uvoz u Windows SharePoint Services odaberite vrstu raspona, a zatim u odjeljku Odabir raspona navedite raspon u proračunskoj tablici koji želite koristiti za stvaranje popisa.
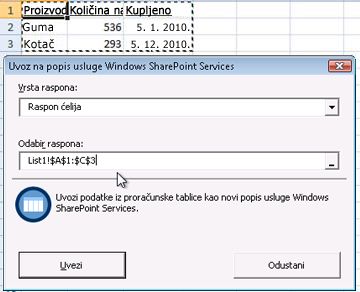
Napomena: Ovisno o programu za proračunske tablice, možda ćete moći odabrati raspon ćelija koje želite izravno u proračunskoj tablici. Raspon tablica i imenovani raspon moraju već biti definirani u proračunskoj tablici da biste ga odabrali u dijaloškom okviru Popis uvoza u Windows SharePoint Services .
-
Odaberite Uvoz.
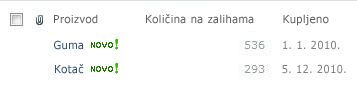
Kada uvezete proračunsku tablicu, provjerite stupce popisa da biste provjerili jesu li podaci uvezeni prema očekivanjima. Možete, primjerice, odrediti da stupac sadrži valutu umjesto broja. Da biste pogledali ili promijenili postavke popisa, otvorite popis, odaberite karticu Popis ili Postavke, a zatim Odaberite Postavke popisa.
Važno: Da biste uvezli proračunsku tablicu, svakako koristite 32-bitni web-preglednik, kao što je Microsoft Edge, jer se uvoz proračunske tablice oslanja na ActiveX filtriranje. Kada uvezete proračunsku tablicu, možete raditi s popisom u bilo kojem SharePoint-podržanom pregledniku.
Vrste stupaca stvorene za popis temelje se na vrstama podataka koji se nalaze u stupcima proračunske tablice. Stupac u proračunskoj tablici koji sadrži datume obično će biti stupac datuma na SharePoint tablice.
Sve verzije SharePoint vam omogućuju uvoz proračunske tablice s podacima, no način na koji to radite malo se razlikuje između verzija. Primjeri ovdje koriste Excel, ali bi funkcionirala druga kompatibilna proračunska tablica. Ako izvorni oblik datoteke programa za proračunske tablice nije podržan, izvezite podatke u oblik razgraničen zarezom (.CSV) i uvezite ih pomoću te datoteke.
Dodatne informacije o prilagođavanju i dodavanju uvezenog popisa na stranicu ili web-mjesto potražite u članku Uvod u popise.
Napomena: Stupci se obično postavljaju na SharePoint web-mjestu na temelju vrste podataka koje sadrže. No nakon uvoza popisa trebali biste provjeriti stupce i podatke da biste bili sigurni da je sve uvezeno prema očekivanjima. Možete, primjerice, odrediti da stupac sadrži valutu, a ne samo broj. Da biste pregledali ili promijenili postavke popisa, otvorite popis pa na izborniku Postavke odaberite Postavke popisa.
Napišite nam komentar
Je li vam ovaj članak bio koristan? Ako jest, napišite nam to pri dnu stranice. Ako vam nije bio koristan, recite nam što nedostaje ili što vas je zbunilo. Navedite svoju verziju sustava SharePoint, OS i preglednik. Na temelju vaših povratnih informacija još ćemo jedanput provjeriti činjenice i ažurirati ovaj članak.










