Podijeljeni obrazac omogućuje dva prikaza podataka u isto vrijeme – prikaz obrasca i prikaz podatkovne tablice. Dva prikaza povezana su s istim izvorom podataka i neprestano sinkronizirani jedan s drugim. Odabir polja u jednom dijelu obrasca istovremeni je odabir istog polja u drugom dijelu obrasca. Možete dodavati, uređivati ili brisati podatke iz bilo kojeg dijela (pod uvjetom da je izvor moguće ažurirati i da niste konfigurirali obrazac na način koji bi onemogućio ove postupke).
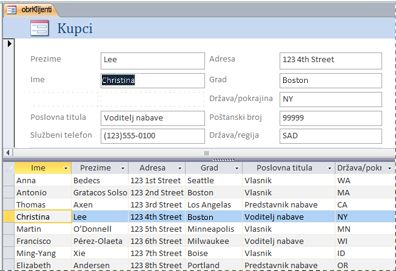
Rad u podijeljenim obrascima pruža prednosti obje vrste obrazaca u jednom obrascu. Na primjer, u dijelu podatkovne tablice zapis možete brzo pronaći, a zatim ga pogledati ili urediti u dijelu obrasca. Dio obrasca može poslužiti kao privlačno i funkcionalno zaglavlje dijela podatkovne tablice. Ta tehnika koristi se u mnogim predlošcima baza podataka koji su dostupni za Access.
Napomena: Podijeljeni obrasci ne mogu se koristiti u web-bazama podataka programa Access niti u web-aplikacijama programa Access.
Što vas zanima?
Stvaranje novog podijeljenog obrasca pomoću alata za podjelu obrasca
Ova procedura stvara novi podijeljeni obrazac od početka. Obrazac se temelji na tablici ili upitu koje odabirete iz navigacijskog okna ili ste otvorili u prikazu podatkovne tablice.
-
U navigacijskom oknu kliknite tablicu ili upit koji sadrži željene podatke na obrascu. Ili otvorite tablicu ili upit u prikazu podatkovne tablice.
-
Na kartici Stvaranje u grupi Obrasci kliknite Još obrazaca, a zatim Podijeli obrazac.
Access stvara obrazac i prikazuje ga u prikazu rasporeda. U prikazu rasporeda možete mijenjati dizajn obrasca dok se prikazuju podaci. Možete, primjerice, prema potrebi promijeniti veličinu tekstnih okvira tako da odgovara podacima.
Pretvaranje postojećeg obrasca u podijeljeni obrazac
Postojeći obrazac možete pretvoriti u podijeljeni obrazac postavljanjem nekoliko svojstava obrasca.
-
Otvorite obrazac u prikazu izgleda klikom na desnu tipku miša u navigacijskom oknu, a zatim kliknite Prikaz izgleda.
-
Ako popis svojstava nije prikazan, pritisnite F4 da biste ga prikazali.
-
Na padajućem popisu na vrhu lista svojstava odaberite Obrazac.
-
Na listu svojstava na kartici Oblik s padajućeg popisa Zadani prikaz odaberite Podijeli obrazac.
-
Spremite i zatvorite obrazac, a zatim u navigacijskom oknu dvokliknite naziv obrasca da biste ga otvorili u prikazu obrasca.
Precizna prilagodba podijeljenog obrasca
Nakon što stvorite podijeljeni obrazac, možete napraviti i neke promjene u prikazu dizajna ili rasporeda da biste postigli željene rezultate. Da biste se prebacili u prikaz dizajna desnom tipkom miša, kliknite u navigacijskom oknu, a zatim kliknite Prikaz dizajna.
Postavljanje svojstava podijeljenog obrasca
U sljedećoj tablici navode se neka svojstva povezana s podijeljenim obrascima koja možete postaviti na listu svojstava da biste precizno prilagodili obrazac. Ako list svojstava već nije prikazan, pritisnite tipku F4. Provjerite i je li na padajućem popisu na vrhu lista svojstava odabrano Obrazac. Sva svojstva na tablici nalaze se na kartici Oblik lista svojstava. Zadane vrijednosti mogu se razlikovati ovisno o načinu podjele obrasca.
|
Svojstvo |
Opis |
|
Veličina podijeljenog obrasca |
Omogućuje određivanje točne visine i širine (ovisno o tome je li obrazac podijeljen okomito ili vodoravno) pojedinog dijela podijeljenog obrasca. Na primjer, za postavljanje visine obrasca od jednog inča unesite 1". Unesite Automatski za postavljanje dimenzija na druge načine, kao što je povlačenje trake razdjelnika u prikazu izgleda. |
|
Usmjerenje podijeljenog obrasca |
Omogućuje da odredite hoće li se podatkovna tablica pojavljivati iznad ili ispod, s lijeve ili s desne strane obrasca. |
|
Traka razdjelnika podijeljenog obrasca |
Ako je svojstvo postavljeno na Da, Access omogućuje promjenu veličine obrasca i podatkovne tablice pomicanjem trake razdjelnika koja odvaja ta dva dijela. Možete povlačiti traku kako biste definirali manje ili više prostora za podatkovnu tablicu. Ako je ovo svojstvo postavljeno na Ne, traka razdjelnika je skrivena i i veličina obrasca i podatkovne tablice ne može se mijenjati. |
|
Podatkovni list podijeljenog obrasca |
Ako uključite svojstvo Dopusti uređivanja (te je izvor zapisa obrasca moguće ažurirati), Access omogućuje uređivanja podatkovne tablice. Ako je svojstvo postavljeno na Samo za čitanje, Access sprečava uređivanje podatkovne tablice. |
|
Ispis podijeljenog obrasca |
Omogućuje definiranje koji dio obrasca se ispisuje prilikom ispisivanja obrasca. Ako je svojstvo postavljeno na Samo obrazac, ispisuje se samo obrazac. Ako je svojstvo postavljeno na Samo podatkovna tablica, ispisuje se samo podatkovna tablica. |
|
Spremanje položaja trake razdjelnika |
Ako je svojstvo postavljeno na Da, obrazac se otvara s trakom razdjelnika na istom mjestu na kojem ste je ostavili. Ako je ovo svojstvo postavljano na Ne, veličina obrasca i podatkovne tablice ne mogu se mijenjati i traka razdjelnika ostaje skrivena. |
Fiksiranje razdjelnika obrasca
Da biste obrazac razdjelnika fiksirali na određenom mjestu, da ga korisnik ne bi mogao pomicati, učinite sljedeće:
-
Prijeđite u prikaz dizajna tako da u navigacijskom oknu kliknete obrazac desnom tipkom miša, a zatim kliknete Prikaz dizajna.
-
Ako popis svojstava nije prikazan, pritisnite F4 da biste ga prikazali.
-
Na padajućem popisu na vrhu lista svojstava odaberite Obrazac.
-
Na kartici Oblik lista svojstava postavite svojstvo Traka razdjelnika podijeljenog obrasca na Ne.
-
Postavite svojstvo Spremi položaj trake razdjelnika na Da.
-
Prijeđite u prikaz izgleda tako da u navigacijskom oknu kliknete obrazac desnom tipkom miša, a zatim kliknete Prikaz izgleda.
-
Povucite traku razdjelnika na željeno mjesto ili unesite točnu visinu u okvir svojstva Veličina podijeljenog obrasca.
-
Prijeđite u prikaz obrasca da biste vidjeli rezultate.
Razdjelnik je fiksiran na mjestu koje ste odredili, a traka razdjelnika skrivena je.
Dodavanje polja na obrazac ili u izvješće
-
Prebacite se u prikaz izgleda klikom desne tipke miša na naziv obrasca u navigacijskom oknu, a zatim kliknite Prikaz izgleda.
-
Ako okno Popis polja nije prikazano, na kartici Dizajn u grupi Alati kliknite Dodaj postojeća polja.
-
Pronađite polje koje želite dodati, a zatim ga povucite na obrazac.
Napomena: Ako odvučete polje u podatkovnu tablicu, polje se također dodaje obrascu, no možda se neće pojaviti gdje želite. Stoga preporučujemo povlačenje polja na obrazac.
Brisanje polja iz podijeljenog obrasca
-
Prebacite se u prikaz izgleda klikom desne tipke miša na naziv obrasca u navigacijskom oknu, a zatim kliknite Prikaz izgleda.
-
Na dijelu podijeljenog obrasca kliknite polje, a zatim pritisnite tipku DELETE.
Polje se uklanja i s obrasca i iz podatkovne tablice.










