Obrasci i programu Access nalik su polica,a u trgovini koje olakšavaju pregled i uzimanje željenih artikala. Budući da su obrasci objekti putem kojih vi ili drugi korisnici možete dodavati, uređivati ili prikazivati podatke pohranjene u bazi podataka programa Access za računala, dizajn obrasca vrlo je važan. Ako bazu podataka programa Access za računala koristi više korisnika, dobro osmišljeni obrasci neophodni su za učinkovitost i točnost unesenih podataka.
Nekoliko je načina za stvaranje obrasca u bazi podataka programa Access za stolna računala, a u ovom se članku govori o nekim uobičajenim načinima.
Što želite učiniti?
Stvaranje obrasca iz postojeće tablice ili upita u programu Access
Da biste stvorili obrazac iz tablice ili upita u bazi podataka, u navigacijskom oknu kliknite tablicu ili upit koji sadrži podatke za obrazac, a zatim na kartici Stvaranje kliknite Obrazac.
Access stvara obrazac i prikazuje ga u prikazu rasporeda. Ako je potrebno, možete mijenjati dizajn, kao što je prilagodba veličine tekstnih okvira podacima. Dodatne informacije potražite u članku o korištenju alata za obrasce.
Stvaranje praznog obrasca u programu Access
-
Da biste stvorili obrazac bez kontrola ili unaprijed oblikovanih elemenata: na kartici Stvaranje kliknite Prazan obrazac. Access će prazni obrazac otvoriti u prikazu Raspored te prikazati okno Popis polja.
-
U oknu Popis polja kliknite znak plus (+) pokraj tablica koje sadrže polja koja želite prikazati na obrascu.
-
Da biste na obrazac dodali polje, dvokliknite ga ili povucite na obrazac. Da biste dodali nekoliko polja istovremeno, držeći pritisnutu tipku CTRL, kliknite nekoliko polja, a zatim ih istovremeno povucite na obrazac.
Napomena: Redoslijed tablica u oknu Popis polja može se promijeniti, ovisno o trenutno odabranom dijelu obrasca. Ako polje ne možete dodati na obrazac, pokušajte odabrati neki drugi dio obrasca, a zatim ponovno dodati polje.
-
Pomoću alata u grupi Zaglavlje/podnožje na kartici Dizajn izgleda obrasca dodajte logotip, naslov ili datum i vrijeme u obrazac.
-
Ako u obrazac želite dodati široku lepežu kontrola, kliknite Dizajn izgleda obrasca i koristite alate u grupi Kontrole.
Stvaranje podijeljenog obrasca u programu Access
Podijeljeni obrazac omogućuje dva načina prikaza podataka istovremeno – prikaz obrasca i prikaz podatkovne tablice. Rad u podijeljenim obrascima pruža prednosti obje vrste obrazaca u jednom obrascu. Na primjer, u dijelu podatkovne tablice zapis možete brzo pronaći, a zatim ga pogledati ili urediti u dijelu obrasca. Dva prikaza povezana su s istim izvorom podataka i neprestano sinkronizirani jedan s drugim.
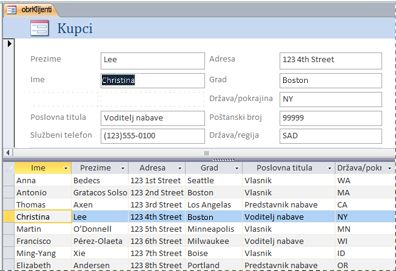
Da biste stvorili novi podijeljeni obrazac pomoću alata za podijeljene obrasce, u navigacijskom oknu kliknite tablicu ili upit koji sadrži podatke, zatim na kartici Stvaranje kliknite Još obrazaca, a potom kliknite Podijeli obrazac.
Access stvara obrazac i omogućuje vam promjenu njegova dizajna. Možete, primjerice, veličinu tekstnih okvira prilagoditi veličini podataka. Dodatne informacije o stvaranju i radu s podijeljenim obrascem potražite u članku Stvaranje podijeljenog obrasca.
Stvaranje obrasca na kojem se prikazuje više zapisa u programu Access
Obrazac s više stavki, poznat i kao neprekinuti obrazac, koristan je ako želite obrazac na kojem se prikazuje više zapisa, no prilagodljiviji je od podatkovnog lista. Za njega koristite alat za više stavki.
-
U navigacijskom oknu kliknite tablicu ili upit koji sadrži podatke koje želite prikazati u obrascu.
-
Na kartici Stvaranje kliknite Više Forms > više stavki.
Access stvara obrazac i prikazuje ga u prikazu rasporeda. U prikazu rasporeda možete mijenjati dizajn obrasca dok se prikazuju podaci. Možete, primjerice, veličinu tekstnih okvira prilagoditi veličini podataka. Dodatne informacije o prikazima obrasca potražite u članku Stvaranje obrasca pomoću alata za više stavki.
Stvaranje obrasca koji sadrži podobrazac u programu Access
Kada radite s povezanim podacima koji su pohranjeni u odvojenim tablicama, često se trebaju prikazati podaci iz više tablica ili upita u istom obrascu, a podobrasci su praktičan način da to učinite. Budući da, ovisno o vašim potrebama, postoji nekoliko načina za dodavanje podobrazaca, dodatne informacije potražite u članku Stvaranje obrasca s podobrascem (jedan-prema-više).
Dodatne informacije
Budući da obrasce možete prilagoditi pomoću nekoliko mogućnosti, pogledajte odgovara li koja od sljedećih vašim potrebama:
|
Mogućnosti |
Pogledajte ovaj resurs |
|---|---|
|
Ako želite imati mogućnost odabira polja koja se prikazuju na obrascu, pomoću čarobnjaka za obrasce stvorite obrazac. |
|
|
Dodavanjem kartica na njega obrazac možete učiniti organiziranijim i jednostavnijim za korištenje, osobito ako obrazac sadrži mnogo kontrola. |
|
|
Kontrola web-preglednika omogućuje prikaz web-stranica na obrascu. Kontrolu možete povezati s poljima i kontrolama u bazi podataka radi dinamičnog određivanja stranice koja se prikazuje. Pomoću podataka o adresi u bazi podataka, primjerice, možete stvarati prilagođene karte na web-mjestima sa zemljopisnim kartama, a pomoću podataka o proizvodu u bazi podataka možete tražiti artikle na web-mjestu dobavljača. |
|
|
Access stavlja kontrole u vodilice koje se nazivaju izgledi radi olakšavanja poravnanja kontrola na obrascu. Saznajte kako samostalno premjestiti i promijeniti veličinu kontrola. |










