U ovom se članku opisuje osnovni postupak pokretanja Access i stvaranja baze podataka koja će se koristiti na stolnim računalima, a ne putem weba. Objašnjava se kako stvoriti računalnu bazu podataka pomoću predloška te kako ispočetka izgraditi bazu podataka stvaranjem vlastitih tablica, obrazaca, izvješća i drugih objekata baze podataka. Objašnjavaju se i postupci uvoza postojećih podataka u novu bazu podataka.
Sadržaj članka
Pregled
Kada prvi put pokrenete Access ili ako zatvorite bazu podataka bez zatvaranja programa Access, prikazat će se prikaz Microsoft Office Backstage.
Prikaz Backstage početna je točka iz koje možete stvoriti novu bazu podataka, otvoriti postojeću bazu podataka, prikazati istaknuti sadržaj iz programa Office.com – sve što access možete koristiti za stvaranje datoteke baze podataka ili izvan baze podataka, a ne unutar baze podataka.
Stvaranje baze podataka
Kada otvorite Access, u prikazu Backstage prikazuje se kartica Novo. Kartica Novo omogućuje stvaranje baze podataka na nekoliko načina:
-
Prazna baza podataka Po želji možete početi ispočetka. To je dobar pristup ako imate vrlo specifične zahtjeve kada je riječ o dizajnu ili postojeće podatke koje želite uvesti ili uvrstiti.
-
Predložak instaliran s programom Access Predložak koristite ako započinjete novi projekt i želite brzo početi s radom. U sklopu programa Access dostupno je nekoliko po zadanom instaliranih predložaka.
-
Predložak iz Office.com Osim predložaka dostupnih u sklopu programa Access, još mnogo predložaka dostupno je na web-mjestu Office.com. Ne morate ni otvarati preglednik jer su predlošci dostupni putem kartice Novo.
Dodavanje u bazu podataka
Prilikom rada u bazi podataka možete dodavati polja, tablice i dijelove aplikacije.
Značajka dijelova aplikacije omogućuje istodobno korištenje više povezanih objekata baze podataka kao da se radi o jednom objektu. Dio aplikacije, primjerice, može se sastojati od tablice i obrasca koji se temelji na njoj. Pomoću dijela aplikacije tablicu i obrazac možete istodobno dodati.
Možete stvarati i upite, obrasce, izvješća i makronaredbe – sve objekte baze podataka s kojima obično radite.
Stvaranje baze podataka pomoću predloška
U sklopu programa Access dostupna je široka lepeza predložaka koje možete koristiti u neizmijenjenom obliku ili kao polazište. Predložak je za korištenje spremna baza podataka koja sadrži sve tablice, upite, obrasce, makronaredbe i izvješća potrebne za izvođenje određenog zadatka. Dostupni su, primjerice, predlošci pomoću kojih možete pratiti probleme, upravljati kontaktima ili evidentirati troškove. Neki predlošci sadrže nekoliko oglednih zapisa koji pojašnjavaju čemu služe.
Ako neki predložak odgovara vašim potrebama, uz njega obično možete najbrže početi s radom na bazi podataka. No ako u nekom drugom programu imate podatke koje želite uvesti u Access, preporučuje se da bazu podataka stvorite bez predloška. Predlošci imaju već definiranu strukturu podataka i katkad je potrebno uložiti mnogo truda da bi se postojeći podaci prilagodili strukturi predloška.
-
Ako je otvorena neka baza podataka, na kartici Datoteka kliknite Zatvori. U prikazu Backstage prikazat će se kartica Novo.
-
Na kartici Novo dostupno je nekoliko skupova predložaka, od kojih su neki ugrađeni u Access. S web-mjesta Office.com možete preuzeti dodatne predloške. Detalje potražite u sljedećem odjeljku članka.
-
Odaberite predložak koji želite koristiti.
-
Access u okviru Naziv datoteke prikazuje predloženi naziv baze podataka, koji po želji možete promijeniti. Da biste bazu podataka spremili u drugu mapu od one prikazane ispod okvira s nazivom datoteke, kliknite

-
Kliknite Stvori.
Access će stvoriti bazu podataka iz odabranog predloška, a zatim će je otvoriti. Za mnoge se predloške prikazuje obrazac u koji možete početi unositi podatke. Ako predložak sadrži ogledne podatke, zapise izbrišite tako da kliknete birač zapisa (osjenčani okvir ili traku neposredno lijevo od zapisa), a zatim učinite sljedeće:
Na kartici Polazno u grupi Zapisi kliknite Izbriši.

-
Da biste počeli unositi podatke, kliknite prvu praznu ćeliju u obrascu pa počnite upisivati. Koristite okno za navigaciju da biste potražili druge obrasce ili izvješća koje želite koristiti. Neki predlošci obuhvaćaju navigacijski obrazac koji omogućuje prelazak s jednog objekta baze podataka na drugi.
Dodatne informacije o radu s predlošcima potražite u članku Stvaranje računalne baze podataka programa Access pomoću predloška.
Stvaranje baze podataka bez predloška
Ako ne želite koristiti predložak, bazu podataka možete koristiti tako da sami stvorite tablice, obrasce, izvješća i druge objekte baze podataka. To u većini slučajeva uključuje nešto od sljedećeg ili i jedno i drugo:
-
unos, lijepljenje ili uvoz podataka u tablicu stvorenu prilikom stvaranja nove baze podataka, a zatim ponavljanje tog postupka za nove tablice stvorene pomoću naredbe Tablica na kartici Stvaranje
-
uvoz podataka iz drugih izvora i pritom stvaranje novih tablica
Stvaranje prazne baze podataka
-
Na kartici Datoteka kliknite Novo, a zatim Prazna baza podataka.
-
U okvir Naziv datoteke upišite naziv datoteke. Da biste promijenili mjesto datoteke od zadanog, kliknite Potraži mjesto na koje želite postaviti bazu podataka

-
Kliknite Stvori.
Access će stvoriti bazu podataka s praznom tablicom pod nazivom Tablica1, a zatim će tu tablicu otvoriti u prikazu podatkovne tablice. Pokazivač će se premjestiti u prvu praznu ćeliju u stupcu Kliknite da biste dodali.
-
Da biste dodali podatke, počnite ih upisivati ili ih zalijepite iz nekog drugog izvora na način opisan u odjeljku Kopiranje podataka iz drugog izvora u tablicu programa Access.
Unos podataka u prikazu podatkovne tablice osmišljen je tako da bude vrlo sličan radu na radnom listu programa Excel. Struktura tablice stvara se tijekom unosa podataka. Kada u podatkovnu tablicu dodate novu stupac, u tablici se definira novo polje. Access automatski na temelju podataka koje unosite određuje vrstu podataka za svako polje.
Ako trenutno ne želite unositi podatke u tablicu Tablica1, kliknite Zatvori 
Savjet: Access traži datoteku pod nazivom Blank.accdb u mapi koja se nalazi na mjestu [install drive]:\Program Files\Microsoft Office\Templates\1033\Access\. Ako postoji, Blank.accdb je predložak za sve nove prazne baze podataka. Sve nove prazne baze podataka nasljeđuju sav sadržaj koji sadrži. To je dobar način distribucije zadanog sadržaja, kao što su brojevi dijelova ili izjave o odricanju odgovornosti tvrtke i pravilnici.
Važno: ako tablicu Tablica1 zatvorite, a da je prethodno niste nijedanput spremili, Access će izbrisati cijelu tablicu, čak i ako ste u nju unijeli podatke.
Dodavanje tablice
U postojeću bazu podataka nove tablice možete dodati pomoću naredbi u grupi Tablice na kartici Stvaranje.
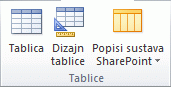
Početak stvaranja tablice u prikazu podatkovne tablice U prikazu podatkovne tablice možete odmah početi unositi podatke i pustiti da Access u pozadini stvara strukturu tablice. Nazivi polja dodjeljuju se numerički (Polje1, Polje2 itd.) i Access automatski na temelju unesenih podataka određuje vrstu podataka za svako polje.
-
Na kartici Stvaranje u grupi Tablice kliknite Tablica.

Access će stvoriti tablicu i odabrat će prvu praznu ćeliju u stupcu Kliknite da biste dodali.
-
Na kartici Polja tablice u grupi Dodavanje & Izbriši kliknite vrstu polja koju želite dodati. Ako ne vidite željenu vrstu, kliknite Dodatna polja

-
Access će prikazati popis najčešće korištenih vrsta polja. Kliknite željenu vrstu polja, nakon čega će Access u podatkovnu tablicu dodati novo polje na mjesto na kojem se nalazi točka unosa.
Polje možete premjestiti povlačenjem. Prilikom povlačenja polja u podatkovnoj tablici na mjestu na koje će polje biti smješteno prikazuje se okomita traka unosa.
-
Da biste dodali podatke, počnite ih upisivati u prvu praznu ćeliju ili ih zalijepite iz nekog drugog izvora na način opisan u odjeljku Kopiranje podataka iz drugog izvora u tablicu programa Access.
-
Da biste promijenili naziv stupca (polja), dvokliknite njegov naslov, a zatim upišite novi naziv.
Svakom polju dodijelite smislen naziv da biste znali što sadrži kada ga ugledate u oknu Popis polja.
-
Da biste premjestili stupac, kliknite njegov naslov da biste ga odabrali, a zatim ga povucite na željeno mjesto. Možete i odabrati više susjednih stupaca pa ih sve zajedno povući na novo mjesto. Da biste odabrali više susjednih stupaca, kliknite naslov prvog stupca, a zatim uz pritisnutu tipku SHIFT kliknite naslov posljednjeg stupca.
Stvaranje tablice, počevši od prikaza dizajna U prikazu dizajna najprije stvorite strukturu tablice. Zatim se prebacite u prikaz podatkovne tablice da biste unijeli podatke ili unijeli podatke pomoću neke druge metode, kao što je lijepljenje ili uvoz.
-
Na kartici Stvaranje u grupi Tablice kliknite Dizajn tablice.

-
Za svako polje u tablici upišite naziv u stupac Naziv polja, a zatim odaberite vrstu podataka na popisu Vrsta podataka.
-
U okvir Opis po želji upišite opis polja. Opis će se prikazivati na traci stanja kada se pokazivač bude nalazio u tom polju u prikazu podatkovne tablice. Opis se na traci stanja prikazuje i za kontrole u obrascu ili izvješću stvorene povlačenjem iz okna Popis polja te za kontrole stvorene za to polje prilikom korištenja čarobnjaka za obrasce ili čarobnjaka za izvješća
-
Kada dodate sva polja, spremite tablicu:
-
Na kartici Datoteka kliknite Spremi.
-
-
U svakom trenutku možete početi upisivati podatke u tablicu tako da prijeđete u prikaz podatkovne tablice i kliknete prvu praznu ćeliju. Možete i zalijepiti podatke iz nekog drugog izvora na način opisan u odjeljku Kopiranje podataka iz drugog izvora u tablicu programa Access.
Postavljanje svojstava polja u prikazu dizajna Neovisno o načinu stvaranja tablice preporučuje se da pregledate i postavite svojstva polja. Premda su neka svojstva dostupna u prikazu podatkovne tablice, neka je svojstva moguće postaviti samo u prikazu dizajna. Da biste prešli u prikaz dizajna, u navigacijskom oknu kliknite tablicu desnom tipkom miša, a zatim kliknite Prikaz dizajna. Da biste pogledali svojstva polja, kliknite polje na rešeci dizajna. Svojstva se prikazuju ispod rešetke dizajna, u odjeljku Svojstva polja.
Da biste pogledali opis svakog svojstva polja, kliknite svojstvo i pročitajte opis u okviru pokraj popisa svojstava u odjeljku Svojstva polja. Da biste potražili detaljnije informacije, kliknite gumb Pomoć.
U tablici u nastavku opisana su neka svojstva polja koja se često prilagođavaju.
|
Svojstvo |
Opis |
|---|---|
|
Veličina polja |
Za tekstna polja to svojstvo određuje maksimalan broj znakova koje je moguće pohraniti u polje. Maksimalna je vrijednost 255. Za brojčana polja to svojstvo određuje vrstu broja koji će biti pohranjen (Dugi cijeli broj, Dvostruko itd.). Radi učinkovitije pohrane podataka preporučuje se da dodijelite najmanju količinu prostora koja će po vašem mišljenju biti potrebna za podatke. Tu vrijednost po potrebi možete poslije povećati. |
|
Oblik |
To svojstvo određuje način prikaza podataka. Ne utječe na same podatke pohranjene u polju. Možete odabrati unaprijed definirani oblik ili unijeti prilagođeni oblik. |
|
Ulazna maska |
Pomoću tog svojstva možete odrediti uzorak za sve podatke koji će biti uneseni u polje. Time se jamči pravilan unos svih podataka i unos potrebnog broja znakova. Ako vam je potrebna pomoć za stvaranje ulazne maske, kliknite |
|
Zadana vrijednost |
Pomoću tog svojstva možete odrediti zadanu vrijednost koja će se prikazivati u polju svaki put kada se doda novi zapis. Ako, primjerice, imate polje vrste Datum/vrijeme u kojem želite evidentirati datum dodavanja svakog zapisa, kao zadanu vrijednost unesite "Date()" (bez navodnika). |
|
Potrebno |
To svojstvo određuje je li unos vrijednosti u polje obavezan. Ako to svojstvo postavite na Da, Access vam neće dopustiti da dodate novi zapis ako se u polje ne unese vrijednost. |
Kopiranje podataka iz drugog izvora u tablicu programa Access
Ako su podaci trenutno pohranjeni u drugom programu, kao što je Excel, možete ih kopirati i zalijepiti u tablicu programa Access. Općenito govoreći, to najbolje funkcionira ako su podaci već razdvojeni u stupce jer se nalaze na radnom listu programa Excel. Ako se podaci koriste u programu za obradu teksta, najbolje je razdvojiti stupce podataka pomoću kartica ili pretvoriti podatke u tablicu u programu za obradu teksta prije kopiranja podataka. Ako su vašim podacima potrebna uređivanja ili manipulacija (npr. razdvajanje imena i prezimena na imena i prezimena), preporučujemo da to učinite prije kopiranja podataka, osobito ako niste upoznati s programom Access.
Kada podatke zalijepite u praznu tablicu, Access određuje vrstu podataka svakog polja u skladu s vrstom podataka zalijepljenih u tablicu. Ako, primjerice, zalijepljeno polje sadrži samo datumske vrijednosti, Access na njega primjenjuje vrstu podataka Datum/vrijeme. Ako zalijepljeno polje sadrži samo riječi "da" i "ne", Access na njega primjenjuje vrstu podataka Da/Ne.
Access poljima dodjeljuje nazive u skladu s podacima koje pronađe u prvom retku zalijepljenih podataka. Ako je prvi redak zalijepljenih podataka po vrsti sličan sljedećim recima, Access utvrđuje da je prvi redak dio podataka i poljima dodjeljuje generičke nazive (F1, F2 itd.). Ako prvi redak zalijepljenih podataka nije sličan sljedećim recima, Access utvrđuje da prvi redak sadrži nazive polja. Access poljima dodjeljuje odgovarajuće nazive i ne uvrštava prvi redak u podatke.
Ako Access dodijeli generičke nazive polja, što prije promijenite nazive polja da ne bi došlo do zabune. To učinite na sljedeći način:
-
Pritisnite CTRL + S da biste spremili tablicu.
-
U prikazu podatkovne tablice dvokliknite naslov svakog stupca, a zatim upišite opisni naziv za svaki stupac.
-
Ponovno spremite tablicu.
Napomena: nazive polja možete promijeniti i tako da prijeđete u prikaz dizajna i u njemu uredite nazive polja. Da biste prešli u prikaz dizajna, u navigacijskom oknu kliknite tablicu desnom tipkom miša, a zatim kliknite Prikaz dizajna. Da biste se vratili u prikaz podatkovne tablice, dvokliknite tablicu u navigacijskom oknu.
Uvoz, dodavanje i povezivanje podataka iz drugog izvora
Možda imate podatke pohranjene u nekom drugom programu i želite ih uvesti u novu tablicu ili ih dodati u postojeću tablicu u programu Access. Ili možda surađujete s osobama koje podatke čuvaju u drugim programima i želite raditi s njima u programu Access tako da se povežete s njima. U oba slučaja Access pojednostavnjuje rad s podacima iz drugih izvora. Podatke možete uvesti s radnog lista programa Excel, iz tablice u drugoj bazi podataka programa Access s popisa sustava SharePoint ili iz nekog od mnogih drugih izvora. Postupak koji ćete koristiti neznatno se razlikuje ovisno o izvoru, ali za početak možete slijediti postupak opisan u nastavku.
-
U programu Access na kartici Vanjski podaci u grupi Uvoz & veza odaberite Novi izvor podataka, a zatim odaberite naredbu za vrstu datoteke koju uvozite.
Ako, primjerice, uvozite podatke s radnog lista programa Excel, kliknite Novi izvor podataka > iz datoteke > Excel.
Napomena: ako u grupi Uvoz i povezivanje ne možete pronaći odgovarajuću vrstu oblika, možda ćete morati pokrenuti program u kojemu ste izvorno stvorili podatke, a zatim pomoću tog programa podatke spremiti u nekom uobičajenom obliku datoteka (kao što je razgraničena tekstualna datoteka) da biste ih mogli uvesti u Access.
-
U dijaloškom okviru Dohvaćanje vanjskih podataka kliknite Pregledaj da biste pronašli izvorišnu podatkovnu datoteku ili u okvir Naziv datoteke upišite cijeli put do izvorišne podatkovne datoteke.
-
Kliknite željenu mogućnost (svi programi omogućuju uvoz, a neki i dodavanje ili povezivanje) u odjeljku Navedite način i mjesto spremanja podataka u trenutnoj bazi podataka. Možete stvoriti novu tablicu koja koristi uvezene podatke ili (uz neke programe) dodati podatke u postojeću tablicu ili pak stvoriti povezanu tablicu koja održava vezu s podacima u izvorišnom programu.
-
Ako se pokrene čarobnjak, slijedite upute na sljedećih nekoliko njegovih stranica. Na posljednjoj stranici čarobnjaka kliknite Završi.
Ako uvozite objekte ili povezujete tablice iz baze podataka programa Access, prikazat će se dijaloški okvir Uvoz objekata ili Povezivanje tablica. Odaberite željene stavke pa kliknite U redu.
Točan postupak ovisi o tome uvozite li, dodajete ili povezujete podatke.
-
Access će vas pitati želite li spremiti detalje o upravo dovršenoj operaciji uvoza. Ako smatrate da ćete istu operaciju uvoza ponovno izvoditi, kliknite Spremi korake uvoza pa unesite detalje. Nakon toga možete jednostavno ponoviti operaciju u budućnosti klikom na Spremljeni uvozi

Ako ste odabrali uvoz tablice, Access će uvesti podatke u novu tablicu, a zatim je prikazati u grupi Tablice u navigacijskom oknu. Ako ste odabrali dodavanje podataka u postojeću tablicu, podaci će biti dodani u tu tablicu. Ako ste odabrali povezivanje s podacima, Access će stvoriti povezanu tablicu u grupi Tablice u navigacijskom oknu.
Dodavanje dijela aplikacije
Funkciju u postojeću bazu podataka možete dodati pomoću dijela aplikacije. Dio aplikacije može biti jednostavan kao jedna tablica ili može sadržavati nekoliko povezanih objekata, kao što su tablica i povezani obrazac.
Na primjer, dio aplikacije Komentari sastoji se od tablice s poljem ID-ja automatskog numeriranja, polja datuma i polja dopisa. Možete ga dodati u bilo koju bazu podataka i koristiti ga u neizmijenjenom obliku ili uz minimalne prilagodbe.
-
Otvorite bazu podataka u koju želite dodati dio aplikacije.
-
Kliknite karticu Stvaranje.
-
U grupi Predlošci kliknite Dijelovi aplikacije. Otvorit će se popis dostupnih dijelova.
-
Kliknite dio aplikacije koji želite dodati.
Otvaranje postojeće baze podataka programa Access
-
Na kartici Datoteka kliknite Otvori.
-
U dijaloškom okviru Otvori dođite do baze podataka koju želite otvoriti.
-
Učinite nešto od sljedećeg:
-
Dvokliknite bazu podataka da biste je otvorili u zadanom načinu rada navedenom u dijaloškom okviru Mogućnosti programa Access ili u načinu rada postavljenom putem administrativnog pravilnika.
-
Kliknite Otvori da biste bazu podataka otvorili uz mogućnost zajedničkog pristupa u višekorisničkom okruženju, pri čemu vi i drugi korisnici možete čitati iz baze podataka i zapisivati u nju.
-
Kliknite strelicu pokraj gumba Otvori, a zatim kliknite Otvori samo za čitanje da biste bazu podataka otvorili uz mogućnost pristupa samo za čitanje, pri čemu je možete pregledavati, ali ne i uređivati. Drugi će korisnici i dalje moći čitati iz baze podataka i zapisivati u nju.
-
Kliknite strelicu pokraj gumba Otvori, a zatim kliknite Otvori isključivo da biste bazu podataka otvorili uz korištenje isključivog pristupa. Kada je bazu podataka otvorena uz isključivi pristup, drugim korisnicima koji je pokušaju otvoriti prikazuje se poruka "datoteka se već koristi".
-
Kliknite strelicu pokraj gumba Otvori, a zatim kliknite Isključivo otvori samo za čitanje da biste bazu podataka otvorili uz pristup samo za čitanje. Drugi će korisnici i dalje moći otvarati bazu podataka, ali samo u načinu rada samo za čitanje.
-
Napomena: Podatkovnu datoteku možete izravno otvoriti u vanjskom obliku datoteke, kao što su dBASE, Microsoft Exchange ili Excel. Možete i izravno otvoriti bilo koju ODBC izvor podataka, kao što je Microsoft SQL Server. Access automatski stvara novu bazu podataka programa Access u istoj mapi kao podatkovna datoteka i dodaje veze na svaku tablicu u vanjskoj bazi podataka.
Savjeti
-
Da biste otvorili neku od nedavno otvaranih baza podataka, na kartici Datoteka kliknite Nedavno, a zatim kliknite naziv datoteke odgovarajuće baze podataka. Access će otvoriti datoteku uz iste postavke mogućnosti koje je imala kada ste je zadnji put otvorili. Ako se popis nedavno korištenih datoteka ne prikazuje, na kartici Datoteka kliknite Mogućnosti. U dijaloškom okviru Mogućnosti programa Access kliknite Klijentske postavke. U odjeljku Prikaz unesite broj dokumenata koji će se prikazivati na popisu nedavnih dokumenata ne veći od 50.
Možete i omogućiti prikaz nedavno korištenih baza podatka na navigacijskoj traci prikaza Backstage radi pristupa pomoću dva klika: 1) na karticu Datoteka i 2) na nedavno korištenu bazu podataka kojoj želite pristupiti. Pri dnu kartice Nedavno potvrdite okvir Brz pristup sljedećem broju nedavno korištenih baza podataka, a zatim prilagodite broj baza podataka koje će se prikazivati.
-
Ako bazu podataka otvarate klikom na naredbu Otvori na kartici Datoteka, možete pogledati popis prečaca na baze podataka koje ste prethodno otvarali tako da u dijaloškom okviru Otvaranje kliknete Moji nedavni dokumenti .











