CSV (vrijednosti razdvojene zarezom) datoteka posebna je vrsta datoteke koju možete stvoriti ili urediti u programu Excel. Umjesto da se podaci pohrane u stupce, u CSV datotekama podaci se pohranjuju razdvojeni zarezima. Kada se tekst i brojevi spreme u CSV datoteku, jednostavno ih možete premjestiti iz jednog programa u drugi. Na primjer, kontakte s Googlea možete izvesti u CSV datoteku, a zatim ih uvesti u Outlook.
Pomoć za uvoz popisa unosa u kalendar u Outlook potražite u članku Uvoz i izvoz poruka e-pošte, kontakata i kalendara programa Outlook.
Stvaranje .csv datoteke iz drugog programa ili servisa za e-poštu
Kada izvozite kontakte iz nekog drugog programa, primjerice, sa servisa Gmail, obično možete odabrati jedan od nekoliko oblika. Gmail nudi odabir CSV datoteke servisa Google, CSV datoteke programa Outlook ili vCard. Kada izvozite podatke iz jednog profila programa Outlook da biste ih uvezli u drugi profil, možete odabrati izvoz u datoteku s vrijednostima razdvojenima zarezima ili podatkovnu datoteku programa Outlook (.pst).
Preuzimanje i otvaranje ogledne .csv datoteke za uvoz kontakata u Outlook
Ako CSV datoteku za kontakte želite stvoriti ručno, možete to učiniti na jedan od sljedeća dva načina.
Stvaranje datoteke programa Excel i spremanje kao CSV datoteke
Ako imate podatke za kontakt u programu koji ne dopušta izvoz, možete ih ručno upisati.
-
Stvaranje novog dokumenta u programu Excel
-
Dodajte zaglavlje stupca za svaki dio podataka koji želite evidentirati (na primjer ime, prezime, adresu e-pošte, telefonski broj i rođendan), a zatim podatke upišite u odgovarajuće stupce.
-
Kada završite, datoteka programa Excel trebala bi izgledati otprilike ovako.
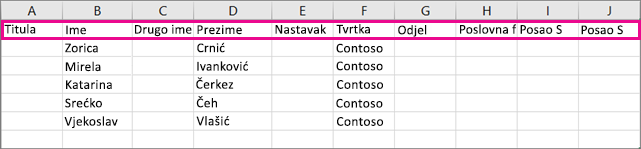
-
Odaberite Datoteka > Spremi kao.
-
Pomoću okvira s padajućim popisom odaberite CSV (razdvojeno zarezom) (*.csv), datoteci dodijelite naziv, a zatim odaberite Spremi.
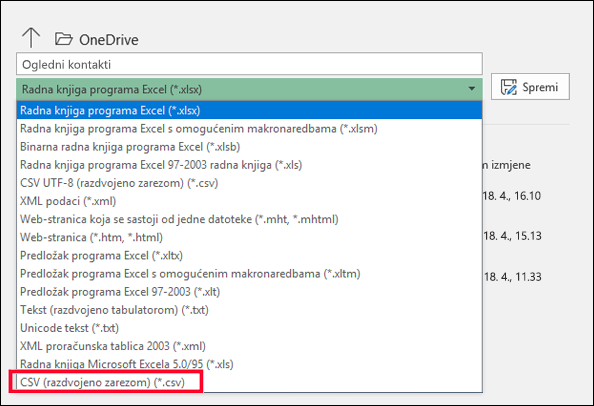
-
Sada tu novu CSV datoteku možete koristiti za uvoz kontakata u Outlook.
Preuzimanje predloška CSV datoteke
Ako želite započeti s praznom CSV datotekom, preuzmite oglednu datoteku u nastavku.
-
Preuzmite ovu oglednu .csv datoteku na računalo. Kada se to zatraži, odaberite želite li spremiti datoteku na računalo kao CSV datoteku. Ako je spremite kao datoteku programa Excel (.xls ili .xlsm), svi će se podaci natrpati u jedan stupac!
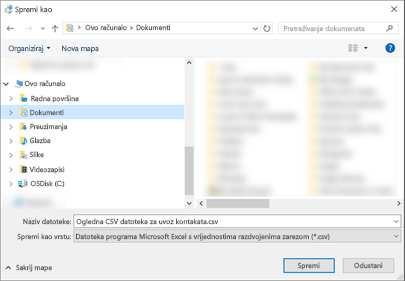
-
Na vašem računalu otvorite Excel.
-
U programu Excel otvorite Datoteka > Otvori > a zatim se pomaknite do .csv datoteke koju ste preuzeli na računalo. Da biste pronašli .csv datoteku, obavezno pogledajte Sve datoteke. Kliknite .csv datoteku da biste je otvorili.
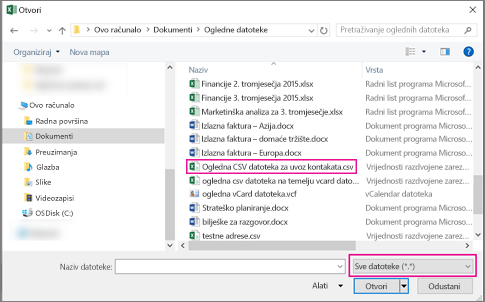
Prilikom rada s ovom oglednom CSV datotekom imajte na umu nekoliko stvari:
-
Outlook u prvom retku mora imati naslove, stoga ih nemojte zamijeniti drugim vrijednostima.
Jezik zaglavlja stupaca mora odgovarati zadanom jeziku programa Outlook. Ako je zadani jezik programa Outlook postavljen na portugalski, morate, primjerice, urediti naslove stupaca tako da se prikazuju na portugalskom.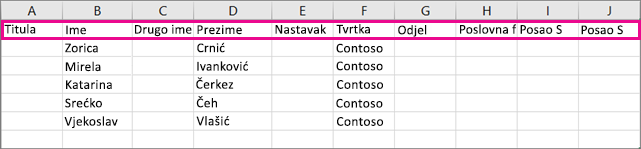
-
Možete izbrisati podatke u recima 2 – 6 (ogledna imena, telefonske brojeve, adrese e-pošte itd.).
-
Ne morate unijeti vrijednosti za svaki stupac. Samo unesite informacije koje želite.
-
Spremite datoteku pod novim nazivom kao vrstu CSV datoteke (.csv). Ako koristite Excel za rad u datoteci, Excel će vas nekoliko puta u nekoliko puta u programu Excel ugovoriti pitanje "jeste li sigurni da je želite spremiti u OBLIKU CSV?" Uvijek odaberite Da. Ako odaberete Ne, datoteka će se spremiti u nativnom obliku programa Excel (.xlsx), a Outlook je neće moći koristiti za uvoz podataka.
-
Vježbajte uvoz CSV datoteke s nekoliko kontakata da biste provjerili sviđaju li vam se rezultati. Nakon toga možete izbrisati uvezene kontakte, dodati više njih u CSV datoteku i ponovno uvesti.
Ako uvezete podatke u oglednu CSV datoteku, evo kako bi to izgledalo u programu Outlook na webu za Microsoft 365:
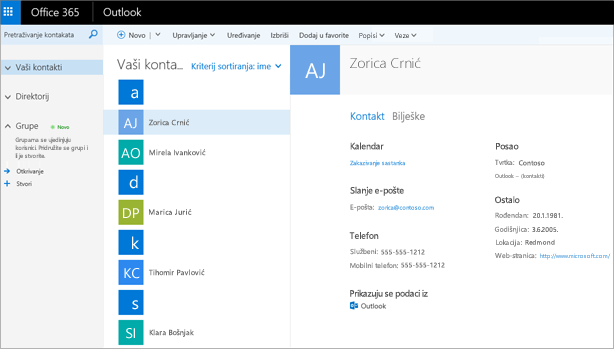
Uređivanje .csv datoteke kontakata koju želite uvesti u Outlook
Recimo da želite urediti u .csv datoteku koju ste izvezli iz programa Outlook, a zatim ih uvesti natrag u Outlook ili na servis nekog drugog davatelja usluga e-pošte. Excel olakšava uređivanje .csv datoteke.
Evo nekoliko stvari koje biste trebali imati na umu prilikom uređivanja .csv datoteke:
-
Zadržite zaglavlja stupaca u prvom retku.
-
Kada ga spremite, Excel će vas nekoliko puta ugovoriti s "jeste li sigurni da ga želite spremiti u OBLIKU CSV?" Uvijek odaberite Da. Ako odaberete Ne, datoteka će se spremiti u nativnom obliku programa Excel (.xlsx) i neće funkcionirati prilikom uvoza u Outlook.
Problem: Svi mi se podaci prikazuju u prvom stupcu.
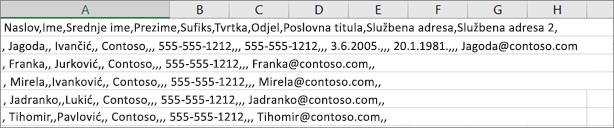
Evo nekoliko razloga zašto se to događa te rješenja pomoću kojih možete pokušati riješiti taj problem:
-
Ako spremite CSV datoteku u nekom drugom obliku, kao što su .xls, .xlsx ili .xlm, svi podaci pojavit će se u prvom stupcu. Vratite se u izvornu CSV datoteku i obavezno je spremite kao vrstu .csv.
-
Moguće je da program u kojem je stvorena CSV datoteka stavlja dodatne navodnike u podatke. Zbog toga Excel tretira podatke kao jednu jedinicu. Pretpostavimo da vaši podaci izgledaju ovako:
a, b, c, d – Excel stavlja svako slovo u vlastiti stupac.
"a, b, c, d", e – a, b, c, d Excel stavlja u jedan stupac, a e u drugi stupac.
Da biste vidjeli je li to problem s vašom datotekom, otvorite datoteku u Bloku za pisanje: Desnom tipkom miša kliknite CSV datoteku u sustavu Windows, odaberite Otvori programom > Blok za pisanje. Potražite dodatne navodnike.
Ako pronađete dodatne navodnike, evo kako ćete popraviti datoteku:
-
Otvorite CSV datoteku pomoću programa Excel. Svi će podaci biti u stupcu A i navodnici će nestati.
-
Sada koristite čarobnjak za postavljanje teksta u stupce da biste odvojili podatke u stupcu A u pojedinačne stupce: na traci izbornika odaberite Podaci > Tekst u stupce.
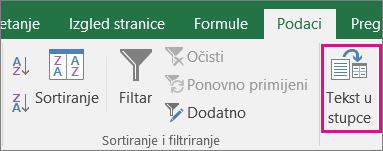
-
Odaberite Razgraničeno > Sljedeće. Zatim odaberite Zarezi > Završi.
-
Spremite datoteku kao .csv vrstu da biste ih i dalje mogli uvesti u Outlook.
-










