Popis zadataka programa Microsoft SharePoint Project prikazuje zbirku zadataka koji su dio projekta. Zadatak je diskretna Radna stavka koju je moguće dodijeliti jednoj osobi. Projekt je obično niz aktivnosti koje imaju početak, sredinu i kraj. Primjeri obuhvaćaju projekte koji proizvode proizvod ili servis, primjerice proizvode demonstraciju proizvoda za trgovinu, stvaranje prijedloga proizvoda za zainteresirane strane ili organiziranje korporacijskog događaja.
Kada stvorite popis SharePoint projektnog zadatka, možete dodavati zadatke, dodijeliti resurse zadacima, ažurirati tijek zadataka i pregledavati informacije o zadatku na barovima koje se prikazuju duž vremenske trake.
SharePoint u okruženju Microsoft 365, SharePoint 2016 i SharePoint 2013 nude vezu s popisa zadataka SharePoint za projekt. Projekt može biti licenciran zasebno.
Da biste povezali vezu, stvorite SharePoint popis zadataka i uvezite ga u Project ili Project Server. Kada se povežete, ažuriranja popisa zadataka u SharePoint odrazit će se naProject.
Da biste uvezli popis zadataka u projekt, slijedite korake u članku Dodavanje postojećeg popisa zadataka sustava SharePoint u web-aplikaciju Project Internet app.
Stvaranje popisa zadataka u SharePoint u okruženju Microsoft 365 ili SharePoint 2016 ili 2013
Popis zadataka može biti polazišna točka za vaš projekt.
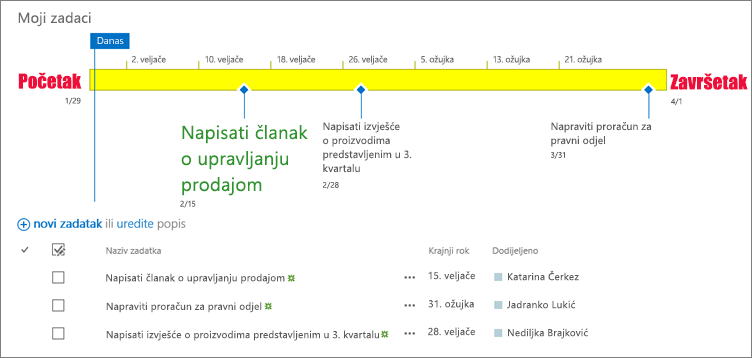
-
Na početnoj stranici web-mjesta kliknite postavke

-
U okvir za pretraživanje upišite "Zadaci" pa pritisnite Tipka Enter. Prikazat će vam se popis svih aplikacija koje se podudaraju.
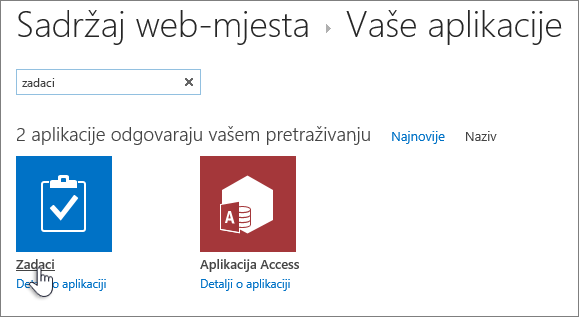
-
Upišite naziv ili naslov zadatka, a zatim pritisnite Stvori.
-
SharePoint vraća na stranicu sadržaj web-mjesta . Pronađite aplikaciju koju ste upravo stvorili na popisu sadržaj web-mjesta i otvorite je. SharePoint stvara zadanu vremensku crtu i prazni popis.
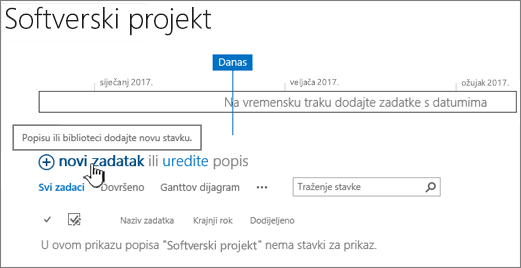
Možete početi unositi podatke pomoću + novi zadatak da biste dodali podatke.
Stvaranje i rad s popisom projektnih zadataka SharePoint 2010
-
Kliknite Akcije web-mjesta

Napomena: SharePoint web-mjesto može se znatno izmijeniti. Ako ne možete pronaći mogućnost, kao što je naredba, gumb ili veza, obratite se administratoru.
-
U odjeljku Pretraživanje instaliranih stavkiupišite Project, a zatim kliknite Pretraži

-
Kliknite Zadaci projekta
-
Upišite naziv popisa. Naziv je obavezan.
Naziv se pojavljuje pri vrhu popisa u većini prikaza, postaje dio web-adrese stranice popisa i prikazuje se u navigaciji web-mjesta da bi korisnici mogli pronaći popis. Možete promijeniti naziv popisa, ali će web-adresa ostati ista.
-
Kliknite Stvori.
Dodavanje zadatka u popis zadataka projekta SharePoint 2010
Kada pogledate popis projektnih zadataka, na lijevoj strani prikaza prikazat će se tablica i vremenska traka s desne strane. Vremenska traka naziva se Ganttov grafikon i pridonosi vizualizaciji napretka projekta. Trake na Ganttov grafikon nacrtani su pomoću polja Početni datum i krajnji rok.
Napomena: Ako imate neku predodžbu o strukturi koju želite stvoriti za zadatke – primjerice, ako znate da se određeni skupovi zadataka nalaze unutar faza koje želite predstavljati na popisu projektnih zadataka – možete organizirati zadatke u zadatke sažetka i podzadatke. Dodatne informacije potražite u članku Stvaranje zadatka sažetka.
Na popisu projektnih zadataka ispunite sljedeće stupce za svaki redak u lijevoj tablici dio prikaza:
Napomena: Kada ispunite stupce zadatka, možda ćete morati pomaknuti razdjelnik udesno da biste otkrili dodatna polja. Time će se smanjiti odjeljak Kalendar.
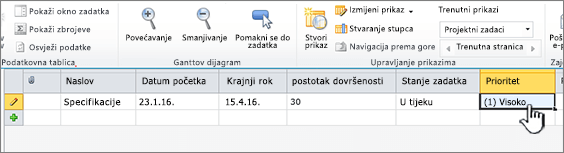
-
Naslov Upišite naziv zadatka u projekt.
-
Datum početka Unesite datum kada će zadatak početi.
-
Krajnji rok Unesite datum kada zadatak mora biti dovršen.
-
Status zadatka Odaberite opisnik koji najprecizniji odraz statusa ovog zadatka. Ako samo planirate projekt i nijedan od zadataka nije počeo, odaberite nije pokrenut.
-
Prioritet Odaberite razinu prioriteta koja najviše precizno odražava važnost ovog zadatka, jer se odnosi na ostale zadatke u ovom projektu.
Savjet: Ako nekoliko zadataka zajednički koristi isti Početni datum, krajnji rokili podatke u bilo kojem drugom stupcu, možete kliknuti jednom u ćeliju koju želite kopirati, da bi se prikazao držač za ispunu, a zatim u donjem desnom kutu okvira niz stupac unesite susjedne ćelije s kopiranim podacima. To može biti posebno korisno u stupcu status zadatka , kada inicijalno unosite svoj plan u popis projektnih zadataka i nijedan od zadataka nije pokrenut.
Kada se u dijelu prikaza ispune ovi početni stupci, imate popis projektnih zadataka na visokoj razini. Sljedeći je korak pružanje više detalja o vašim zadacima, uključujući osobe koje će raditi i kako se zadaci mogu međusobno povezivati. Na primjer, u nekim slučajevima jedan zadatak mora biti dovršen prije nego što drugi može početi.
Važno je vratiti se na popis projektnih zadataka kada projekt napreduje i ažurirati stupce koji se odnose na status svakog zadatka. Time se omogućuje komunicirajte o tome što se događa u vašem projektu s onima koji možda nisu sinkronizirane u svakodnevnim pojedinostima zadataka projekta.
Na popisu projektnih zadataka ispunite sljedeće stupce za svaki zadatak da biste omogućili ažuriranje projekta:
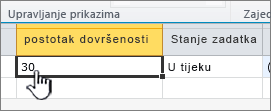
-
% Dovršeno Upišite svoju najbolju procjenu o tome koliko je posla dovršeno na zadatku, pomoću postotka. Ako je zadatak, primjerice, gotovo napola dovršen, upišite 50% u stupac % Complete . Ovaj se postotak koristi za crtanje preklapanja tijeka na Gumavskoj vrpci za zadatak.
-
Status zadatka Odaberite opisnik koji najviše precizno odražava trenutno stanje zadatka.
Osim toga, možete naići na druge promjene u projektu koji zahtijevaju ažuriranja na popisu projektnih zadataka. Primjerice, Datum početka ili krajnji rok za zadatak može se promijeniti ako zadatak počne ranije nego što je planirano ili kasni. Te stupce možete ažurirati u tablici dio prikaza, baš kao i u bilo kojem drugom stupcu. U nekim slučajevima osoba koja trenutno radi na zadatku možda više neće biti dostupna zadatku. Možete i ažurirati tko je dodijeljen zadatku tako da ažurira dodijeljeni stupac. Dodatne informacije potražite u članku dodjeljivanje osoba zadacima na popisu projektnih zadataka.
Uz zadatke dodane na popis projektnih zadataka, sljedeći korak jest dodijeliti ih osobama u vašoj tvrtki ili ustanovi. Kada osobu dodijelite zadatku, možete identificirati tko je odgovoran za dovršavanje rada na tom zadatku.
-
Kliknite jednom u stupcu dodijeljeno za zadatak koji dodjeljujete.
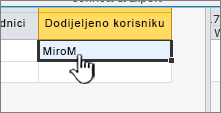
-
Unesite ime ili podatke za prijavu osobe koju dodjeljujete na jedan od tri načina:
-
Kliknite Pregledaj, koji će se pojaviti pokraj stupca dodijeljen stupcu, da biste potražili osobu koju dodelite u adresaru tvrtke ili ustanove.
-
Unesite podatke za prijavu za osobu koju dodjeljujete iz svoje tvrtke ili ustanove, uključujući domenu u stupac dodijeljen stupcu. Primjerice, upišite contoso\mollyc, gdje je "contoso" domena, a "mollyc" je korisničko ime.
-
Upišite ime osobe koju dodjeljujete u stupac dodijeljen stupcu. To je korisno ako dodjeljujete ugovaratelja ili neku drugu osobu koja nema račun u vašoj tvrtki ili ustanovi.
-
-
Obavijesti dodijeljene pojedince o zadacima za zadatke, obavještavanje o popisu projektnih zadataka i o radu za koji su sada odgovorni.
Prilikom stvaranja zadataka na popisu projektnih zadataka važno je planirati koje zadatke može pasti u odjeljku veći zadaci. Projekt se, primjerice, može dovršiti u fazama, s nekoliko zadataka koji se pojavljuju unutar svake faze. Ako su faze zastupljene na popisu projektnih zadataka, na visokoj razini Pogledajte što se događa u vašem projektu.
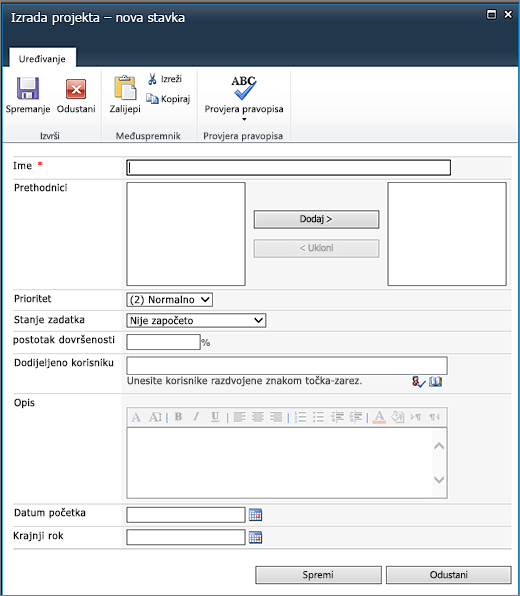
-
Na kartici stavke u grupi Nova kliknite strelicu na novoj stavci, a zatim kliknite zadatak sažetka.
-
Ispunite obrazac da biste stvorili novi zadatak sažetka, ispunjavanjem sljedećih podataka, prema potrebi:
-
Naziv Upišite naziv zadatka sažetka.
-
Prethodnici Odaberite zadatke sažetka i/ili podzadatke koje je potrebno dovršiti prije početka tog zadatka sažetka. Uz ove odabrane u lijevom okviru klikniteDodajda biste ih premjestili u okvir desno. Dodatne informacije o prethodnicima potražite u sljedećem odjeljku u ovom članku.
Savjet: Ako se ne osjećate sigurni u svoje razumijevanje prethodnika ili ako niste dovoljno daleko u planiranju da svi prethodnici zadatka sažetka dodate na popis projektnih zadataka, sada možete ostaviti ovo prazno i dodati prethodnike, pomoću lijevog dijela tablice u prikazu popisa Zadaci projekta.
-
Prioritet Odaberite razinu prioriteta koja najviše precizno odražava važnost tog zadatka sažetka, jer se odnosi na ostale zadatke sažetka u ovom projektu.
-
Status zadatka Odaberite opisnik koji najviše precizno odražava status skupa zadataka koji se nalaze unutar tog zadatka sažetka. Ako samo planirate projekt, a nijedan od zadataka u ovom zadatku sažetka nije počeo, odaberite nije pokrenut.
-
% Dovršeno Upišite postotak koji najbolje predstavlja koliko je posla dovršeno na skupu zadataka koji se nalaze unutar zadatka sažetka. Ako samo planirate projekt, a nijedan od zadataka u ovom zadatku sažetka nije počeo, polje ostavite prazno ili upišite 0%.
-
Dodijeljena Pomoću tog polja možete identificirati osobu odgovornu za ovaj zadatak sažetka. Dodatne informacije o dodjeljivanju zadataka potražite u članku dodjeljivanje osoba zadacima na popisu projektnih zadataka.
-
Opis Upišite kratak opis zadatka sažetka.
-
Datum početka Unesite datum kada će započeti prvi podzadatak unutar tog zadatka sažetka.
-
Krajnji rok Unesite datum kada zadnji podzadatak u ovom zadatku sažetka mora biti dovršen.
-
-
Kliknite Spremi da biste stvorili zadatak sažetka.
Kada stvorite zadatak sažetka, možete kliknuti naziv zadatka sažetka u lijevoj tablici dio prikaza da biste otvorili zadatak sažetka u novom prikazu popisa zadataka projekta. U tom prikazu možete dodati zadatke koji ulaze unutar tog zadatka sažetka. Da biste se vratili u prikaz na kojem se prikazuje vaš zadatak sažetka, na kartici popis u grupi Upravljanje prikazima kliknite Navigacija prema gore.
U sklopu jednog popisa projektnih zadataka možda postoji određeni redoslijed za način na koji se zadaci, uključujući zadatke sažetka i podzadatke, moraju dovršiti. Primjerice, ako gradite kuću, temelj mora biti dovršen prije nego što se zidovi mogu podići, a zidovi moraju biti gore prije nego što se krov može nastaviti. Ovu narudžbu možete predstavljati pomoću stupca prethodnici .
-
U retku zadatka kliknite ćeliju u stupcu prethodnici , a zatim kliknite strelicu na desnoj strani ćelije da bi se prikazao popis svih zadataka na popisu trenutnih projektnih zadataka. To obuhvaća sve zadatke sažetka i podzadatke unutar popisa.
-
Kliknite potvrdni okvir s desne strane svakog zadatka koji se mora dovršiti prije početka zadatka.
Savjet: Ovdje je jednostavno postati overzealous i odabrati svaki zadatak koji dolazi prije sadašnjeg zadatka. No, morate odabrati samo one zadatke koji dolaze neposredno prije trenutačnog zadatka. Primjerice, recimo da imam popis projektnih zadataka koji sadrži tri zadatka: zadatak 1, zadatak 2 i zadatak 3. Kada je zadatak 1 dovršen, zadatak 2 može početi, a kada je zadatak 2 dovršen, zadatak 3 može započeti. Kada unesete prethodnike za zadatak 3, jednostavno je misliti da zadatak 1 i zadatak 2 moraju biti dovršeni prije početka zadatka 3. No, budući da je zadatak 1 već naveden kao prethodnik za zadatak 2, nema potrebe da ga popisuje kao prethodnik zadatku 3.
-
Prilagodite datume u stupcima datuma početka i krajnjeg roka da bi odražavali odnose između zadataka. Primjerice, recimo da imate dva zadatka za koje znate da će svakom potrajati oko dva dana. Prvi zadatak postavite kao prethodnik za drugi zadatak. Morat ćete prilagoditi stupac Početni datum za drugi zadatak da bi Datum nakon datuma dospijeća za prvi zadatak trebao prilagoditi stupac Datum dospijeća za drugi zadatak, tako da je to dva dana nakon novog datuma početka.
Savjet: Želite li da ovaj postupak bude automatiziran? Razmislite o korištenju rješenja za upravljanje korporacijskim projektom kompatibilnim s SharePoint Foundation 2010, kao što su Microsoft Project 2010 i Microsoft Project Server 2010.
Kada identificirani primjereni prethodnici za svaki zadatak, možete vidjeti te odnose zastupljene na Ganttov grafikon. Kada je prethodnik identificiran za zadatak, prikazat će se strelica koja je nacrtana između kraja guthbirske trake prethodnog zadatka i početka Trazske trake sljedećeg zadatka.
Popis projektnih zadataka koristi iste značajke prikaza u SharePoint kao i druge popise. Dodatne informacije potražite u članku Prilagodba prikaza popisa zadataka projekta
Napišite nam komentar
Je li vam ovaj članak bio koristan? Ako jest, napišite nam to pri dnu stranice. Ako vam nije bio koristan, recite nam što nedostaje ili što vas je zbunilo. Na temelju vaših povratnih informacija još ćemo jedanput provjeriti činjenice i ažurirati ovaj članak.










