Ako ponovno stvorite iste makronaredbe, te makronaredbe možete kopirati u posebnu radnu knjigu pod nazivom Osobno.xlsb spremljenu na računalu. Sve makronaredbe koje pohranite u osobnu radnu knjigu postaju dostupne svaki put kada pokrenete Excel na tom istom računalu.
To se razlikuje od zadanog ponašanja programa Excel, pri čemu makronaredba funkcionira samo u radnoj knjizi koja je sadrži.
Da biste stvorili osobnu radnu knjigu, najprije morate stvoriti makronaredbu i pohraniti je u osobnu radnu knjigu makronaredbi. Prije početka provjerite je li kartica Programiranje dostupna na vrpci u programu Excel. Dodatne informacije potražite u članku Prikaz kartice Programiranje.
Stvaranje i ažuriranje radne knjige osobne makronaredbe
-
Na kartici Programiranje u grupi Kod kliknite Snimi makronaredbu.
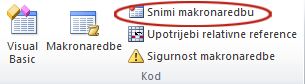
-
U dijaloškom okviru Snimanje makronaredbe u okvir Naziv makronaredbe upišite smislen naziv makronaredbe . Provjerite ne koristite li razmake u nazivu.
-
U okviru Spremi makronaredbu u odaberite Osobna radna knjiga makronaredbi.
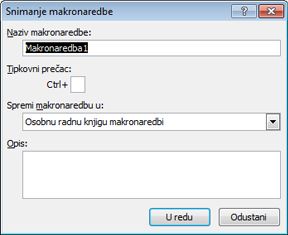
-
Kliknite U redu.
-
Izvedite akcije koje želite snimiti.
-
Na kartici Programiranje u grupi Kod kliknite Zaustavi snimanje.
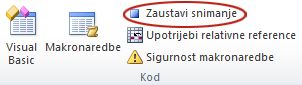
-
Zatvorite radnu knjigu.
Prikazat će se poruka u kojoj se od vas traži da spremite promjene koje ste unijeli u osobnu radnu knjigu makronaredbi.
-
Kliknite Spremi da biste spremili radnu knjigu.
Svaki put kada stvorite novu makronaredbu i spremite je u osobnu radnu knjigu ili ažurirate makronaredbe koje ona sadrži, od vas će se zatražiti da spremite osobnu radnu knjigu kao što je bila prilikom prvog spremanja.
Zajedničko korištenje makronaredbi
Ako makronaredbe iz osobne radne knjige želite kopirati u drugu radnu knjigu ili obratno, to možete učiniti u programu Visual Basic Editor (VBE). Visual Basic Editor možete pokrenuti u programu Excel tako da pritisnete ALT + F11. Dodatne informacije o kopiranju makronaredbe iz jedne radne knjige u drugu potražite u članku Kopiranje modula makronaredbe u drugu radnu knjigu.
Ako datoteku Personal.xlsb želite zajednički koristiti s drugima, možete je kopirati u mapu XLSTART na drugim računalima. U sustavima Windows 10, Windows 7 i Windows Vista ta će se radna knjiga spremiti u mapu C:\Users\user name\AppData\Local\Microsoft\Excel\XLStart. U sustavu Microsoft Windows XP ta će se radna knjiga spremiti u mapu C:\Documents and Settings\user name\Application Data\Microsoft\Excel\XLStart. Radne knjige u mapi XLStart automatski se otvaraju prilikom svakog pokretanja programa Excel, a svi kodovi pohranjeni u osobnoj radnoj knjizi makronaredbi bit će navedeni u dijaloškom okviru Makronaredba,
Ako imate jednu ili samo nekoliko makronaredbi koje želite zajednički koristiti s drugima, možete im poslati radnu knjigu koja ih sadrži u poruci e-pošte. Radnu knjigu možete učiniti dostupnom i na zajedničkom mrežnom pogonu ili u biblioteci servisa SharePoint Services.
Da biste stvorili osobnu radnu knjigu, najprije morate stvoriti makronaredbu i pohraniti je u osobnu radnu knjigu makronaredbi. Prije početka provjerite je li kartica Programiranje dostupna na vrpci u programu Excel. To možete učiniti na sljedeći način:
Na izborniku programa Excel kliknite Preference... >vrpce & alatnu traku. U kategoriji Prilagodba vrpce na popisu Glavne kartice potvrdite okvir Programiranje, a zatim kliknite Spremi.
Stvaranje i ažuriranje radne knjige osobne makronaredbe
Da biste stvorili osobnu radnu knjigu, najprije morate stvoriti makronaredbu i pohraniti je u osobnu radnu knjigu makronaredbi.
-
Na kartici Programiranje kliknite Snimi makronaredbu.
-
U dijaloškom okviru Snimanje makronaredbe u okvir Naziv makronaredbe upišite smislen naziv makronaredbe . Provjerite ne koristite li razmake u nazivu.
-
U okviru Spremi makronaredbu u odaberite Osobna radna knjiga makronaredbi.
-
Kliknite U redu.
-
Izvedite akcije koje želite snimiti.
-
Na kartici Programiranje kliknite Zaustavi snimanje.
-
Spremite promjene, a zatim zatvorite radnu knjigu i na kraju zatvorite Excel.
Prikazat će se poruka u kojoj se od vas traži da spremite promjene koje ste unijeli u osobnu radnu knjigu makronaredbi.
-
Kliknite Spremi da biste spremili radnu knjigu.
Svaki put kada stvorite novu makronaredbu i spremite je u osobnu radnu knjigu ili ažurirate makronaredbe koje su već u njemu, od vas će se zatražiti da spremite osobnu radnu knjigu.
Zajedničko korištenje makronaredbi
Ako makronaredbe želite kopirati iz osobne radne knjige u drugu radnu knjigu ili obratno, to možete učiniti u programu Visual Basic Editor (VBE). Visual Basic Editor možete pokrenuti u programu Excel klikom na Visual Basic na kartici Programiranje . Dodatne informacije o kopiranju makronaredbe iz jedne radne knjige u drugu potražite u članku Kopiranje modula makronaredbe u drugu radnu knjigu.
Ako datoteku Personal.xlsb želite zajednički koristiti s drugima, možete je kopirati u početnu mapu programa Excel na drugim računalima. Ta se mapa za Mac nalazi u početnoj mapi na adresi ~/Library/Containers/com.microsoft.Excel/Data/Library/Application Support/Microsoft/Roaming/Excel/.
Ako imate jednu ili samo nekoliko makronaredbi koje želite zajednički koristiti s drugima, možete im poslati radnu knjigu koja ih sadrži u poruci e-pošte. Radnu knjigu možete učiniti dostupnom i na zajedničkom mrežnom pogonu ili u biblioteci servisa SharePoint Services.
Treba li vam dodatna pomoć?
Uvijek možete postaviti pitanje stručnjaku u tehničkoj zajednici za Excel ili zatražiti podršku u zajednicama.










