U Word možete automatizirati često korištene zadatke stvaranjem i pokretanjem makronaredbi. Makronaredba je niz naredbi i uputa koje grupiraju zajedno kao jedna naredba za automatsko izvršavanje zadatka.
Da biste uštedjeli na vremenu pri obavljaju čestih zadataka, objedinite korake u makronaredbi. Najprije snimite makronaredbu. Potom makronaredbu možete pokrenuti klikom na gumb na alatnoj traci za brzi pristup ili pritiskom kombinacije tipki. To ovisi o tome kako ste je postavili.
-
Kliknite Prikaz > Makronaredbe > Snimi makronaredbu.
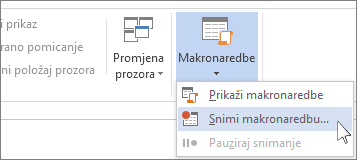
-
Upišite naziv makronaredbe.
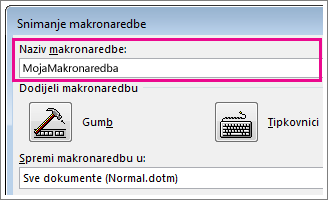
-
Da biste tu makronaredbu mogli koristiti u svim novim dokumentima koje stvorite, provjerite je li u okviru Spremi makronaredbu u navedeno Sve dokumente (Normal.dotm).
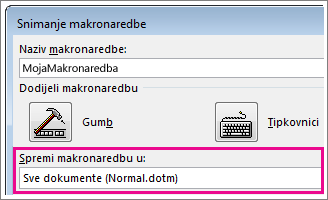
-
Da biste makronaredbu pokrenuli klikom na gumb, kliknite Gumb.
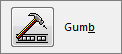
-
Kliknite novu makronaredbu (primjerice s nazivom Normal.NewMacros.<naziv vaše makronaredbe>), a zatim kliknite Dodaj.
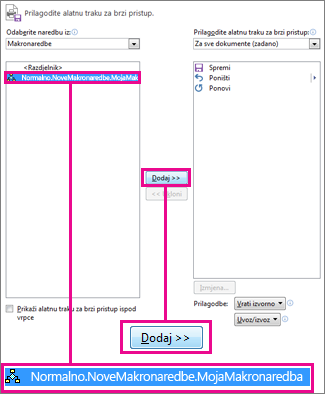
-
Kliknite Izmijeni.
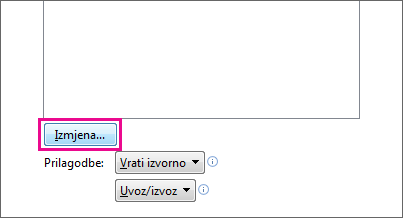
-
Odaberite sliku gumba, unesite željeni naziv pa dvaput kliknite U redu.
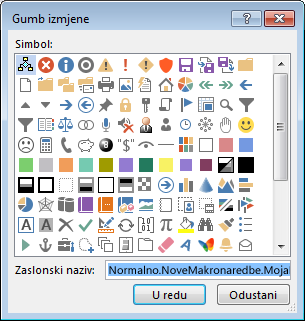
-
Sad je vrijeme za snimanje koraka. Klikajte naredbe ili pritišćite tipke za svaki korak zadatka. Word će snimiti klikove i pritiske tipki.
Napomena: Dok snimate makronaredbu, tekst odaberite pomoću tipkovnice. Makronaredbe ne snimaju odabire izvršene pomoću miša.
-
Da biste zaustavili snimanje, kliknite Prikaz > Makronaredbe > Zaustavi snimanje.
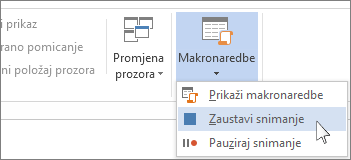
Na alatnoj traci za brzi pristup pojavit će se gumb za vašu makronaredbu.

Kliknite gumb da biste pokrenuli makronaredbu.
-
Kliknite Prikaz > Makronaredbe > Snimi makronaredbu.
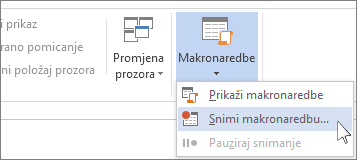
-
Upišite naziv makronaredbe.
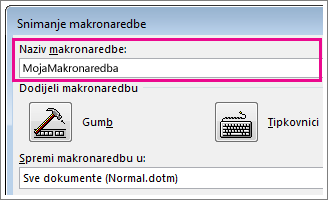
-
Da biste tu makronaredbu mogli koristiti u svim novim dokumentima koje stvorite, provjerite je li u okviru Spremi makronaredbu u navedeno Sve dokumente (Normal.dotm).
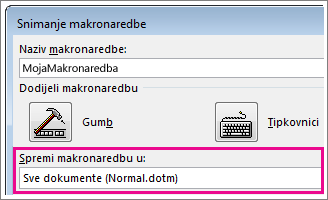
-
Da biste makronaredbu pokrenuli pomoću tipkovnog prečaca, kliknite Tipkovnica.
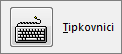
-
Upišite kombinaciju tipki u okvir Pritisnite novu tipku prečaca.
-
Provjerite da biste vidjeli je li ta kombinacija već dodijeljena za nešto drugo. Ako je već dodijeljena, pokušajte s drugom kombinacijom.
-
Da biste taj tipkovni prečac mogli koristiti u svim novim dokumentima koje stvorite, provjerite je li u okviru Spremi promjene u navedeno Normal.dotm.
-
Kliknite Dodijeli.
-
Sad je vrijeme za snimanje koraka. Klikajte naredbe ili pritišćite tipke za svaki korak zadatka. Word će snimiti klikove i pritiske tipki.
Napomena: Dok snimate makronaredbu, tekst odaberite pomoću tipkovnice. Makronaredbe ne snimaju odabire izvršene pomoću miša.
-
Da biste zaustavili snimanje, kliknite Prikaz > Makronaredbe > Zaustavi snimanje.
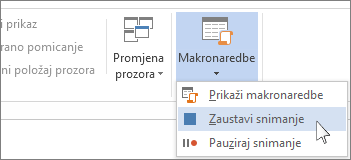
Da biste pokrenuli makronaredbu, pritisnite tipke tipkovnog prečaca.
Da biste pokrenuli makronaredbu, kliknite gumb na alatnoj traci Brzi pristup, pritisnite tipkovni prečac ili pokrenite makronaredbu s popisa Makronaredbe.
-
Kliknite Prikaz > Makronaredbe > Prikaži makronaredbe.
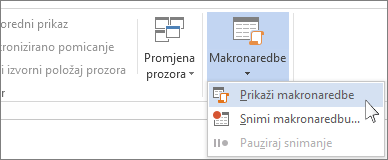
-
Na popis Naziv makronaredbe kliknite makronaredbu koju želite pokrenuti.
-
Kliknite Izvedi.
Da bi makronaredba iz jednog dokumenta bila dostupna u svim novim dokumentima, dodajte je u predložak Normal.dotm.
-
Otvorite dokument koji sadrži makronaredbu.
-
Kliknite Prikaz > Makronaredbe > Prikaži makronaredbe.
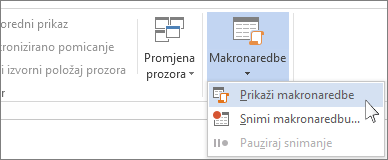
-
Kliknite Organizator.
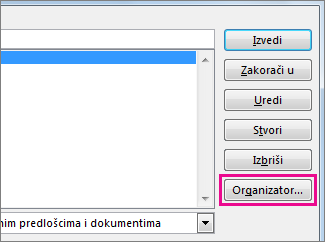
-
Kliknite makronaredbu koju želite dodati u predložak Normal.dotm, a zatim kliknite Kopiraj.
-
Kliknite Datoteka > Mogućnosti > Prilagodba vrpce.
-
U odjeljku Odaberite naredbe iz kliknite Makronaredbe.
-
Kliknite željenu makronaredbu.
-
U odjeljku Prilagodbe vrpce kliknite karticu i prilagođenu grupu u koju želite dodati makronaredbu.
Ako nemate prilagođenu grupu, kliknite Nova grupa. Potom kliknite Preimenuj, a zatim upišite naziv prilagođene grupe.
-
Kliknite Dodaj.
-
Da biste odabrali sliku za makronaredbu i upisali željeni naziv, kliknite Preimenuj.
-
Dvaput kliknite U redu.
-
Na kartici Programiranje u grupi Kod kliknite Makronaredbe.
-
U okvir Naziv makronaredbe upišite naziv makronaredbe.
Napomena: Ako novoj makronaredbi dodijelite isti naziv kao ugrađena makronaredba u programu Word, nove akcije makronaredbi zamijenit će ugrađenu makronaredbu. Da biste pogledali popis ugrađenih makronaredbi, kliknite Word naredbe na popisu Makronaredbe u.
-
Na popisu Makronaredbe u kliknite predložak ili dokument u koji želite spremiti makronaredbu.
Da biste makronaredbu dostupne u svim dokumentima, kliknite Normal.dotm.
-
Kliknite Stvori da biste otvorili Visual Basic Editor.
Kada otvorite Visual Basic Editor, možda će vam biti potrebne dodatne informacije o radu s programom Visual Basic for Applications. Da biste saznali više, na izborniku Pomoć kliknite Pomoć za Microsoft Visual Basic ili pritisnite F1.
Da biste brzo radili na zadacima koje često izvodite, u verziji programa Word za stolna računala korake možete grupirati u makronaredbe koje se pokreću jednim klikom. U Word za web, morate ručno proći kroz takve zadatke.
Ako imate Word, najprije kliknite Otvori u Word da biste dokument otvorili u Word.
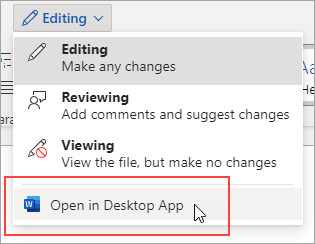
Zatim slijedite upute za računalnu verziju programa Word.
Kada makronaredbu pokrenete u Word spremite dokument, vidjet ćete rezultate makronaredbe kada dokument ponovno otvorite u Word za web.










