Kada se vrsta sadržaja skupa dokumenata doda u biblioteku dokumenata, možete je koristiti za stvaranje novih radnih proizvoda s više dokumenata. Uz to, kada kliknete mapu za skup dokumenata da biste je otvorili, otvara se stranica dobrodošlice pomoću koje možete upravljati sadržajem u skupu dokumenata.
Ako biblioteka u kojoj radite sadrži dokumente i skupove dokumenata, skupove dokumenata u biblioteci dokumenata možete prepoznati tako da tražite njihovu jedinstvenu ikonu mape. 
Kada radite s skupom dokumenata, pomoću kartice Upravljanje na vrpci Skupovi dokumenata (koja se prikazuje na stranici dobrodošlice za skup dokumenata) možete izvršiti uobičajene zadatke.
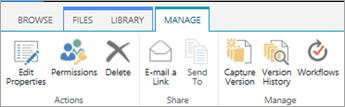
-
Otvorite biblioteku dokumenata koja je konfigurirana tako da podržava skupove dokumenata.
-
Kliknite karticu Datoteka.
Napomena: Ako koristite SharePoint 2010, kliknite karticu Dokumenti.
-
Kliknite strelicu pokraj mogućnosti Novi dokument, a zatim Kliknite Skup dokumenata ili naziv skupa dokumenata koji želite stvoriti (ako je vaša tvrtka ili ustanova stvorila prilagođene vrste sadržaja skupa dokumenata, mogu imati jedinstvene nazive). Ako biblioteka podržava stvaranje pojedinačnih dokumenata i skupova dokumenata, možete prepoznati skup dokumenata tako da tražite ikonu mape.

-
U dijaloškom okviru Novi skup dokumenata upišite naziv i opis skupa dokumenata koji stvarate, a zatim kliknite U redu ili Spremi. Kada se stvori skup dokumenata, u pregledniku se prikazuje stranica dobrodošlice za skup dokumenata.
Ako je ovaj skup dokumenata konfiguriran tako da automatski stvara dokumente prilikom stvaranja nove instance, ti se dokumenti prikazuju u web-dijelu na stranici dobrodošlice. Ako za ovaj skup dokumenata nije naveden zadani sadržaj, stvorit će se prazna mapa skupa dokumenata i možete dodavati ili prenositi datoteke u mapu da biste ih uveli u skup dokumenata. U skup dokumenata možete dodavati samo datoteke iste vrste sadržaja kao i one dopuštene u skupu dokumenata.
Ako skup dokumenata s kojim radite nije konfiguriran tako da automatski stvara zadani sadržaj prilikom stvaranja nove instance skupa dokumenata, datoteke u skup dokumenata možete dodati ručno. Moguće je dodati samo datoteke dopuštenih vrsta sadržaja za skup dokumenata.
-
Idite u biblioteku dokumenata koja sadrži skup dokumenata koji želite ažurirati, a zatim kliknite naziv skupa dokumenata da biste došli na stranicu dobrodošlice.
-
Na stranici dobrodošlice za skup dokumenata kliknite karticu Datoteke.
Napomena: Ako koristite SharePoint 2010, kliknite karticu Dokumenti.
-
Napravite nešto od sljedećeg:
-
Da biste u skup dokumenata dodali novu datoteku, kliknite Novidokument, a zatim vrstu dokumenta koju želite stvoriti.
-
Da biste prenijeli dokument u skup dokumenata, kliknite Prijenos Dokument, a zatim pronađite mjesto datoteke koju želite. Odaberite datoteku, kliknite Otvori, a zatim kliknite U redu. Kada se to od vas zatraži, navedite sve podatke o obaveznom svojstva, a zatim kliknite Spremi.
-
Da biste prenijeli više dokumenata u skup dokumenata, u eksploreru za datoteke pronađite datoteke koje želite prenijeti, a zatim pritisnite Ctrl + klik na svaku datoteku. Povucite i ispustite datoteke koje ste odabrali na stranicu dobrodošlice. (Dok povlačite datoteke preko stranice, vidjet ćete okvir s porukom Drop here.)
-
Skupovi dokumenata po zadanom nasljeđuju dozvole iz biblioteke u kojoj se nalaze. Ako želite ograničiti ili promijeniti pristup dokumentima u pojedinačnom skupu dokumenata, možete odabrati jedinstvene dozvole za skup dokumenata.
Upravljanje jedinstvenim dozvolama na razini stavke ili razini mapa može biti komplicirano i dugotrajan. Ako je većini skupova dokumenata potrebno pristupiti sličnim grupama, možda će biti jednostavnije upravljati dozvolama na razini biblioteke.
Da biste upravljali dozvolama za skup dokumenata, morate imati barem razinu dozvola Dizajn ili Potpuna kontrola.
-
Na stranici dobrodošlice za skup dokumenata kliknite karticu Upravljanje, a zatim Dozvole.
-
Napravite nešto od sljedećeg:
-
Da biste promijenili postavke dozvola za samu biblioteku dokumenata, kliknite Upravljanje nadređenim.
-
Da biste zaustavili nasljeđivanje dozvola iz biblioteke dokumenata i stvorili jedinstvene dozvole za ovaj skup dokumenata pojedinačno, kliknite Zaustavi nasljeđivanje dozvola.
-
Da biste pogledali određene dozvole koje pojedinac ima, kliknite Provjeri dozvole, a zatim upišite ime korisnika ili grupe koju želite provjeriti.
-
Da biste naslijedili dozvole iz nadređene biblioteke dokumenata (ako je skup dokumenata prethodno konfiguriran tako da ih prestane naslijediti) kliknite Naslijedi dozvole.
-
Ako je za biblioteku dokumenata u kojoj je spremljen skup dokumenata omogućeno korištenje verzija, imate nekoliko različitih mogućnosti za rad s povijesti verzija skupa dokumenata ili pojedinačnim dokumentima unutar skupa.
Na stranici dobrodošlice za skup dokumenata kliknite karticu Upravljanje, a zatim učinite nešto od sljedećeg.
|
Da biste to učinili, napravite sljedeće: |
Postupak |
|---|---|
|
Snimanje snimke trenutnih svojstava i dokumenata u skupu dokumenata |
Kliknite Snimi verziju, upišite opis promjena koje su izvršene u verziji koju snimate, a zatim kliknite U redu. |
|
Prikaz povijesti verzija za skup dokumenata |
Kliknite Povijest verzija. |
|
Vraćanje skupa dokumenata na prethodnu verziju |
Time ćete vratiti cijeli skup dokumenata na odabranu spremljenu verziju. Sve promjene koje su izvršene u skupu dokumenata nakon ove verzije bit će poništene. |
|
Brisanje snimki prethodnih verzija skupa dokumenata |
Kliknite Povijest verzija, a zatim Izbriši sve verzije. Tom se akcijom brišu snimke povijesti verzija skupa dokumenata. Ne briše sam skup dokumenata. |
|
Prikaz povijesti verzija za pojedinačne datoteke u skupu dokumenata |
Pokažite na dokument za koji želite pogledati povijest verzija, kliknite strelicu koja će se prikazati, a zatim kliknite Povijest verzija. |
|
Vraćanje pojedinačnog dokumenta na prethodnu verziju. |
|
Ako koristite program za e-poštu kompatibilan sa sustavom Microsoft SharePoint Server 2010, kao što je Microsoft Outlook 2010, možete brzo poslati vezu na stranicu dobrodošlice za skup dokumenata.
-
Na stranici dobrodošlice za skup dokumenata kliknite karticu Upravljanje, a zatim E-poštom pošalji vezu.
-
Kada se od vas zatraži da dopustite Outlook web-sadržaj, kliknite Dopusti.
-
U retku Prima poruke e-pošte programa Microsoft Outlook upišite imena željenih primatelja, u redak Predmet navedite predmet, a zatim upišite sve dodatne informacije koje želite uvrstiti u tijelo poruke e-pošte.
-
Ako želite, možete navesti vlastitu adresu e-pošte u retku Šalje da se poruka ne bi slala s poslužitelja, a primatelji je ne zanemaruju. Kliknite strelicu dolje uz stavku Iz, a zatim Druga adresa e-pošte. Upišite ili odaberite adresu e-pošte.
-
Kada dovršite sastavljanje poruke, kliknite Pošalji u Outlook.
SharePoint Server – pretplatničko izdanje podržava moderne skupove dokumenata u bibliotekama dokumenata. Kada administrator SharePoint omogućuje skupove dokumenata u okruženju SharePoint Server – pretplatničko izdanje, dokumente možete pregledavati, preuzimati i prenositi u skupove dokumenata putem modernih biblioteka dokumenata.
Dodatne informacije o modernim bibliotekama dokumenata potražite u članku Razlike između modernih i klasičnih sučelja za popise i biblioteke.
Vidi također
Stvaranje i konfiguriranje nove vrste sadržaja za skup dokumenata










