Ako na omotnicu želite uvrstiti povratnu adresu, možete to postaviti prije nego što počnete raditi na omotnici.
Kada omotnicu postavite onako kako želite, možete je ispisati i spremiti te je ponovno upotrijebiti.
Što vas zanima?
Postavljanje povratne adrese
-
Pokrenite Word.
-
Kliknite karticu Datoteka.
-
Kliknite Mogućnosti.
-
Kliknite Dodatno.
-
Pomaknite se prema dolje pa u odjeljku Općenito upišite povratnu adresu u okvir Poštanska adresa.
Napomena: Word će pohraniti adresu da biste pomoću nje po potrebi mogli umetnuti povratnu adresu na omotnicu, naljepnici ili neki drugi dokument.
-
Kliknite U redu.
Provjera mogućnosti ispisa
Prije nego što kroz pisač propustite niz omotnica, možete provjeriti jesu li postavke pisača postavljene kako treba.
-
Na kartici Skupna pisma u grupi Stvaranje kliknite Omotnice.
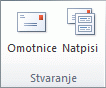
-
Kliknite Mogućnosti pa zatim karticu Mogućnosti omotnice.
-
U okviru Veličina omotnice kliknite veličinu koja odgovara vašoj omotnici. Ako nijedna mogućnost ne odgovara veličini omotnice, pomaknite klizač na dno popisa, kliknite Prilagođena veličina, a zatim upišite dimenzije omotnice u okvire Širina i Visina.
-
Kliknite karticu Mogućnosti ispisa.
Upravljački program pisača upućuje Word kako treba umetnuti omotnicu u pisač i ta se informacija prikazuje na kartici Mogućnosti ispisa u dijaloškom okviru Mogućnosti omotnice.
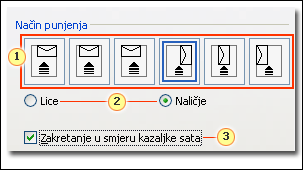
1. Metoda ulaganja određuje položaj omotnice (desno, sredina, lijevo) i ulaže li se u pisač po duljem ili kraćem rubu.
2. Omotnica može biti položena licem prema gore ili licem prema dolje. Lice je strana na koju se ispisuje adresa.
3. Ako se omotnica ulaže po kraćem rubu, možda će je biti potrebno zakrenuti zato da se tekst ne bi na licu omotnice ispisao naopako.
Omotnica na slici u nastavku položena je desno, licem prema dolje, s preklopom na vrhu i po kraćem rubu prema pisaču, što je u skladu s postavkama u dijaloškom okviru koji je prikazan gore.
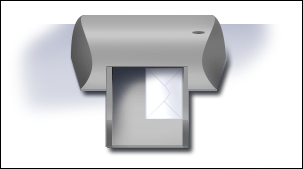
-
Umetnite omotnicu onako kako je naznačeno u dijaloškom okviru.
-
Kliknite U redu.
-
Upišite probni tekst u okvir Adresa isporuke pa kliknite Ispis za ispis omotnice.
-
Provjerite je li se omotnica pravilno ispisala.
-
Ako se omotnica nije ispravno ispisala, učinite nešto od sljedećeg:
-
Pregledajte informacije o pisaču, ako su dostupne, da biste saznali kako ulagati omotnice u pisač.
-
Ažurirajte upravljački program pisača.
-
Vratite se na karticu Mogućnosti ispisa u dijaloškom okviru Mogućnosti omotnice pa prilagodite mogućnosti ispisa. Ponovno ispišite omotnicu. Ponavljajte postupak dok ne otkrijete konfiguraciju mogućnosti ispisa koja daje željene rezultate.
-
Stvaranje i ispis ili spremanje omotnice
-
Na kartici Skupna pisma u grupi Stvaranje kliknite Omotnice.
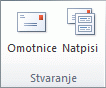
-
U okvir Adresa isporuke upišite adresu.
Ako želite koristiti adresu u elektroničkom adresaru instaliranom na računalu, kliknite Umetni adresu

-
Ako želite oblikovati tekst, odaberite ga, desnom tipkom miša kliknite odabrani tekst, a zatim kliknite Font na izborniku prečaca.
-
U okvir Povratna adresa upišite povratnu adresu ili upotrijebite unaprijed konfiguriranu.
Ako želite koristiti adresu u elektroničkom adresaru instaliranom na računalu, kliknite Umetni adresu

-
Ako povratnu adresu želite sačuvati za buduću upotrebu, ali je ne želite uvrstiti na trenutačnu omotnicu, potvrdite okvir Izostavi.
-
Ako imate pristup elektroničkoj poštarini, primjerice, ako ste je kupili sa servisa na webu, i to možete dodati na omotnicu.
Kako?
-
Potvrdite okvir Dodaj elektroničku poštarinu.
Ako nemate instaliran program za elektroničku poštarinu, Microsoft Word će od vas zatražiti da ga instalirate i ponuditi vam povezivanje s web-mjestom Office.com. Ondje ćete pronaći dodatne informacije i veze do drugih web-mjesta koja nude elektroničku poštarinu.
-
Da biste postavili mogućnosti programa za elektroničku poštarinu koji vam je instaliran na računalo, kliknite Svojstva e-poštarine.
-
-
Učinite nešto od sljedećeg:
-
Ako želite ispisati omotnicu bez spremanja za ponovnu upotrebu, umetnite omotnicu u pisač kao što je prikazano u okviru Ulaganje i potom kliknite Ispis.
-
Ako želite spremiti omotnicu za ponovnu upotrebu, kliknite Dodaj u dokument pa potom kliknite karticu Datoteka, Spremanje u obliku pa upišite naziv dokumenta.
Word omotnicu dodaje u trenutačni dokument kao stranicu 1. Ako želite, možete ostatak dokumenta koristiti za pisanje dopisa koji će se automatski pohraniti uz omotnicu.
Da biste ispisali omotnicu, umetnite omotnicu u pisač kao što je prikazano u okviru Ulaganje na kartici Mogućnosti ispisa u dijaloškom okviru Mogućnosti omotnice pa kliknite Ispis.
-











