Tijekom izrade prezentacije možete stvoriti stranice bilježaka. Možete ih ispisati i pregledavati dok prezentaciju izlažete.
Zelena ideja...

No umjesto ispisa stranica s bilješkama razmislite o pregledu bilješki u prikazu izlagača. Bilješke možete pregledavati tijekom izlaganja prezentacije na drugom monitoru, pa na taj način uštedjeti papir i tintu pisača. Dodatne informacije potražite u članku Privatni prikaz bilješki izlagača prilikom izlaganja prezentacije na više monitora.
Da biste zapisivali bilješke o slajdovima, otvorite okno bilježaka u normalnom prikazu. Da biste otvorili normalni prikaz, na kartici Prikaz u grupi Prikazi prezentacije kliknite Normalno.
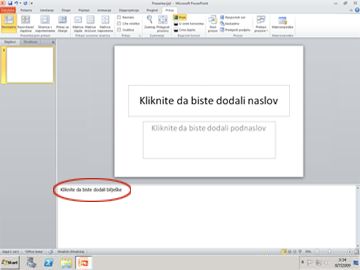
Slika: okno Bilješke (zaokruženo crvenom bojom) u normalnom prikazu
U normalnom prikazu bilješke možete unositi i uređivati, no da biste vidjeli kako će se stranice s bilješkama ispisati te kako će izgledati oblikovanje teksta, npr. boje fontova, prijeđite u prikaz Stranica s bilješkama. U prikazu Stranica s bilješkama možete provjeriti i promijeniti zaglavlja i podnožja bilježaka.
Svaka stranica s bilješkama prikazuje minijaturu slajda, zajedno s bilješkama koje dolaze uz taj slajd. U prikazu Stranica s bilješkama svoje bilješke možete uljepšati grafikonima, slikama, tablicama i drugim ilustracijama.
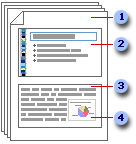
(Sljedeći brojevi odgovaraju brojevima na ilustraciji.)
-
Stranica s bilješkama obuhvaća vaše bilješke i svaki slajd prezentacije.
-
Svaki se slajd ispisuje na vlastitoj stranici s bilješkama.
-
Bilješke dolaze uz slajd.
-
Na stranice s bilješkama možete dodavati podatke, npr. grafikone ili slike.
Prilikom dodavanja bilješki vrijedi zapamtiti sljedeće:
-
Izmjene, dodavanja i brisanja na stranici s bilješkama primjenjuju se samo na toj stranici s bilješkama te na tekstu bilješke u prikazu Normalno.
-
Ako područje slike slajda ili bilješke želite povećati, premjestiti ili oblikovati, to možete učiniti u prikazu Stranica s bilješkama.
-
U prikazu Normalno ne možete crtati ni umetati slike u okno s bilješkama. Prijeđite u prikaz Stranica s bilješkama pa tamo nacrtajte nešto ili dodajte sliku.
-
Slike i objekti koje dodate u prikazu Stranica s bilješkama prikazivat će se na ispisanoj stranici s bilješkama, no ne i na zaslonu u normalnom prikazu.
Zadana stranica s bilješkama sastoji se od minijature slajda na gornjoj polovici stranice i odjeljka jednake veličine namijenjenom bilješkama na donjoj polovici stranice.
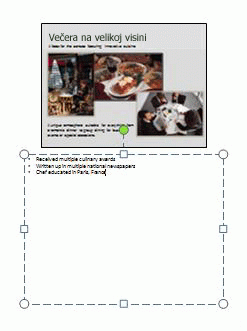
Ako vam pola stranice nije dovoljno za bilješke, možete povećati taj prostor.
Proširivanje prostora na jednoj stranici s bilješkama:
-
U prikazu Normalno u oknu koje sadrži kartice Struktura i Slajdovi kliknite karticu Slajdovi, a zatim slajd na kojem želite proširiti prostor za bilješke.
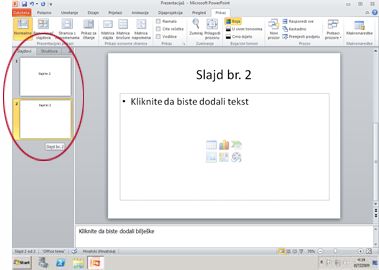
-
Na kartici Prikaz u grupi Prikazi prezentacije kliknite Stranica s bilješkama.
-
Učinite nešto od sljedećeg:
-
Da biste izbrisali minijaturu slajda, na stranici s bilješkama kliknite slajd pa pritisnite tipku DELETE.
-
Da biste smanjili veličinu minijature slajda na stranici s bilješkama, povucite ručicu za promjenu veličine na minijaturi slajda.
-
-
Na gornjem obrubu rezerviranog mjesta za bilješke povucite ručicu da biste po potrebi povećali rezervirano mjesto za bilješke.
Da biste dodali crtež, npr. oblik ili sliku, odnosno da biste oblikovali sve stranice s bilješkama u prezentaciji, promijenite matricu bilješki. Primjerice, da biste na sve stranice s bilješkama postavili logotip tvrtke ili neki drugi crtež, crtež dodajte u matricu bilješki. Ako pak želite promijeniti stil fonta za sve bilješke, stil promijenite u matrici bilješki. Mijenjati možete i izgled i položaj područja slajdova, područja s bilješkama, zaglavlja, podnožja, brojeve stranica i datum.
Stranice s bilješkama možete ispisivati uz minijaturu slajda, a zatim ih podijeliti publici ili se pomoću njih pripremiti za prezentaciju.
Napomena: Ispisati možete samo jednu minijaturu slajda s bilješkama po ispisanoj stranici.
-
Prezentaciju za koju želite ispisati stranice s bilješkama otvorite uz minijature slajdova.
-
Kliknite karticu Datoteka.
-
Na lijevoj strani kartice Datoteka kliknite Ispis.
-
U odjeljku Postavke kliknite strelicu pokraj mogućnosti Slajdovi preko cijele stranice, a zatim u odjeljku Raspored ispisa kliknite Stranice s bilješkama.
-
Da biste odredili usmjerenje stranice, kliknite strelicu pokraj mogućnosti Okomito usmjerenje, a zatim na popisu kliknite Vodoravno usmjerenje ili Okomito usmjerenje.
-
Ako želite da bilješke i minijature slajdova budu ispisane u boji, odaberite pisač u boji. Kliknite strelicu pokraj mogućnosti U boji, a zatim na popisu kliknite U boji.
-
Kliknite Ispis.
Napomena: Na jednoj stranici možete ispisati samo jednu stranicu bilješki.
-
Prezentaciju za koju želite ispisati stranice s bilješkama otvorite bez minijatura slajdova.
-
Svaki slajd otvorite u prikazu Stranica s bilješkama. Da biste otvorili prikaz Stranica s bilješkama, na izborniku Prikaz u grupi Prikazi prezentacije kliknite Stranica s bilješkama.
-
Izbrišite minijaturu slajda sa svake stranice s bilješkama. Da biste izbrisali minijaturu slajda, na stranici s bilješkama kliknite minijaturu slajda pa pritisnite tipku DELETE.
-
Kliknite karticu Datoteka.
-
Na lijevoj strani kartice Datoteka kliknite Ispis.
-
U odjeljku Postavke kliknite strelicu pokraj mogućnosti Slajdovi preko cijele stranice, a zatim u odjeljku Raspored ispisa kliknite Stranice s bilješkama.
-
Da biste odredili usmjerenje stranice, kliknite strelicu pokraj mogućnosti Okomito usmjerenje, a zatim na popisu kliknite Vodoravno usmjerenje ili Okomito usmjerenje.
-
Ako želite da bilješke i minijature slajdova budu ispisane u boji, odaberite pisač u boji. Kliknite strelicu pokraj mogućnosti U boji, a zatim na popisu kliknite U boji.
-
Kliknite Ispis.










