Kategorije boja omogućuju jednostavno prepoznavanje i grupiranje povezanih stavki u Microsoft Outlook. Dodijelite kategoriju boje grupi međusobno stavki – kao što su bilješke, kontakti, obveze i poruke e-pošte – da biste ih mogli brzo pratiti i organizirati. Stavkama možete dodijeliti i više kategorija boja.
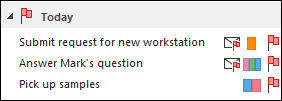
Možete odabrati neku od zadanih kategorija ili stvoriti vlastitu, a zatim kategorije dodijeliti svojim Outlook stavkama. Boje kategorija prikazuju se u tablica, kao što je ulazna pošta i unutar samih otvorenih stavki. Kategorije možete preimenovati u nešto smislenije ili odabrati različite boje za kategorije. Ta fleksibilnost omogućuje vam dizajniranje sustava kategorije boja koji odgovara vašem osobnom stilu rada.
Napomena: Ako Outlook koristite s IMAP računom, ne možete dodijeliti kategorije stavci. Vrsta IMAP računa e-pošte ne podržava kategorije.
Dodjeljivanje kategorije boje poruci e-pošte
Da biste poruci s popisa poruka dodijelili kategoriju boje, kliknite je desnom tipkom miša. Odaberite Kategoriziraj, a zatim odgovarajuću kategoriju s popisa.
Savjet:Ako desnom tipkom miša kliknete poruku i vidite samo mogućnosti za označavanje poruke zastavicom, pokušajte desnom tipkom miša kliknuti prazan prostor s desne strane imena pošiljatelja.
Napomena: Ako želite dodijeliti drugu ili treću kategoriju boje, tu radnju možete izvesti više puta.
Da biste kategoriju boje dodijelili iz okna za čitanje ili otvorene poruke, na vrpci u grupi Oznake odaberite Kategoriziraj, a zatim odaberite odgovarajuću kategoriju s popisa.
Ako vam se na vrpci ne prikazuje stavka Kategoriziraj, odaberite padajući popis u grupi Oznake.
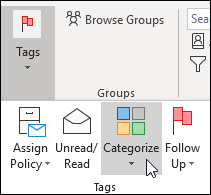
Napomena: Na padajućem popisu Kategoriziraj prikazuje se deset zadnjih korištenih kategorija. Ako imate dodatne kategorije, morat ćete odabrati Sve kategorije da bi vam se prikazao ostatak popisa.
Zadane kategorije boja imaju generičke nazive, kao što su Crvena kategorija i Plava kategorija. Da biste jednostavno prepoznali i organizirali kategorizirane stavke, kategorije boja možete preimenovati pomoću naziva koji su vam smisleni.
Napomene:
-
Kada prvi put dodijelite postojeću kategoriju boje stavci, od vas će se zatražiti da promijenite naziv kategorije boje.
-
Ako promijenite kategoriju boje koja je već dodijeljena stavkama, sve će stavke kojima je dodijeljena ta kategorija biti ažurirane tako da koriste novi naziv.
-
Na alatnoj traci odaberite Kategoriziraj

-
Odaberite Sve kategorije.
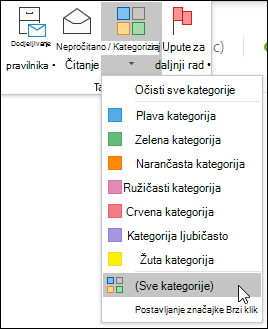
-
Na popisu Naziv odaberite naziv kategorije boje, a zatim Preimenuj.
-
Na popisu Naziv upišite novi naziv kategorije boje.
Da biste automatski dodijelili kategoriju boje koju preimenujete stavkama koje su odabrane u glavnom Outlook prozoru, potvrdite okvir pokraj kategorije boja na popisu Naziv, a zatim odaberite U redu.
-
U bilo kojoj mapi poruka u grupi Oznake na vrpci odaberite Kategoriziraj > Sve kategorije.
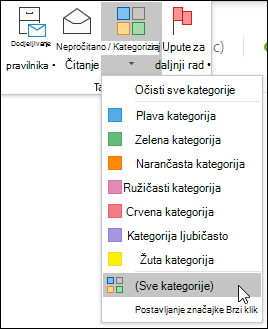
Napomena: U slučaju stavki kalendara grupa Oznake prikazuje se na karticama Obaveza ili Sastanak. Za otvoreni kontakt ili zadatak grupa Oznake prikazuje se na kartici Polazno.
-
U dijaloškom okviru Kategorije boja odaberite Novo.
-
Upišite naziv kategorije pa odaberite boju i po želji tipkovni prečac. Zatim odaberite U redu.
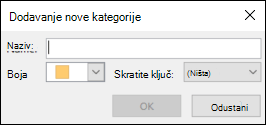
Kategorija Brzi klik zadana je kategorija koju možete postaviti u određenim prikazima tablice. Ako, primjerice, isključite okno za čitanje ili ga premjestite ispod popisa poruka, u ulaznoj će vam se pošti prikazivati dodatni stupci, uključujući stupce Primljeno, Kategorija i Spominjanje. Da biste dodijelili kategoriju Brzi klik u nekom od tih prikaza, kliknite unutar stupca kategorije da biste postavili kategoriju.
-
Na vrpci u grupi Oznake odaberiteKategoriziraj >Brzi klik.
-
Pomoću padajućeg popisa odaberite kategoriju boje, a zatim odaberite U redu.
Savjet: Iz otvorene poruke možete kliknuti Postavi brzi klik na izborniku Kategoriziraj da biste postavili zadanu kategoriju boje za sve buduće poruke, a ne samo za odabranu poruku.
Pridruživanjem tipkovnog prečaca kategoriji kategoriji možete brzo dodijeliti kategoriju, primjerice poruci e-pošte, tako da odaberete stavku u ulaznoj pošti ili nekom drugom prikazu kategorije, a zatim pritisnete tipku prečaca. Pomoću tipkovnog prečaca kategoriju boje možete dodijeliti i više stavki istodobno.
-
Na alatnoj traci glavnog prozora Outlook odaberite Kategoriziraj

-
Pri dnu izbornika odaberite Sve kategorije.
-
Na popisu Naziv potvrdite okvir odgovarajuće kategorije boje.
-
Na popisu Tipkovni prečac odaberite tipkovni prečac.











