GrupaMicrosoft 365 se razlikuje od grupe kontakata (prijašnjeg naziva popisa za raspodjelu). Grupa kontakata skup je adresa e-pošte putem koje možete poslati poruku e-pošte ili pozivnicu za sastanak svima. Da biste stvorili grupu kontakata, pogledajte Stvaranje grupe kontakata.
Pogledajte kratki videozapis o stvaranju grupe koja će se koristiti kao adresa e-pošte tvrtke.

-
Otvorite Outlook za Windows.
-
Odaberite Polazno > Nova grupa.


-
Ispunite informacije o grupi.
-
Naziv grupe: odaberite naziv koji odražava duh grupe.
Kada unesete naziv, prikazat će se predložena adresa e-pošte. „Nije dostupno” znači da je taj naziv grupe već u upotrebi i da biste trebali pokušati s nekim drugim nazivom. Imajte na umu da se naziv grupe nakon odabira ne može promijeniti.
-
Opis: po želji unesite opis koji drugim korisnicima pojašnjava svrhu grupe. Taj će se opis uvrstiti u poruku e-pošte dobrodošlice kada se drugi korisnici pridruže grupi.
-
Klasifikacija: Odaberite klasifikaciju. Dostupne mogućnosti ovise o onome što je postavila vaša tvrtka ili ustanova.
-
Zaštita privatnosti: Prema zadanim postavkama grupe koje se stvaraju su privatne. To znači da samo odobreni članovi u tvrtki ili ustanovi mogu vidjeti što je u grupi. Svi ostali u tvrtki ili ustanovi koji nemaju odobrenje ne mogu vidjeti što je u grupi.
-
Odaberite Javna da biste stvorili grupu u kojoj bilo tko iz vaše tvrtke ili ustanove može pregledavati sadržaj grupe ili postati njezin član.
-
Odaberite Privatna da biste stvorili grupu u kojoj je za članstvo potrebno odobrenje i samo članovi mogu pregledavati sadržaj grupe.
-
-
Slanje grupnih razgovora i događaja u poštanske sandučiće članova Ako želite, potvrdite ovaj okvir da biste članovima omogućili prikaz svih grupnih razgovora i događaja u njihovu poštanskom sandučiću bez potrebe za posjetom zasebnih radnih prostora za grupe. Članovi sami mogu promijeniti tu postavku za vlastite poštanske pretince.
-
Odaberite Stvori.
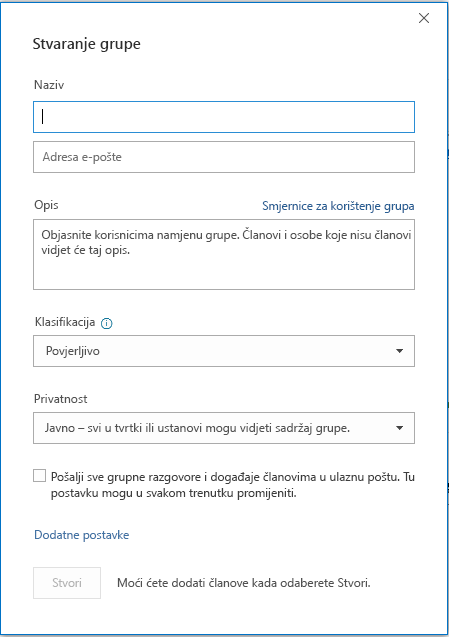
Napomena: Ta je značajka dostupna samo u naslijeđenoj verziji programa Outlook za Mac.
-
Otvorite Outlook za Mac.
-
Odaberite Datoteka > Novo > Grupa.

-
Unesite podatke o grupi:
-
Naziv grupe: odaberite naziv koji odražava duh grupe.
Kada unesete naziv, prikazat će se predložena adresa e-pošte. „Nije dostupno” znači da je taj naziv grupe već u upotrebi i da biste trebali pokušati s nekim drugim nazivom. Imajte na umu da se naziv grupe nakon odabira ne može promijeniti.
-
Opis: po želji unesite opis koji drugim korisnicima pojašnjava svrhu grupe. Opis će biti uvršten u poruku e-pošte dobrodošlice koju novi članovi dobivaju kada se pridruže grupi. KlikniteDalje.
-
Unesite adrese e-pošte članova ili s popisa članova odaberite one koje želite dodati u grupu. U grupu možete dodati goste, odnosno osobe izvan svoje tvrtke ili obrazovne ustanove.
-
Zaštita privatnosti: Prema zadanim postavkama grupe koje se stvaraju su privatne. To znači da samo odobreni članovi u tvrtki ili ustanovi mogu vidjeti što je u grupi. Svi ostali u tvrtki ili ustanovi koji nemaju odobrenje ne mogu vidjeti što je u grupi.
-
Odaberite Javna da biste stvorili grupu u kojoj bilo tko iz vaše tvrtke ili ustanove može pregledavati sadržaj grupe ili postati njezin član.
-
Odaberite Privatna da biste stvorili grupu u kojoj je za članstvo potrebno odobrenje i samo članovi mogu pregledavati sadržaj grupe.
-
-
Klasifikacija: Odaberite klasifikaciju. Dostupne mogućnosti ovise o onome što je postavila vaša tvrtka ili ustanova.
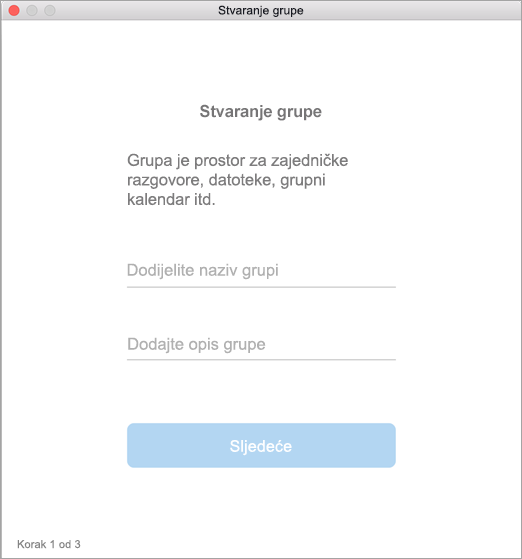
-
-
Kliknite Stvori. U mapi ulazne pošte novostvorene grupe vidjet ćete poruku dobrodošlice.
-
Otvorite aplikaciju Outlook za mobilne uređaje.
-
U oknu s mapama odaberite Grupe.
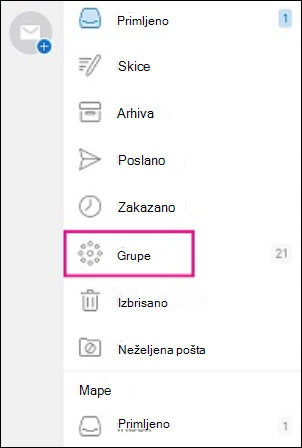

-
U zaglavlju Grupe dodirnite +.
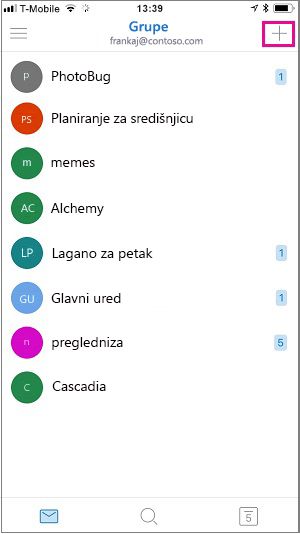
-
Na stranici Nova grupa upišite naziv grupe pa odaberite Dalje.
-
Na stranici Postavke unesite potrebne informacije, uključujući razine zaštite privatnosti (javnu ili privatnu), klasifikaciju te postavku koja određuje moraju li članovi grupe pratiti grupne razgovore i događaje u osobnim mapama ulazne pošte.
-
Dodirnite Stvori.
-
Upišite adrese e-pošte članova ili s popisa kontakata odaberite članove koje želite dodati u grupu. U grupu možete dodati goste.
-
Dodirnite Dodaj. U mapi ulazne pošte novostvorene grupe vidjet ćete poruku dobrodošlice.
Stvaranje PLC grupe u programu Outlook (Microsoft Office 365 za obrazovanje)
Grupa Profesionalna zajednica za učenje (PLC) vrsta je grupe Microsoft 365 koja pruža zajednički prostor koji nastavnici mogu koristiti za suradnju. PLC-ovi su dostupni u tarifama za Microsoft 365 Education.
PLC je vrlo sličan drugim Microsoft 365 grupama. Obuhvaća zajednički poštanski sandučić i kalendar, zajedničku biblioteku dokumenata i bilježnicu programa OneNote. Bilježnica je namijenjena predavačima i sadrži predloške i mnogo resursa koji nude ideje i pomoć.
Napomene:
-
Stvaranje PLC grupa nije podržano u novom outlooku na webu. Stvaranje PLC grupa sada je dostupno samo u aplikaciji Teams
-
Ako želite stvoriti PLC grupu, i dalje to možete učiniti u aplikaciji Teams ili prebacivanjem na klasičnu verziju programa Outlook na webu dok je dostupna.
-
To ne utječe na postojeće PLC grupe, može se pristupiti iz programa Outlook na webu kao i obično i koristiti kao što ste to uvijek učinili. Ta promjena utječe samo na nove PLC grupe. Dodatne informacije o stvaranju PLC grupa u aplikaciji Teams potražite u članku Stvaranje tima za PLC-ove u aplikaciji Microsoft Teams
-
Otvorite Outlook.
-
Desnom tipkom miša kliknite Grupe i odaberite Otkrivanje grupa.
-
U polje Pretraživanje unesite ključnu riječ da biste pronašli odgovarajuće grupe.
-
Pritisnite Enter.
-
Za svaku grupu koju želite dodati odaberite Zahtjev za pridruživanje. Da biste dobili dodatne prijedloge za grupe, odaberite Više prijedloga.
Napomena: Ako u lijevom oknu ne vidite grupe, vaša tvrtka ili ustanova možda nije uključila grupe.
Dodatne informacije
Stvaranje grupe u Outlook.com ili Outlook na webu
Dodavanje i uklanjanje članova grupe u programu Outlook
Pridruživanje grupi u sustavu Outlook











