Publisher omogućuje stvaranje i prilagodbu biltena.
Stvaranje biltena
-
Kliknite Ugrađeno > Novinske brošure i pomaknite se prema dolje da biste pronašli kategoriju Novinske brošure.
(U programu Publisher 2010 kliknite Bilteni u odjeljkuNajpopularnije.)
-
Odaberite predložak, a zatim u odjeljku Prilagodba kliknite željenu shemu boja i shemu fontova.
-
Kliknite željeni skup poslovnih podataka ili stvorite novi.
-
U odjeljku Mogućnosti odaberite Preko jedne stranice ako bilten namjeravate ispisati na jednu ili dvije stranice ili Preko dvije stranice ako želite koristiti dizajn koji obuhvaća nasuprotne stranice te namjeravate ispisati bilten na papiru veličine tabloid.
-
Potvrdite okvir Uključi adresu kupca ako adresu klijenta radi slanja želite ispisati na biltenu, a ne na zasebnoj naljepnici.
-
Kliknite Stvori.
-
Promijenite predložak tako da obuhvaća elemente koje ćete htjeti ponovno koristiti u budućim biltenima, npr. naslov i logotip.
-
Spremite novi predložak, u dijaloškom okviru Spremi kao koji će se prikazati dođite do željenog mjesta i mape pa u okviru Spremi u obliku odaberite Predložak programa Publisher.
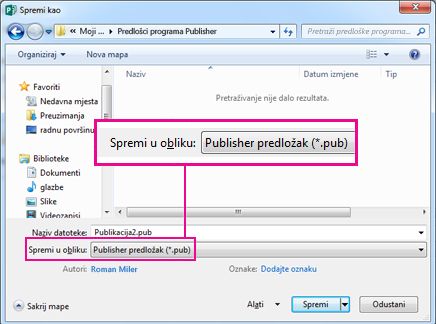
Savjet: Programu Publisher možete reći gdje želite uvijek spremati predloške. Ako otvorite Datoteka > Mogućnosti > Spremanje te unesete put do mape u koju želite spremati sve predloške u Zadano mjesto osobnih predložaka. Ako to učinite, i nova će kartica s nazivom Prilagođeno postati dostupna kada stvorite novu publikaciju, a sadržavat će sve vaše osobne predloške.
Ako želite promijeniti bilten, možete dodati stranice u bilten ili ukloniti stranice iz biltena. Možete i ispisati bilten na papiru dimenzija 11 x 17 ili posve zaobići papir i poštarinu stvaranjem i slanjem biltena za e-poštu.
Promjena dizajna u izgledu
-
Na kartici Dizajn stranice kliknite Mogućnosti, a zatim kliknite željeni broj stupaca na svakoj stranici.
Na unutrašnjim stranicama (na primjer, na stranicama 2 i 3 biltena s 4 stranice prikazuje se mogućnost Odabir stranice za izmjenu. Kliknite Lijevo unutar stranice ili Desno unutar stranice, a zatim za svaku stranicu kliknite jedan od sljedećih oblika: 3 priče, Kalendar, Obrazac narudžbe, Obrazac za odgovor ili Obrazac za prijavu.
Rad s tekstom
Ako ste već stvorili skup poslovnih informacija, podaci o poslovnim kontaktima i logotip automatski će zamijeniti dio teksta rezerviranog mjesta.
Napomena: Podaci o tvrtki neće automatski zamijeniti tekst na rezerviranim mjestima u predlošcima koje preuzmete s web-mjesta Office Online. Da biste zamijenili nazive, adrese i logotipe rezerviranih mjesta poslovnim podacima, kliknite gumb pametne oznake 
-
Za svaki blok teksta rezerviranog mjesta učinite nešto od sljedećeg:
-
Odaberite tekst na rezerviranom mjestu, a zatim počnite pisati.
-
Desnom tipkom miša kliknite da biste odabrali tekst rezerviranog mjesta, pokažite na Promijeni tekst na izborničkom prečacu, kliknite Tekstna datoteka, kliknite datoteku koja sadrži tekst koji želite koristiti, a zatim U redu.
Napomena: U većini slučajeva tekst automatski mijenja veličinu tako da stane unutar tekstnog okvira. Ako je, primjerice, naslov članka dugačak, tekst se automatski smanjuje da bi stao.
-
-
Prilagodite veličinu teksta. Učinite nešto od sljedećeg:
-
Da biste spriječili automatsko prilagođavanje veličine teksta u tekstni okvir koji nije povezan s drugim tekstnim okvirima, kliknite tekstni okvir, a zatim na kartici Alati za oblikovanje tekstnog okvira kliknite Prilagodi tekst >Nemoj samoprilagodi.
-
Da biste ručno promijenili veličinu fonta, odaberite tekst, a zatim kliknite novu veličinu fonta na popisu Veličina fonta na kartici Alati za oblikovanje tekstnog okvira.
-
Dodatne informacije o radu s tekstnim okvirima potražite u članku Prilagodba teksta u tekstni okvir.
Rad sa slikama
-
Desnom tipkom miša kliknite sliku rezerviranog mjesta, pokažite na Promijeni sliku, kliknite Promijeni sliku, odaberite novu sliku iz jednog od dostupnih izvora u dijaloškom okviru Umetanje slika, a zatim kliknite Umetni.
Savjet: Ako se prilikom klika desnom tipkom miša ne prikaže mogućnost Promijeni sliku, jedanput kliknite sliku rezerviranog mjesta dok vam se ne prikažu bijeli krugovi oko okvira slike. Ponovno kliknite sliku da bi se oko same slike pojavili sivi krugovi sa znakom x, a zatim kliknite sliku desnom tipkom miša.
Dodatne informacije o radu sa slikama potražite u članku Savjeti za rad sa slikama.
Vidi također
Savjeti za pisanje učinkovitih marketinških publikacija
Pronalaženje, stvaranje i mijenjanje predložaka u programu Publisher
Stvaranje biltena
Odabir i prilagodba dizajna biltena
-
Pokrenite Publisher.
-
Na popisu Vrste publikacija kliknite Bilteni.
-
U odjeljku Biltenikliknite Noviji dizajniili Klasični dizajni.
-
Napravite nešto od sljedećeg:
-
Kliknite sliku pretpregleda dizajna biltena koji želite.
Predložak biltena profila početna je točka biltena prikazana u ovom članku.
-
Potražite dodatne dizajne predložaka biltena na web-mjestu Microsoft Office Online.
Kako?
Važno: Prije pretraživanja predložaka u sustavu Office Online morate biti povezani s internetom.
-
U okvir Pretraživanje predložaka upišite ključnu riječ. Na primjer, upišite biltene. Na popisu kliknite Na servisu Microsoft Office Online, a zatim zeleni gumb Pretraživanje .
Napomena: Okvir Traži predloške nalazi se iznad naslova Bilteni .
-
Kliknite željeni predložak.
-
-
-
Odaberite željene mogućnosti prilagodbe dizajna.
Napomena: Ako koristite predložak koji ste preuzeli s web-mjesta Office Online, ne možete prilagoditi dizajn dok ne otvorite publikaciju.
Učinite nešto od sljedećeg:
-
U odjeljku Prilagodba kliknite željenu shemu boja i shemu fontova.
-
U odjeljku Prilagodba kliknite željeni skup podataka o tvrtki ili stvorite novi.
-
U odjeljku Mogućnosti kliknite Proširivanje na jednoj stranici ako želite ispisati bilten na jednu stranu ili pak dvostrani raspored ako želite raditi s dizajnom koji sadrži nasuprotne stranice i planirate ispisati bilten dvostrani ili na papiru veličine tabloida.
-
U odjeljku Mogućnosti potvrdite okvir Uvrsti adresu kupca ako želite adresu kupca u samom biltenu za slanje pošte, a ne na zasebnoj omotnici.
-
-
Kliknite Stvori.
Promjena dizajna u izgledu
-
U oknu zadatka Mogućnosti stranice u odjeljku Stupci kliknite željeni broj stupaca na svakoj stranici.
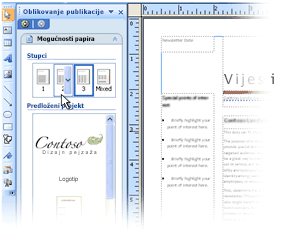
Na unutrašnjim stranicama (na primjer, na stranicama 2 i 3 biltena s četiri stranice prikazuje se popis Odabir stranice za izmjenu. Kliknite Lijevo unutar stranice ili Desno unutar stranice, a zatim za svaku stranicu kliknite jedan od sljedećih oblika: 3 priče, Kalendar, Obrazac narudžbe, Obrazac za odgovor ili Obrazac za prijavu.
Dodatne informacije o radu sa stupcima potražite u članku Postavljanje tekstnih stupaca pomoću vodilica rasporeda.
-
U odjeljku Predloženi objekti kliknite mogućnost da biste je umetnuli na stranicu.
Rad s tekstom
Ako ste već stvorili skup poslovnih informacija, podaci o poslovnim kontaktima i logotip automatski će zamijeniti dio teksta rezerviranog mjesta.
Napomena: Podaci o tvrtki neće automatski zamijeniti tekst na rezerviranim mjestima u predlošcima koje preuzmete s web-mjesta Office Online. Da biste zamijenili nazive, adrese i logotipe rezerviranih mjesta poslovnim podacima, kliknite gumb pametne oznake 
-
Za svaki blok teksta rezerviranog mjesta učinite nešto od sljedećeg:
-
Odaberite tekst na rezerviranom mjestu, a zatim počnite pisati.
-
Desnom tipkom miša kliknite da biste odabrali tekst rezerviranog mjesta, pokažite na Promijeni tekst, kliknite Tekstna datoteka, kliknite datoteku koja sadrži tekst koji želite koristiti, a zatim U redu.
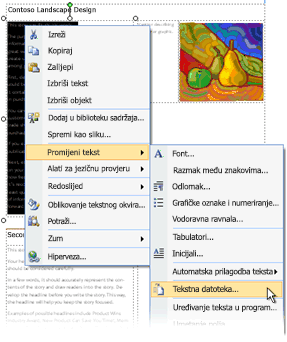
Napomena: U većini slučajeva tekst automatski mijenja veličinu tako da stane unutar tekstnog okvira. Ako je, primjerice, naslov članka dugačak, tekst se automatski smanjuje da bi stao.
-
-
Prilagodite veličinu teksta. Učinite nešto od sljedećeg:
-
Da biste onemogućili automatsku prilagodbu veličine teksta okviru koji nije povezan s drugim okvirima, kliknite tekstni okvir, postavite pokazivač na mogućnost Automatska prilagodba teksta na izborniku Oblikovanje, a potom kliknite Nemoj samoprilagođavati.
-
Da biste ručno promijenili veličinu fonta, odaberite ga, a zatim kliknite novu veličinu fonta na popisu Veličina fonta na alatnoj traci Oblikovanje.
Dodatne informacije o radu s tekstnim okvirima potražite u članku Prilagodba teksta u tekstni okvir.
-
Informacije o tome kako personalizirati biltene na temelju primatelja potražite u člancima Stvaranje cirkularnih pisama i Savjeti za personalizaciju publikacije.
Rad sa slikama
-
Desnom tipkom miša kliknite sliku rezerviranog mjesta, pokažite na Promijeni sliku, a zatim kliknite izvor slike.
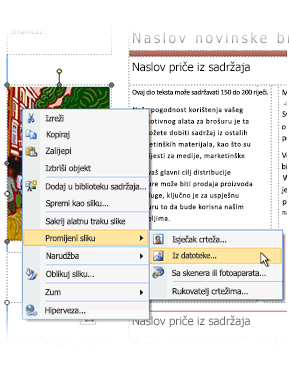
Savjet: Ako se prilikom klika desnom tipkom miša ne prikaže mogućnost Promijeni sliku, jedanput kliknite sliku rezerviranog mjesta dok vam se ne prikažu bijeli krugovi oko okvira slike. Ponovno kliknite sliku da bi se oko same slike pojavili sivi krugovi sa znakom x, a zatim kliknite sliku desnom tipkom miša.
-
Odaberite novu sliku, a zatim kliknite Umetni.
Dodatne informacije o radu sa slikama potražite u članku Savjeti za rad sa slikama.
Distribucija biltena
Kada stvorite publikaciju u programu Office Publisher 2007, imate nekoliko mogućnosti za distribuciju:
-
Pošaljite bilten u poruci e-pošte, prikazanoj u tijelu poruke ili kao privitak, kao što je PDF datoteka ili XPS datoteka.
-
Informacije o slanju publikacija e-pošte potražite u članku Stvaranje i slanje biltena putem e-pošte pomoću programa Publisher.
-
Upute za spremanje biltena kao PDF ili XPS datoteke potražite u članku Spremanje u obliku ili pretvaranje publikacije u .pdf ili .xps pomoću programa Publisher.
-
Informacije o korištenju e-pošte u sklopu marketinške kampanje potražite u članku Savjeti za marketing e-poštom.
-
-
Objavite bilten na web-mjestu.
-
Da biste saznali kako objavljivati izdanja biltena kao PDF datoteku ili XPS datoteke i povezati ih sa stranice na web-mjestu, pročitajte članak Spremanje datoteka programa Publisher u oblicima koje drugi korisnici mogu pregledavati.
-
-
Zapaki sve svoje datoteke komponenti za slanje komercijalnom pisaču.
-
Popis najvažnijih problema na koje treba obratiti pozornost potražite u članku Savjeti za pripremu publikacije za komercijalni ispis.
-
Kada je vrijeme za pripremu publikacije za brošuru pisaču, pročitajte članak Spremanje datoteke za komercijalni ispis pomoću čarobnjaka za komercijalni ispis.
-
-
Ispišite bilten na stolnom pisaču.
Ako ispisujete samo nekoliko primjeraka, bilten možete ispisati na stolnom pisaču. Ako pisač podržava ispis na papiru veličine 11 puta 17 inča (ili tabloidnom), možete stvoriti preklopljen bilten s 8,5 stranica od 11 inča. Tu tehniku možete koristiti uz bilo koju veličinu publikacije koja je pola veličine papira.
Postavljanje biltena za ispis na stolnom pisaču
-
Otvorite publikaciju biltena koju želite ispisati kao preklopljenu knjižicu.
-
U oknu zadatka Oblikovanje publikacije u odjeljku Mogućnosti biltena kliknite Promijeni veličinu stranice.
-
U dijaloškom okviru Postavljanje stranice u odjeljku Prazne veličine stranica kliknite Knjižice, a zatim Letter Booklet 8,5 x 11".
-
Kliknite U redu.
-
Na izborniku Datoteka kliknite Postavljanje ispisa, a zatim karticu Postavke publikacije i papira.
-
Na popisu Naziv pisača odaberite pisač koji se može ispisati na papiru veličine 11 sa 17 inča ili tabloidima.
-
U odjeljku Papir provjerite je li odabrana veličina papira veličine 11 sa 17 inča ili tabloidnog papira.
-
U odjeljku Usmjerenje provjerite je li odabrano Vodoravno.
-
U odjeljku Mogućnosti ispisa kliknite Knjižica, bočni preklop.
Ako mogućnost Knjižica, bočni preklop nije raspoloživa, odabrana veličina papira možda je premala za stranice. Papir mora biti dvostruko veći od stranice.
U odjeljku Pretpregled možete pogledati kako će dvije stranice izgledati kada ih se ispiše na tabloidnom listu.
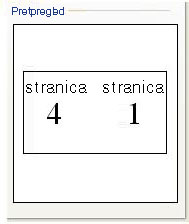
-
Kliknite U redu.
Ispis biltena na stolnom pisaču
-
Na izborniku Datoteka kliknite Pretpregled ispisa da biste pregledali svoj rad, a zatim kliknite Zatvori.
-
Na izborniku Datoteka kliknite spis, a zatim kliknite karticu Postavke papira i publikacije.
-
Ako pisač podržava obostrani ispis (ili obostrani ispis), provjerite je li u mogućnostima obostranog ispisa odabrano Dvostrano ili Obostrano zrcaljenje kratke strane.
-
U odjeljku Kopije unesite broj kopija koje želite ispisati.
Napomena: Ako ispisujete više kopija biltena za koje je potrebno više listova papira, potvrdite okvir Uspoređite da bi stranice poredane redoslijedom u svakoj kopiji ispisane publikacije.
-
U odjeljku Raspon ispisa kliknite Sve stranice.
-
Odaberite željene druge mogućnosti, a zatim kliknite Ispis da biste ispisali publikaciju.
Ako ispisujete na papiru veličine tabloida, Office Publisher 2007 ispisuje prvu i zadnju stranicu na jednoj strani lista papira, drugu i sljedeću stranicu na drugoj strani lista i tako dalje, kao što je prikazano ovdje.

Ako računalo ne podržava obostrani ispis, pokreće se čarobnjak za postavljanje pisača u programu Publisher i vodi vas kroz ispis kopije publikacije kako bi se prve i zadnje stranice ispisali na jednom listu papira, drugoj i sljedećoj stranici na drugom listu itd. Kada fotokopirati stranice natrag na leđa, preklopite ih, a zatim ih spajati ili vezati zajedno, oni će biti u pravom redoslijedu.
Vidi također
Savjeti za pripremanje publikacija za komercijalni ispis
Spremanje datoteke za komercijalni ispis pomoću čarobnjaka za komercijalni ispis
Pronalaženje, stvaranje i mijenjanje predložaka u programu Publisher










