U programima Excel, Outlook, PowerPoint i Word možete stvoriti SmartArt grafiku koja koristi raspored Vennova dijagrama. Vennov dijagrami idealni su za prikaz sličnosti i razlika između nekoliko različitih grupa ili koncepata.
Pregled Vennovih dijagrama
U Vennovu dijagramu pomoću krugova koji se preklapaju prikazuju se sličnosti, razlike i odnosi među konceptima, idejama, kategorijama ili grupama. Sličnosti među grupama predstavljaju se preklapajućim dijelovima krugova, a razlike dijelovima krugova koji se ne preklapaju.
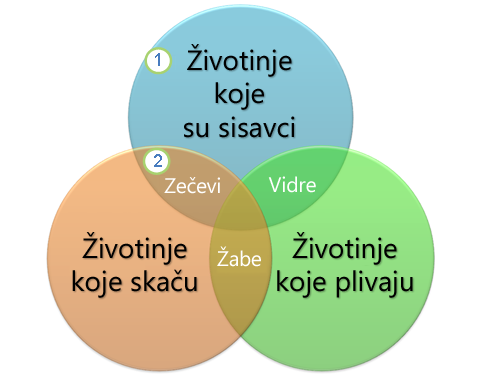
1 Svaka velika grupa predstavljena je jednim od krugova.
2 Preklapajuća područja predstavljaju sličnosti između dvije velike grupe ili manjih grupa koje pripadaju dvjema velikim grupama.
Što vas zanima?
-
Na kartici Umetanje u grupi Ilustracije kliknite SmartArt.
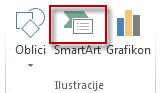
Primjer grupe Ilustracije na kartici Umetanje u programu PowerPoint 2013
-
U galeriji Odabir SmartArt grafike kliknite Odnos, zatim neki izgled Vennova dijagrama (npr. Osnovni Vennov dijagram), a potom U redu.

Dodavanje teksta u glavne krugove
-
Odaberite oblik u SmartArt grafici.
-
Učinite nešto od sljedećeg:
-
U tekstnom oknu kliknite [Tekst], a zatim unesite tekst (ili pak odaberite grafičku oznaku i unesite tekst).
-
Kopirajte tekst s nekog drugog mjesta ili iz nekog drugog programa, zatim u tekstnom oknu kliknite [Tekst], a potom zalijepite tekst.
-
Kliknite krug SmartArt grafike, a zatim unesite tekst.
Napomena: Ako ne vidite tekstno okno, možete ga otvoriti klikom na kontrolu s lijeve straže SmartArt grafike.
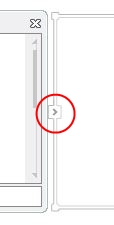
-
Dodavanje teksta u preklapajuće dijelove krugova
Tekst u preklapajuće dijelove Vennova dijagrama ne možete dodati iz tekstnog okna. No možete umetnuti tekstne okvire i postaviti ih preko preklapajućih područja.
U programima Excel, Outlook i Word:
-
Na kartici Umetanje u grupi Tekst učinite sljedeće:
-
U programu Excel kliknite Tekstni okvir.
-
U programu Outlook kliknite Tekstni okvir, a zatim kliknite Nacrtaj tekstni okvir.
-
U programu Word kliknite Tekstni okvir, a zatim pri dnu galerije kliknite Nacrtaj tekstni okvir.
-
-
Zatim učinite sljedeće:
-
Kliknite u preklapajući krug i povucite. Nacrtajte tekstni okvir željene veličine.
-
Da biste dodali tekst, kliknite unutar okvira i počnite tipkati.
-
Da biste promijenili bijelu boju pozadine u boju preklapajućeg kruga, desnom tipkom miša kliknite tekstni okvir, a zatim odaberite Oblikuj oblik.
-
U oknu Oblikovanje oblika u odjeljku Ispuna odaberite Bez ispune.
-
Da biste izbrisali crte oko tekstnog okvira, dok je on odabran, u oknu Oblikovanje oblika kliknite Crta, a zatim odaberite Bez crte.
Napomene:
-
Da biste tekstni okvir postavili na željeno mjesto, kliknite ga pa ga, kada se pokazivač pretvori u unakrsne strelice

-
Da biste oblikovali tekst u tekstnom okviru, tekst odaberite, a zatim se poslužite mogućnostima oblikovanja u grupi Font na kartici Polazno.
-
-
U programu PowerPoint:
-
Na kartici Umetanje u grupi Tekst kliknite Tekstni okvir.
-
Kliknite u preklapajući krug i povucite. Nacrtajte tekstni okvir željene veličine.
-
Da biste dodali tekst, kliknite unutar okvira i počnite tipkati.
-
Kliknite postojeći krug koji se nalazi najbliže mjestu na koje želite dodati novi krug.
-
U odjeljku SmartArt alati na kartici Dizajn u grupi Stvaranje grafike kliknite strelicu pokraj mogućnosti Dodaj oblik.
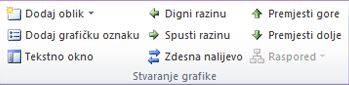
Ako ne vidite karticu SmartArt alati ili Dizajn, provjerite jeste li odabrali SmartArt grafiku. Možda ćete morati dvokliknuti SmartArt grafiku da biste otvorili karticu Dizajn.
-
Učinite nešto od sljedećega:
-
Da biste iza odabranog kruga umetnuli krug koji će se s njime preklapati, kliknite Dodaj oblik iza.
-
Da biste ispred odabranog kruga umetnuli krug koji će se s njime preklapati, kliknite Dodaj oblik ispred.
-
Napomene:
-
Ako u Vennov dijagram želite dodati krug, eksperimentirajte s dodavanjem ispred ili iza odabranog kruga da biste postigli željeni položaj novog kruga.
-
Da biste dodali krug iz tekstnog okna, kliknite postojeći krug, postavite pokazivač ispred ili iza teksta na mjestu na kojem želite dodati krug, a zatim pritisnite tipku Enter.
-
Da biste izbrisali krug iz Vennova dijagrama, kliknite krug koji želite izbrisati, a zatim pritisnite tipku Delete.
-
Da biste premjestili krug, kliknite ga, a zatim povucite na njegovo novo mjesto.
-
Da biste postupno premještali krug, pritišćite tipke sa strelicama na tipkovnici držeći pritisnutu tipku CTRL.
-
Desnom tipkom miša kliknite Vennov dijagram koji želite promijeniti.
-
Kliknite neki raspored u grupi Rasporedi na kartici Dizajn u odjeljku Alati za SmartArt. Kada pokažete na neki raspored, SmartArt grafika mijenja se te se pojavljuje pretpregled s tim rasporedom. Odaberite željeni raspored.
-
Da biste prikazali odnose preklapanja u nizu, kliknite Linearni Vennov dijagram.
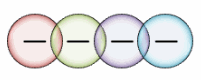
-
Da biste prikazali odnose preklapanja s naglaskom na rast ili gradaciju, kliknite Složeni Vennov dijagram.
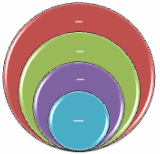
-
Da biste prikazali odnose preklapanja i odnos sa središnjom idejom, kliknite Radijalni Vennov dijagram.
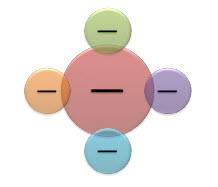
-
Da biste brzo u SmartArt grafiku dodali dizajnerski izgled i uglađen izgled, možete promijeniti boje Vennova dijagrama. Možete dodati i efekte, kao što su sjaj, meki rubovi ili 3D efekti.
Na krugove u SmartArt grafici, k tome, možete i primijeniti kombinacije boja izvedene iz tema boja.
Kliknite SmartArt grafiku čiju boju želite promijeniti.
-
U odjeljku Alati za SmartArt na kartici Dizajn u grupi SmartArt stilovi kliknite Promijeni boje.
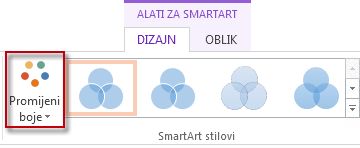
Ako ne vidite kartice Alati za SmartArt ili Dizajn, provjerite jeste li odabrali SmartArt grafiku.
Savjet: Kada položite pokazivač na minijaturu, vidjet ćete kako boje utječu na SmartArt grafiku.
Promjena boje crte ili stila obruba kruga
-
U SmartArt grafici desnom tipkom miša kliknite krug koji želite promijeniti, a zatim kliknite Oblikovanje oblika.
-
Ako je potrebno, u oknu Oblikovanje oblika kliknite strelicu pokraj izbornika Crta da biste vidjeli sve mogućnosti, a zatim učinite nešto od sljedećeg:
-
Da biste promijenili boju obruba kruga , kliknite Boja

-
Da biste promijenili stil crte obruba kruga, odaberite željene stilove crte, npr. Prozirnost, Širina ili Vrsta crtice.
-
Promjena boje pozadine kruga u Vennovu dijagramu
Kliknite SmartArt grafiku koju želite promijeniti.
-
Desnom tipkom miša kliknite krug, a zatim kliknite Oblikovanje oblika.
-
U oknu Oblikovanje oblika u odjeljku Ispuna kliknite Gusta ispuna.
-
Kliknite Boja

-
Da biste odabrali boju pozadine koja nije u tema boja, kliknite Dodatne boje, a zatim kliknite željenu boju na kartici Standardno ili izmiješajte vlastitu boju na kartici Prilagođeno. Prilagođene boje i boje na kartici Standardno neće se ažurirati ako poslije promijenite tema dokumenta.
-
Da biste povećali prozirnost oblika na dijagramu, pomaknite klizač Prozirnost ili unesite broj u okvir pokraj klizača. Postotak prozirnosti možete mijenjati od 0% (potpuno neprozirno, zadana postavka) do 100% (potpuno prozirno).
-
SmartArt stil kombinacija je raznih efekata, npr. stila crta, kosina, 3D efekata i rotacije, koje možete primijeniti na krugove u SmartArt grafici da biste stvorili jedinstven izgled.
Kliknite SmartArt grafiku koju želite promijeniti.
-
U odjeljku Alati za SmartArt na kartici Dizajn u grupi SmartArt stilovi kliknite željeni SmartArt stil.
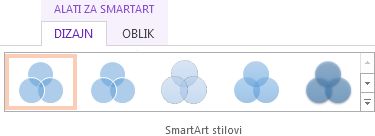
Da biste vidjeli ostale SmartArt stilove, kliknite gumb Još

Napomena: Ako postavite pokazivač preko minijature, vidjet ćete kako SmartArt stil utječe na SmartArt grafiku.
Savjet: Ako koristite značajku PowerPoint 2013 ili PowerPoint 2016, možete animirati Vennov dijagram da biste istaknuli svaki krug. Dodatne informacije potražite u članku Animiranje SmartArt grafike.










