Stvorite SmartArt grafika da biste brzo i jednostavno vizualno prikazili svoje podatke. Možete birati među velikim brojem različitih rasporeda da biste učinkovito prenijeli svoju poruku ili ideje. SmartArt grafika mogu se stvoriti u Excel, Outlook, PowerPoint, Word, a mogu se koristiti u cijelom Office.
Pregled svih SmartArt grafika, uključujući i napomene za odabir najbolje vrste grafike i rasporeda za prikaz podataka ili prenošenje koncepta potražite u članku Odabir SmartArt grafike.
Umetanje SmartArt grafike i dodavanje teksta u nju
-
Na kartici Umetanje u grupi Ilustracije kliknite SmartArt.
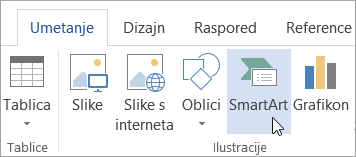
-
U dijaloškom okviru Odabir SmartArt grafike kliknite željenu vrstu i raspored.
-
Unesite tekst na jedan od sljedećih načina:
-
U tekstnom oknu kliknite [tekst], a zatim upišite tekst.
-
Kopirajte tekst s nekog drugog mjesta ili iz nekog drugog programa, zatim u tekstnom oknu kliknite [Tekst], a potom zalijepite tekst.
Napomene:
-
Ako okno za tekst nije vidljivo, kliknite kontrolu sa strelicom na lijevoj strani SmartArt grafike.
-
Da biste dodali tekst, npr. naslov, na proizvoljnom mjestu blizu SmartArt grafike ili na vrhu, na kartici Umetanje u grupi Tekst kliknite Tekstni okvir da biste umetnuli tekstni okvir. Ako želite da se u tekstnom okviru prikazuje samo tekst, kliknite tekstni okvir desnom tipkom miša, kliknite Oblikovanje oblika ili Oblikovanje tekstnog okvira, a zatim postavite tekstni okvir tako da nema ni pozadinsku boju ni obrub.
-
-
Kliknite okvir SmartArt grafike i unesite tekst. Da biste postigli najbolje rezultate, tu mogućnost koristite tek nakon što dodate sve željene okvire.
-
Dodavanje i brisanje oblika u SmartArt grafici
-
Kliknite SmartArt grafiku u koju želite dodati neki drugi oblik.
-
Kliknite postojeći oblik koji se nalazi najbliže mjestu gdje želite dodati novi oblik.
-
Na vrpci Alati za SmartArt na kartici Dizajn u grupi Stvaranje grafike kliknite strelicu pokraj mogućnosti Dodaj oblik.
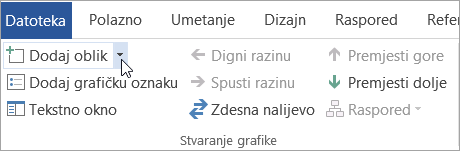
Ako ne vidite kartice Alati za SmartArt ili Dizajn, provjerite jeste li odabrali SmartArt grafiku. Možda ćete morati dvokliknuti SmartArt grafiku da biste otvorili karticu Dizajn.
-
Učinite nešto od sljedećeg:
-
Da biste umetnuli oblik iza odabranog oblika, kliknite Dodaj oblik iza.
-
Da biste umetnuli oblik ispred odabranog oblika, kliknite Dodaj oblik ispred.
-
Napomene:
-
Da biste dodali oblik iz tekstnog okna, kliknite postojeći krug, postavite kursor ispred ili iza teksta na mjestu na kojem želite dodati oblik, a zatim pritisnite ENTER.
-
Da biste izbrisali oblik iz SmartArt grafike, kliknite oblik koji želite izbrisati pa pritisnite DELETE. Da biste izbrisali cijelu SmartArt grafiku, kliknite njezin obrub pa pritisnite DELETE.
-
Da biste dodali oblik, npr. oblačić ili redak, pročitajte članak Dodavanje oblika.
Promjena boja cijele SmartArt grafike
Na oblike u SmartArt grafici možete primijeniti kombinacije boja izvedene iz teme boja.
-
Kliknite SmartArt grafiku.
-
U odjeljku Alati za SmartArt na kartici Dizajn u grupi SmartArt stilovi kliknite Promijeni boje.
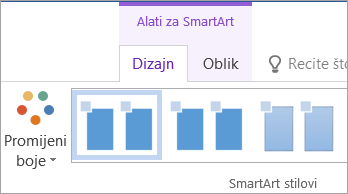
Ako ne vidite kartice Alati za SmartArt ili Dizajn, provjerite jeste li odabrali SmartArt grafiku. Možda ćete morati dvokliknuti SmartArt grafiku da biste otvorili karticu Dizajn.
-
Kliknite varijantu boja koju želite.
Primjena SmartArt stila na SmartArt grafiku
SmartArt stil kombinacija je raznih efekata, kao što su stil crta, kosina i 3D efekti, koje možete primijeniti na oblike u SmartArt grafici da biste stvorili jedinstven i profesionalan izgled.
-
Kliknite SmartArt grafiku.
-
U odjeljku Alati za SmartArt na kartici Dizajn u grupi SmartArt stilovi kliknite željeni SmartArt stil.
Da biste vidjeli ostale SmartArt stilove, kliknite gumb Još

Umetanje SmartArt grafika i dodavanje teksta
-
Na kartici Umetanje u grupi Ilustracije kliknite SmartArt.

-
Na izborniku vrsta koje će se pojaviti pokažite na željenu vrstu, a zatim odaberite raspored.
-
Unesite tekst na jedan od sljedećih načina:
-
U tekstnom oknu kliknite [tekst], a zatim upišite tekst.
-
Kopirajte tekst s nekog drugog mjesta ili iz nekog drugog programa, zatim u tekstnom oknu kliknite [Tekst], a potom zalijepite tekst.
Napomene:
-
Ako tekstno okno nije vidljivo, kliknite kontrolu strelice na lijevoj strani SmartArt grafika.
-
Da biste dodali tekst, kao što je naslov, na proizvoljnom položaju blizu ili iznad SmartArt grafika, na kartici Umetanje u grupi Tekst kliknite Tekstni okvir da biste umetnuli tekstni okvir. Ako želite da se u tekstnom okviru prikazuje samo tekst, kliknite tekstni okvir desnom tipkom miša, kliknite Oblikovanje oblika ili Oblikovanje tekstnog okvira, a zatim postavite tekstni okvir tako da nema ni pozadinsku boju ni obrub.
-
-
Kliknite u okvir u SmartArt grafika, a zatim upišite tekst. Da biste postigli najbolje rezultate, tu mogućnost koristite tek nakon što dodate sve željene okvire.
-
Dodavanje i brisanje oblika u SmartArt grafici
-
Kliknite SmartArt grafika u koji želite dodati drugi oblik.
-
Kliknite postojeći oblik koji se nalazi najbliže mjestu gdje želite dodati novi oblik.
-
Na kartici SmartArt dizajn u grupi Stvaranje grafike kliknite strelicu pokraj mogućnosti Dodaj oblik.
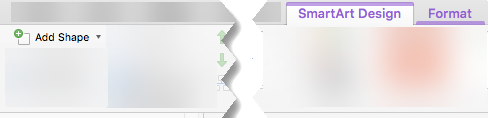
Ako ne vidite karticu Dizajn SmartArt grafike , provjerite jeste li odabrali SmartArt grafika. Možda ćete morati dvoklik na SmartArt grafika da biste otvorili karticu Dizajn SmartArt grafike .
-
Učinite nešto od sljedećeg:
-
Da biste umetnuli oblik iza odabranog oblika, kliknite Dodaj oblik iza.
-
Da biste umetnuli oblik ispred odabranog oblika, kliknite Dodaj oblik ispred.
-
Napomene:
-
Da biste dodali oblik tijekom korištenja tekstnog okna, kliknite postojeći oblik, pomaknite pokazivač ispred ili iza teksta u koji želite dodati oblik, a zatim pritisnite ENTER.
-
Da biste izbrisali oblik iz SmartArt grafika, kliknite oblik koji želite izbrisati, a zatim pritisnite DELETE. Da biste izbrisali cijelu SmartArt grafika, kliknite obrub SmartArt grafika, a zatim pritisnite DELETE.
-
Da biste dodali oblik, npr. oblačić ili redak, pročitajte članak Dodavanje oblika.
Promjena boja cijele SmartArt grafike
Možete primijeniti varijacije boja izvedene iz tema boja na oblike u SmartArt grafika.
-
Kliknite svoju SmartArt grafika.
-
Na kartici SmartArt dizajn u grupi SmartArt stilovi kliknite Promijeni boje.
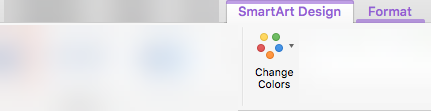
Ako ne vidite karticu Dizajn SmartArt grafike , provjerite jeste li odabrali SmartArt grafika. Možda ćete morati dvoklik na SmartArt grafika da biste otvorili karticu Dizajn SmartArt grafike .
-
Kliknite varijantu boja koju želite.
Primjena SmartArt stila na SmartArt grafika
SmartArt stil kombinacija je različitih efekata, kao što su stil crte, kosina ili 3D, koje možete primijeniti na oblike u SmartArt grafika da biste stvorili jedinstven i profesionalno dizajniran izgled.
-
Kliknite svoju SmartArt grafika.
-
Na kartici SmartArt dizajn u grupi SmartArt stilovi kliknite željeni SmartArt stil.
Da biste vidjeli više SmartArt stilova, kliknite gumb Više.
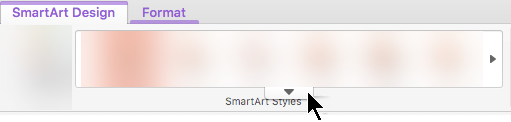
U PowerPoint za web možete dodavati i uređivati SmartArt grafika.
Umetanje SmartArt grafike i dodavanje teksta u nju
-
Na kartici Umetanje odaberite SmartArt.
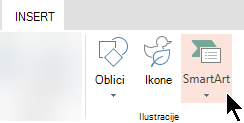
-
Na padajućem izborniku odaberite željeni raspored.
Grafika će se umetnuti na slajd. S lijeve strane grafike pojavit će se uređivač teksta. Svaka stavka grafičke oznake u uređivaču odgovara jednoj stavci u grafici.
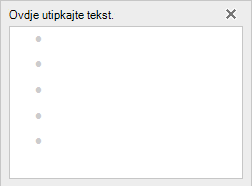
-
Da biste unijeli tekst, kliknite pokraj grafičke oznake u uređivaču teksta, a zatim upišite tekst ili zalijepite tekst koji ste kopirali s nekog drugog mjesta.
Dodavanje i brisanje oblika u SmartArt grafici
Oblike dodajete u uređivač teksta tako da pritisnete tipku Enter da biste dodali još jednu stavku grafičke oznake.
Oblike u uređivaču teksta brišete tako da se vratite preko stavke grafičke oznake koju želite ukloniti.
Promjena boja cijele SmartArt grafike
Možete primijeniti varijacije boja (izvedene iz prezentacije tema boja ) na oblike u SmartArt grafika.
-
Kliknite svoju SmartArt grafika.
-
Na vrpci u odjeljku Alati za SmartArt odaberite Promijeni boje.
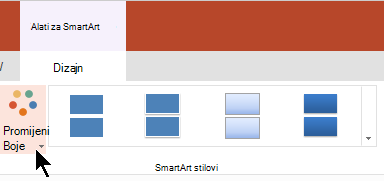
-
Na izborniku koji će se prikazati odaberite željenu varijaciju boje.
Primjena SmartArt stila na grafiku
SmartArt stil kombinacija je efekata, kao što su stil crte, kosina ili 3D, koje možete primijeniti na oblike u SmartArt grafika da biste stvorili profesionalan izgled.
-
Kliknite svoju SmartArt grafika.
-
Na vrpci u odjeljku Alati za SmartArt odaberite Stilovi.
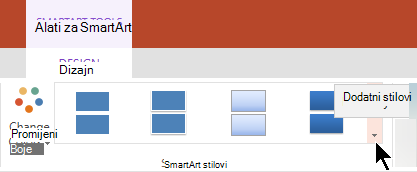
-
Na izborniku koji će se prikazati odaberite željeni stil.
Postavite pokazivač miša na bilo koju mogućnost da biste vidjeli naziv opisa za tu mogućnost.
Obrtanje redoslijeda oblika u grafici
Oblici u grafici po zadanom su naručeni slijeva nadesno (ili u smjeru kazaljke na satu ako je grafika kružna).
Obrnuti redoslijed oblika:
-
Odaberite grafiku.
-
Na vrpci u odjeljku Alati za SmartArt odaberite Zdesna nalijevo.
Promjena razine popisa stavke
Tekstno okno funkcionira kao prikaz strukture ili popis s grafičkim oznakama koji preslikava informacije izravno na značajku SmartArt grafika. Svaki SmartArt grafika definira vlastito mapiranje između grafičkih oznaka u uređivaču teksta i skupa oblika u SmartArt grafika.
Da biste uvukli redak u tekstnom oknu, odaberite redak koji želite uvući, a zatim u odjeljku Alati za SmartArt na kartici Dizajn kliknite Smanji razinu.
Da biste smanjili razinu popisa, odaberite redak koji želite uvući, a zatim kliknite Povećaj razinu ( ili pritisnite Shift + tabulator).
Savjeti
-
Da biste promijenili veličinu cijele SmartArt grafika, kliknite obrub SmartArt grafika, a zatim povucite ručice za promjenu veličine prema unutra ili van dok SmartArt grafika ne postignete željenu veličinu.










