Upoznavanje s tablicama, obrascima, upitima i drugim objektima u bazi podataka sustava Access pojednostavnjuje izvođenje širokog raspona zadataka, kao što su unos podataka u obrazac, dodavanje ili uklanjanje tablica, pronalaženje i zamjena podataka te pokretanje upita.
Ovaj članak sadrži osnovni pregled strukture baze podataka Access podataka. Access nekoliko alata pomoću koje se možete upoznati sa strukturom određene baze podataka. U članku se objašnjava kako se, kada i zašto koristi svaki alat.
Sadržaj članka
Pregled
Baza podataka zbirka je podataka povezanih s određenom temom ili namjenom, kao što je praćenje narudžbi klijenata ili održavanje glazbene zbirke. Ako baza podataka nije pohranjena na računalu ili ako su pohranjeni samo dijelovi, možda pratite informacije iz raznih izvora koje morate koordinirati i organizirati.
Recimo da su telefonski brojevi vaših dobavljača pohranjeni na raznim mjestima: u datoteci kartica koja sadrži telefonske brojeve, u datotekama s informacija o proizvodu spremištu datoteka i u proračunskoj tablici koja sadrži informacije o narudžbama. Ako se dobavljačev telefonski broj promijeniti, možda ćete ga morati ažurirati na sva tri mjesta. U dobro dizajniranoj bazi Access, telefonski se broj pohranjuje samo jedanput, pa te podatke morate ažurirati samo na jednom mjestu. Zbog toga se, kada ga ažurirate, dobavljačev telefonski broj ažurira svugdje gdje ga koristite u bazi podataka.
Access datoteka baze podataka
Pomoću Access možete upravljati svim podacima u jednoj datoteci. U datoteci Access baze podataka možete koristiti sljedeće:
-
tablice za spremanje podataka
-
upite za traženje i dohvaćanje željenih podataka
-
obrasce za prikaz, dodavanje i ažuriranje podataka u tablicama
-
izvješća za analizu ili ispis podataka u nekom posebnom rasporedu
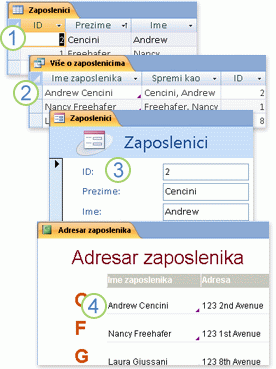
1. Spremite podatke jednom u jednu tablicu pa ih pregledavajte s više mjesta. Kada ažurirate podatke, automatski se ažuriraju gdje god se prikažu.
2. Dohvaćajte podatke pomoću upita.
3. Prikazujte ili unosite podatke pomoću obrasca.
4. Prikazujte ili ispisujte podatke pomoću izvješća.
Sve su te stavke — tablice, upiti, obrasci i izvješća — objekti baze podataka.
Napomena: Neke Access baze podataka sadrže veze na tablice pohranjene u drugim bazama podataka. Možda, primjerice, imate jednu Access bazu podataka koja sadrži samo tablice i drugu bazu podataka sustava Access koja sadrži veze na te tablice, kao i upite, obrasce i izvješća koja se temelje na povezanim tablicama. U većini slučajeva nije bitno je li tablica povezana tablica ili je zapravo pohranjena u bazi podataka.
Tablice i odnosi
Da biste pohranili podatke, stvorite po jednu tablicu za svaku vrstu informacija koje pratite. Vrste informacija mogu obuhvaćati korisničke informacije, proizvode i druge detalje. Da biste objedinili podatke iz više tablica u jednom upitu, obrascu ili izvješću, definirajte odnose između tablica.
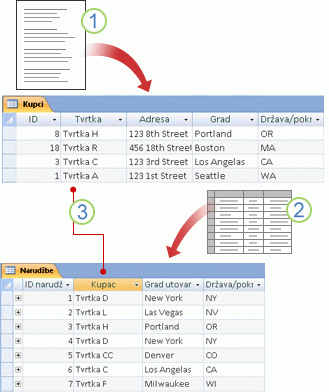
1. Informacije o kupcima koje su jednom postojale na popisu za slanje pošte sada se nalaze u tablici Kupci.
2. Informacije o narudžbama koje su jednom postojale u proračunskoj tablici sada se nalaze u tablici Narudžbe.
3. Jedinstveni ID, kao što je ID kupca, razlikuje jedan zapis od drugog unutar tablice. Dodavanjem jedinstvenog POLJA ID-a jedne tablice u drugu tablicu i definiranjem odnosa između ta dva polja Access može upariti povezane zapise iz obje tablice da biste ih mogli objedriti u obrascu, izvješću ili upitu.
Upiti
Upitima tražite i dohvaćate podatke koji zadovoljavaju uvjete koje navedete, uključujući podatke iz više tablica. Pomoću upita možete i ažurirati ili brisati više podataka istodobno te izvoditi unaprijed definirane ili prilagođene izračune na podacima.
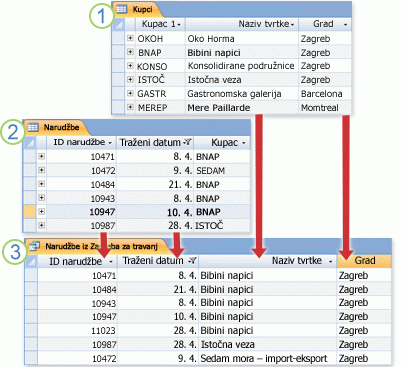
1. Tablica Kupci sadrži informacije o kupcima.
2. Tablica Narudžbe sadrži informacije o narudžbama.
3. Taj upit dohvaća podatke o ID-u narudžbe i zatraženom datumu iz tablice Narudžbe, a podatke o nazivu tvrtke i gradu iz tablice Kupci. Upit vraća samo narudžbe koje su zatražene u travnju i samo za kupce sa sjedištem u Londonu.
Obrasci
Pomoću obrasca možete jednostavno pregledavati, unositi i mijenjati podatke jedan po jedan redak. Obrazac možete koristiti i za izvođenje drugih akcija, kao što je slanje podataka u drugu aplikaciju. Obrasci obično sadrže kontrole koje su povezane s poljima u tablicama u podlozi. Kada otvorite obrazac, Access dohvaća podatke iz jedne ili više tih tablica, a zatim prikazuje podatke u rasporedu koji ste odabrali prilikom stvaranja obrasca. Obrazac možete stvoriti pomoću jedne od naredbi obrasca na vrpci, čarobnjaku za obrasce ili pak sami stvorite obrazac u prikazu dizajna.
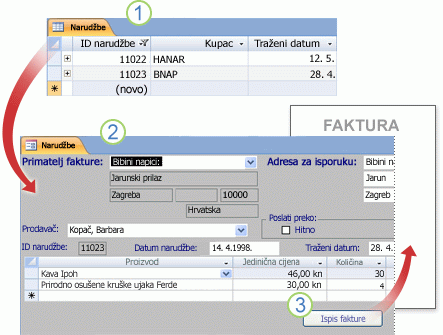
1. Tablica koja prikazuje mnogo zapisa istodobno, ali možda ćete se morati pomaknuti vodoravno da biste vidjeli sve podatke u jednom zapisu. Također, kada pregledavate tablicu, ne možete ažurirati podatke iz više tablica istodobno.
2. Obrazac se usredotočuje na jedan zapis odjednom, a može prikazivati polja iz više tablica. Može prikazivati i slike te druge objekte.
3. Obrazac može sadržavati gumb koji klikate da biste ispisali izvješće, otvarali druge objekte ili na neki drugi način automatizirali zadatke.
Izvješća
Pomoću izvješća možete brzo analizirati podatke ili ih predstaviti na određeni način u obliku za ispis ili nekom drugom obliku. Možete, primjerice, poslati suradniku izvješće u kojem se grupiraju podaci i izračunavaju ukupni zbrojevi. Ili pak možete stvoriti izvješće s adresama oblikovanim za ispis naljepnica za poštu.
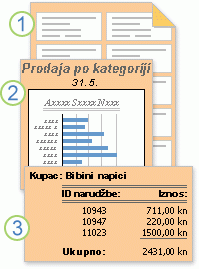
1. Pomoću izvješća stvoriti naljepnice za slanje pošte.
2. Pomoću izvješća prikažite ukupne zbrojeve u grafikonu.
3. Pomoću izvješća prikažite izračunate ukupne zbrojeve.
Sada kada znate o osnovnoj strukturi Access baza podataka, pročitajte dalje da biste saznali kako koristiti ugrađene alate za istraživanje određene Access baze podataka.
Prikaz detalja o objektima u bazi podataka
Jedan je od najboljih načina za istraživanje konkretne baze podataka alat za dokumentiranje baze podataka. Pomoću alata za dokumentiranje baze podataka možete i sastavljati izvješće koje sadrži detaljne informacije o objektima u bazi podataka. Najprije odaberite koji će se objekti detaljno prikazati u izvješću. Kada pokrenete alat za dokumentiranje baze podataka, njegovo izvješće sadrži sve podatke odabranim objektima baze podataka.
-
Otvorite bazu podataka koju želite dokumentirati.
-
Na kartici Alati baze podataka u grupi Analiza kliknite Alat za dokumentiranje baze podataka.
-
U dijaloškom okviru Dokumentator kliknite karticu koja predstavlja vrstu objekta baze podataka koju želite dokumentirati. Da biste stvorili izvješće o svim objektima u bazi podataka, kliknite karticu Sve vrste objekata.
-
Odaberite jedan ili više objekata koji se nalaze na kartici. Da biste odabrali sve objekte na kartici, kliknite Odaberi sve.
-
Kliknite U redu.
Alat za dokumentiranje baze podataka stvara izvješće koje sadrži detaljne podatke za svaki odabrani objekt, a potom otvara izvješće u pretpregledu ispisa. Ako taj alat pokrenete, primjerice, na obrascu za unos podataka, u izvješću koje je on stvori bit će navedena svojstva obrasca u cjelini, svojstva svake sekcije na obrascu, svojstva gumba, natpisa, tekstnih okvira i drugih kontrola na obrascu te eventualni moduli koda i korisničke dozvole pridružene obrascu.
-
Da biste ispisali izvješće, na kartici Pretpregled ispisa u grupi Ispis kliknite Ispis.
Istraživanje tablice u prikazu dizajna
Otvaranje tablice u prikazu Dizajn omogućuje detaljan uvid u strukturu tablice. Možete, primjerice, pronaći postavku vrste podataka za svako polje, pronaći sve maske unosa ili vidjeti koristi li tablici kakvo polje s vrijednostima – polje za izvlačenje podataka iz drugih tablica. Te su informacije korisne jer vrste podataka i maske unosa mogu utjecati na mogućnost traženja podataka i pokretanje upita za ažuriranje. Recimo da želite pomoću upita za ažuriranje ažurirati određena polja u jednoj tablici kopiranjem podataka u sličnim poljima iz neke druge tablice. Upit se neće pokrenuti ako se vrste podataka za svako polje u izvorišnoj i odredišnoj tablici ne podudaraju.
-
Otvorite bazu podataka koju želite analizirati.
-
U navigacijskom oknu desnom tipkom miša kliknite tablicu koju želite istražiti, a zatim na izborniku prečaca kliknite Prikaz dizajna.
-
Po potrebi zabilježite naziv svakog polja u tablici te vrstu podataka dodijeljenu svakom polju.
Vrsta podataka dodijeljena polju može ograničavati veličinu i vrstu podataka koji se unose u polje. Korisnici, primjerice, mogu biti ograničeni na 20 znakova u tekstnom polju, a ne mogu unositi tekstne podatke u polje postavljeno na vrstu brojčanih podataka.
-
Da biste odredili je li neko polje zapravo polje s vrijednostima, kliknite karticu Pretraživanje u donjem odjeljku rešetke dizajna tablice u odjeljku Svojstva polja.
Polje s vrijednostima prikazuje jedan skup vrijednosti (jedno ili više polja, kao što su ime i prezime), ali obično pohranjuje drugi skup vrijednosti (jedno polje, kao što je numerički ID). Polje s vrijednostima, primjerice, može pohraniti ID broj zaposlenika (pohranjenu vrijednost), ali prikazuje ime zaposlenika (prikazanu vrijednost). Kada koristite polje s vrijednostima u izrazima ili u operacijama traženja i zamjene, koristite pohranjenu vrijednost, a ne prikazanu vrijednost. Upoznavanje sa pohranjenim i prikazanim vrijednostima polja s vrijednostima najbolji je način da provjerite funkcionira li izraz ili postupak traženja i zamjene koji koristi polje s vrijednostima na očekivan način.
Na sljedećoj je ilustraciji prikazano tipično polje s vrijednostima. Imajte na umu da postavke koje vidite u svojstvu Izvor retka za polje variraju.
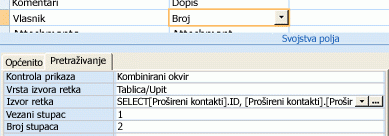
Ovdje prikazano polje s vrijednostima dohvaća podatke iz neke druge tablice pomoću upita. Možete vidjeti i drugu vrstu polja za pretraživanja, koju nazivamo i popis vrijednosti, a koristi programirani popis mogućnosti. Na ovoj je slici prikazan tipičan popis vrijednosti.
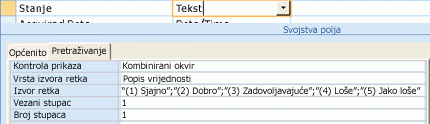
Za popise vrijednosti po zadanome se koristi vrsta podataka Tekst.
Polja i popise s vrijednostima najlakše je pronaći tako da se prikaže kartica Pretraživanje, a zatim kliknu unosi u stupcu Vrsta podataka za svako polje u tablici. Dodatne informacije o stvaranju polja i popisa s vrijednostima potražite putem veza u odjeljku Vidi također.
Prikaz odnosa između tablica
Da biste vidjeli grafički prikaz tablica u bazi podataka, polja u svakoj tablici te odnose između tablica koristite objektnu karticu Odnosi. Objektna kartica Odnosi pruža ukupnu strukture tablica i odnosa u bazi podataka, što su ključne informacije kada morate stvoriti ili promijeniti odnose između tablica.
Napomena: Pomoću objekte kartice Odnosi možete i dodavati, mijenjati te brisati odnose.
-
Otvorite bazu podataka koju želite analizirati.
-
Na kartici Alati baze podataka u grupi Odnosi kliknite Odnosi.
Otvara se objektna kartica Odnosi i na njoj se prikazuju odnosi između svih tablica u otvorenoj bazi podataka.
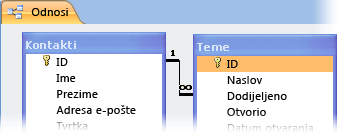
Pogledajte i sljedeće
Korištenje okna Zavisnosti objekta da biste vidjeli kako se objekti odnose










