Datoteku možete spremiti u mapu na tvrdom disku, mrežnom mjestu, oblaku, DVD-u, radnoj površini ili izbrisivom memorijskom pogonu. Iako morate prepoznati odredište, ako se razlikuje od zadane mape, postupak spremanja isti je bez obzira na to koje odredište odaberete. Po zadanomMicrosoft 365 datoteke spremati u zadanu radnu mapu.
Osim toga, datoteku možete spremiti u drugom obliku datoteke, kao što su RTF, CSV ili PDF.
Spremanje datoteke na OneDrive ili SharePoint omogućuje vam pristup na bilo kojem uređaju i omogućuje značajke kao što su automatsko spremanje i povijest verzija, što može spriječiti gubitak podataka ako se datoteka neočekivano zatvori.
Spremanje datoteke:
-
Pritisnite CTRL + S ili odaberite Datoteka > Spremi.
Savjet: Možete i odabrati Spremi

-
Ako datoteku spremate prvi put, morat ćete unijeti njezin naziv.
Savjet: Spremite datoteku na mjesto u oblaku, kao što su OneDrive ili SharePoint, da biste joj mogli pristupiti bilo gdje, surađivati s drugim korisnicima u stvarnom vremenu i pristupiti povijesti verzija.
Ako ste prijavljeni, datoteke se po zadanom spremaju na OneDrive. Ako trenutnu datoteku želite spremiti negdje drugdje, kliknite padajući popis Mjesto da biste vidjeli dodatna nedavno korištena mjesta. Ako željeno mjesto nije tamo, cijeli prozor Spremi kao možete otvoriti tako da odaberete Dodatne mogućnosti spremanja.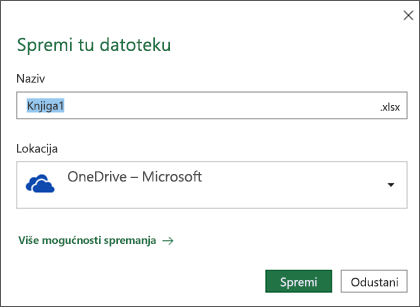
Savjet: Ako datoteku spremite na OneDrive ili SharePoint, automatskospremanje po zadanom će biti omogućeno, pa se ne morate pamtiti spremati dok ste u pokretu.
Ako želite promijeniti zadano mjesto za ta spremanja u neku od nedavno korištenih mapa, odaberite padajući izbornik Mjesto, desnom tipkom miša kliknite mjesto mape koje želite postaviti kao zadano, a zatim odaberite Postavi kao zadano mjesto.
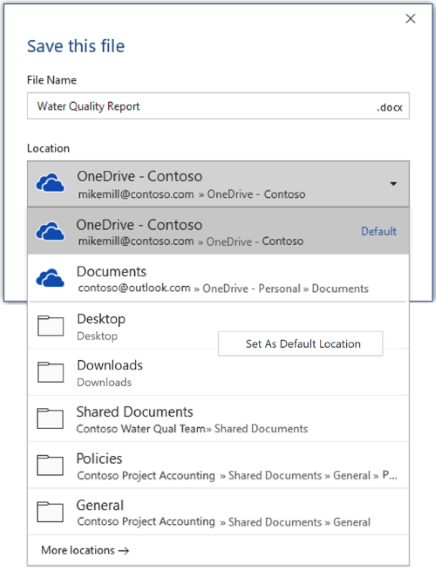
Ako želite spremiti na mjesto koje nije nedavno korišteno, odaberite Više mjesta. Ako još niste primili ovo ažuriranje, aplikacije sustava Office i dalje će koristiti izbornik Datoteka za spremanje.
Savjeti:
-
Možete i pritisnuti F12 ili odabrati Datoteka >Spremi kao da biste otvorili izbornik Datoteka.
-
Ako ste navikli koristiti tipkovne prečace prilikom zatvaranja dokumenta, kao što su ALT + F4, možete brzo odabrati "Nemoj spremiti" datoteku pomoću tipke za ubrzanje tipkovnice za taj gumb (ALT + N).
Spremanje kopije kao nove datoteke (Spremi kao)
Savjet: Ako želite stvoriti novu datoteku na temelju postojeće datoteke, ali želite samo promjene spremiti u novu datoteku, bilo bi dobro spremiti kopiju prije nego što unesete promjene. Na taj će način originalna datoteka ostati nepromijenjena, a sva će uređivanja biti u novoj kopiji. Možete i desnom tipkom miša kliknuti izvornu datoteku i odabrati Otvori kopiju.
-
Pritisnite F12 ili kliknite Datoteka > Spremi kopiju.
-
Office će po zadanom spremiti kopiju na isto mjesto kao i original. Ako ste zadovoljni s postojećim mjestom, idite na treći korak. Ako novu kopiju želite spremiti na neko drugo mjesto, sada ga odaberite.
Mjesto
Opis
Web-mjesta – [naziv vaše tvrtke]
Biblioteke dokumenata sustava SharePoint ili grupa sustava Office 365
OneDrive – [naziv vaše tvrtke]
OneDrive za tvrtke
OneDrive – osobno
OneDrive za korisnike putem Microsoftova računa
Ovaj PC
Lokalni uređaj, uključujući bilo koji povezani tvrdi disk ili izbrisivi memorijski pogon
Pregledaj
Otvorit će se eksplorer za datoteke, pa ćete moći otvoriti bilo koje mjesto na računalu.
-
Dodijelite novoj kopiji naziv pa kliknite Spremi.
Originalna će se datoteka zatvoriti i sada ćete raditi u novoj kopiji koju ste upravo stvorili.
Savjet: Ako nove datoteke često stvarate na temelju postojećih, mogli biste koristiti predloške da biste postupak učinili jednostavnijim i bržim. Dodatne informacije potražite u članku Stvaranje predloška.
Spremanje u drugom obliku
Datoteku ćete možda poželjeti spremiti u nekom drugom obliku da biste, vi ili pak netko drugi, mogli otvoriti tu datoteku u nekom drugom programu ili u starijoj verziji. Možda, primjerice, dokument programa Word želite spremiti kao datoteku s obogaćenim tekstom (RTF) ili kao Excel kao datoteku Comma-Separated Vrijednosti (CSV).
Važno: Ako spremite datoteku sustava Office u obliku koji nije oblik Open XML (kao što su .DOCX, .XLSX ili .PPTX) neka povezana iskustva i moderne značajke kao što su automatsko spremanje ili provjera pristupačnosti neće funkcionirati na toj datoteci .
-
Kliknite karticu Datoteka.
-
Kliknite Oblik spremanja.
-
Odaberite mjesto datoteke, primjerice OneDrive ili Ovaj PC da biste pohranili datoteku.
-
U okvir Naziv datoteke upišite novi naziv datoteke.
-
Na popisu Spremi u obliku: kliknite oblik datoteke u kojem želite spremiti datoteku. Kliknite, primjerice, Oblik obogaćenog teksta (.rtf), Word 97-2003 (.doc), Web-stranica (.htm ili.html) ili Razdvojeno zarezom (.csv).
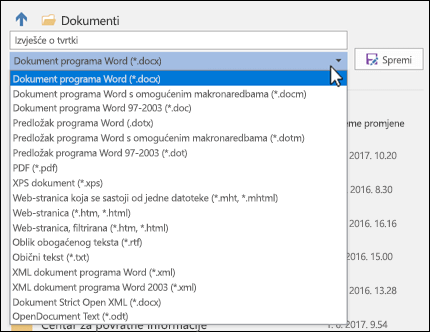
Dodatne informacije o spremanju datoteka u PDF (.pdf) ili XPS (.xps) oblicima potražite u članku Spremanje ili pretvaranje u PDF ili XPS.
-
Kliknite Spremi.
Sigurnosno kopiranje i oporavak datoteka
Način na koji sigurnosno kopirate i oporavljate datoteke ovisi o tome gdje i kada ste ih spremili. Da biste saznali više o značajci, uključujući verzije sustava Office koje je podržavaju, odaberite naziv značajke u tablici u nastavku.
Spremljeno u OneDrive
|
Značajke |
|
Automatsko spremanje automatski sprema datoteku kada je datoteka pohranjena u OneDrive ili SharePoint u okruženju Microsoft 365. |
|
Povijest verzija omogućuje prikaz i vraćanje prethodnih verzija datoteka pohranjenih u OneDrive ili SharePoint u okruženju Microsoft 365. |
|
Sigurnosno kopiranje pomoću servisa OneDrive Na PC-ju sa sustavom Windows možete sigurnosno kopirati mape Radna površina, Dokumenti i Slike pomoću sigurnosne OneDrive PC-ja. Pročitajte i članak Datoteke koje se po zadanom spremaju na OneDrive Windows 10. |
|
Vraćanje servisa OneDrive (samo pretplata) Ako se datoteke OneDrive, prebrišu, oštete ili zaraze zlonamjernim softverom, možete vratiti cijelu datoteku OneDrive prethodnu verziju. |
|
Vraćanje izbrisanih datoteka ili mapa na servisu OneDrive Možete vratiti datoteke i mape koje ste izbrisali iz OneDrive. |
Spremljeno na uređaj
Ako je uključen samooporavak , a datoteka se neočekivano zatvori, oporavak dokumenta otvorit će se prilikom sljedećeg otvaranja aplikacije sustava Office. Možete oporaviti i stariju verziju datoteke sustava Office.
Važno: Čak i ako je samooporavak uključen, trebali biste često spremati datoteku dok radite na njemu da biste izbjegli gubitak podataka zbog neočekivanog kvara napajanja ili drugog problema.
Spremite kopiju kao novu datoteku ili u drugačijem obliku ili na drugo mjesto u sustavu Office 2016.
Spremanje kopije kao nove datoteke (Spremi kao)
Savjet: Ako namjeravate stvoriti novu datoteku na temelju postojeće datoteke, ali promjene želite spremiti samo u novoj datoteci, najprije spremite kopiju. Na taj će način originalna datoteka ostati nepromijenjena, a sva će uređivanja biti u novoj kopiji.
-
Pritisnite F12 ili kliknite Datoteka > Spremi kopiju.
-
Office će po zadanom spremiti kopiju na isto mjesto kao i original. Ako novu kopiju želite spremiti na neko drugo mjesto, sada ga odaberite. Ako ste zadovoljni s postojećim mjestom, idite na treći korak.
-
Dodijelite novoj kopiji naziv pa kliknite Spremi.
Originalna će se datoteka zatvoriti i sada ćete raditi u novoj kopiji koju ste upravo stvorili.
Savjet: Ako nove datoteke često stvarate na temelju postojećih, mogli biste koristiti predloške da biste postupak učinili jednostavnijim i bržim. Dodatne informacije potražite u članku Stvaranje predloška.
Odabir drugog mjesta za spremanje datoteke
Kada spremate datoteku ili kopiju, gore navedeni postupak možete odabrati da biste odabrali drugo mjesto za spremanje datoteke.
-
Odaberite oblak, web-mjesto ili mjesto na uređaju gdje želite spremiti datoteku.
Mjesto
Opis
Web-mjesta – [naziv vaše tvrtke]
Biblioteke dokumenata sustava SharePoint ili grupa sustava Office 365
OneDrive – [naziv vaše tvrtke]
OneDrive za tvrtke
OneDrive – osobno
OneDrive za korisnike putem Microsoftova računa
Ovaj PC
Lokalni uređaj, uključujući bilo koji povezani tvrdi disk ili izbrisivi memorijski pogon
Pregledaj
Otvorit će se eksplorer za datoteke, pa ćete moći otvoriti bilo koje mjesto na računalu.
-
Odaberite mapu na popisu Nedavne mape ili pak kliknite Pregledaj ako na tom popisu ne vidite željeno mjesto.
-
Potvrdite naziv datoteke koji želite koristiti i kliknite Spremi.
Spremanje u drugom obliku ili starijem obliku
Datoteku ćete možda poželjeti spremiti u nekom drugom obliku da biste, vi ili pak netko drugi, mogli otvoriti tu datoteku u nekom drugom programu ili u starijoj verziji. Možda ćete, primjerice, htjeti spremiti dokument programa Word 2016 u obliku obogaćenog teksta (RTF) ili ćete pak radnu knjigu programa Excel htjeti spremiti kao datoteku s vrijednostima odvojenim zarezom (CSV).
-
Kliknite karticu Datoteka.
-
Kliknite Oblik spremanja.
-
Odaberite mjesto datoteke, primjerice OneDrive ili Ovaj PC da biste pohranili datoteku.
-
U okvir Naziv datoteke upišite novi naziv datoteke.
-
Na popisu Spremi u obliku: kliknite oblik datoteke u kojem želite spremiti datoteku. Kliknite, primjerice, Oblik obogaćenog teksta (.rtf), Word 97-2003 (.doc), Web-stranica (.htm ili.html) ili Razdvojeno zarezom (.csv).
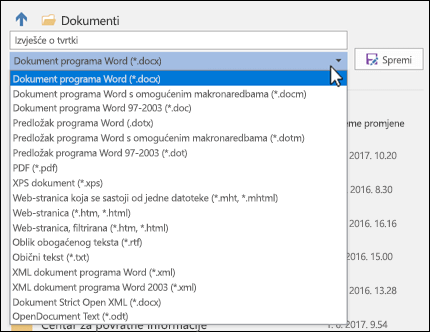
Napomena: Dodatne informacije o spremanju datoteka u PDF (.pdf) ili XPS (.xps) oblicima potražite u članku Spremanje ili pretvaranje u PDF ili XPS.
-
Kliknite Spremi.
Slušamo vas
Ovaj je članak ažuriran 29. siječnja 2020. kao rezultat vaših komentara. Ako vam je pomogao, a posebice ako nije, upotrijebite kontrole za povratne informacije u nastavku da biste nam javite kako ga možemo učiniti boljim.










