Sortiranje podataka može imati veliku ulogu u učinkovitom i jednostavnom korištenju izvješća ili obrasca. Katalog proizvoda, primjerice, koji navodi proizvode abecednim redom ili na temelju jedinične cijene mnogo je jednostavniji za korištenje od kataloga koji stavke navodi nasumičnim redoslijedom.
U ovoj se temi objašnjava kako sortirati zapise prilikom prikaza i dizajniranja tablice, upita, obrasca ili izvješća.
Sadržaj članka
Uvod
Zapise u tablici, upitu, obrascu ili izvješću možete sortirati na jednom ili više polja. Uz minimalan rad na dizajnu vi i korisnici obrasca ili izvješća možete odabrati način na koji će se zapisi sortirati.
Kada, primjerice, dizajnirate izvješće kataloga proizvoda, možete odabrati popis proizvoda abecednim redoslijedom. Redoslijed koji odaberete prilikom dizajniranja objekta postaje zadani redoslijed sortiranja objekta. No prilikom pregledavanja upita ili izvješća svaki korisnik može sortirati zapise na željeni način, primjerice po cijeni ili dobavljaču.
Napomena: Prikaz se može sortirati na bilo kojem polju koje se prikazuje u prikazu, osim u poljima koja sadrže privitke ili OLE objekte.
Rezultate možete precizno podesiti sortiranjem zapisa na više polja. Prilikom sortiranja po više polja važno je utvrditi što se naziva najudaljenija i najsličija polja za sortiranje. Da biste dobili željene rezultate, potrebno je dizajnirati odgovarajuća polja kao unutarnja i vanjska polja za sortiranje. Pretpostavimo da, primjerice, želite sortirati tablicu Kontakti u poljima Ime i Prezime. Ako imena želite sortirati od A do Ž (ili od Ž do A) unutar svakog prezimena, Ime je krajnje unutarnje polje. S druge strane, ako želite da se prezimena sortiraju unutar svakog imena, Prezime je krajnje unutarnje polje. Drugim se načinom zapisi najprije sortiraju (najudaljenije) u polju Prezime, a zatim dalje (krajnje unutrašnje) u polju Ime.
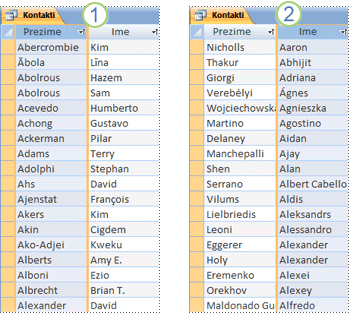
1. Prezime je krajnje vanjsko polje, a Ime je krajnje unutarnje polje
2. Ime je krajnje vanjsko polje, a Prezime je krajnje unutarnje polje
Prilikom primjene redoslijeda sortiranja morate zapamtiti da se brojevi, tekst i posebni znakovi sortiraju prema odabranom jeziku i regionalnim postavkama računala. Ako jezične i regionalne postavke navedene u dijaloškom okviru Mogućnosti programa Access ne odgovaraju onima navedenima u Upravljačka ploča, rezultirajući redoslijedi sortiranja možda neće odgovarati vašim očekivanjima.
Pregled ili promjena zadanog jezika ili regije
Da biste pregledali jezične postavke u programu Access, kliknite Mogućnosti > datoteka. Na kartici Općenito u odjeljku Stvaranje baza podataka pregledajte ili promijenite vrijednost u okviru s popisom Redoslijed sortiranja nove baze podataka. Mogućnost postavite na Općenito ako želite koristiti neki od tih jezika – Afrikaans, albanski, arapski, baskijski (baskijski), bugarski, bjeloruski, katalonski, nizozemski, engleski, farsi, njemački- standardni, grčki, hebrejski, hindski, indonezijski, talijanski, malajski, portugalski, ruski, srpski, svahili i Urdu. Imajte na umu da ta postavka utječe samo na nove baze podataka. Da biste tu postavku primijenili na postojeću bazu podataka, najprije sažmite bazu podataka.
Da biste sažmili bazu podataka:
-
Kliknite Alati baze podataka > sažimanje i popravak baze podataka.
Da biste pregledali regionalne postavke računala, pročitajte članak Promjena regionalnih postavki sustava Windows radi izmjene izgleda nekih vrsta podataka.
Sortiranje zapisa u prikazu
Napomena: U programu Access sortiranje izvješća malo se razlikuje od sortiranja tablice, upita ili obrasca.
Sortiranje tablice, upita ili obrasca
Sortiranje izvješća
-
Otvorite izvješće u prikazu rasporeda ili prikazu dizajna.
-
Ako okno Grupiranje, sortiranje i ukupni zbroj nije otvoreno, u grupi Grupiranje & ukupnih zbrojeva (na kartici Oblikovanje u prikazu rasporeda ili na kartici Dizajn u prikazu dizajna) kliknite Grupiraj & Sortiraj.
-
Napravite nešto od sljedećeg:
-
Ako izvješće nije grupirano ni sortirano, kliknite Dodaj grupu u oknu Grupiranje, sortiranje i ukupni zbroj, a zatim odaberite krajnje vanjsko polje za sortiranje. Kliknite drugu padajuću strelicu i odaberite način na koji želite poredati vrijednosti. Kliknite Više, a zatim strelicu desno od odjeljka zaglavlja i odaberite bez sekcije zaglavlja. Ponovite te korake za svako polje za sortiranje, a pri dnu će se pojaviti krajnje unutarnje polje za sortiranje.
-
Ako je izvješće već grupirano ili sortirano, pregledajte postojeće razine i pažljivo unesite promjene. Da biste promijenili polje, upotrijebite prvu strelicu padajućeg izbornika. Da biste promijenili redoslijed, kliknite drugu padajuću strelicu. Da biste promijenili razinu grupiranja na samo razinu sortiranja, promijenite sekciju zaglavlja u bez sekcije zaglavlja.
-
Savjet: Da biste izvješće sortirali po jednom polju, otvorite izvješće u prikazu rasporeda, desnom tipkom miša kliknite polje, a zatim odaberite željenu naredbu za sortiranje. Ako, primjerice, odaberete polje Dob, kliknite Sortiraj od najmanjeg do najvećeg iliSortiraj od najvećeg do najmanjeg. No ako je izvješće grupirano ili želite sortirati po više polja, morate koristiti okno Grupiranje, sortiranje i ukupni zbroj.
Sortiranje tablice, upita ili obrasca
-
Odredite polja na kojima želite sortirati. Da biste sortirali po dva ili više polja, odredite polja koja će djelovati kao unutarnja i krajnje vanjska polja za sortiranje.
-
Desnom tipkom miša kliknite bilo gdje u stupcu ili kontroli koja odgovara krajnjem unutarnjem polju, a zatim kliknite jednu od naredbi za sortiranje. Naredbe se razlikuju ovisno o vrsti podataka u odabranom polju.
Napomena: Prilikom sortiranja podataka za polje vrste Podataka Da/Ne, vrijednost "Da", "True" ili "Uključeno" smatra se "Odabrano", a vrijednost "Ne", "False" ili "Isključeno" smatra se "Očišćeno". Zadani prikaz za ovu vrstu polja je potvrdni okvir, ali ga možete postaviti tako da se prikazuje kao tekstni okvir ili kombinirani okvir. Ako zaslon za tu vrstu polja promijenite u tekstni okvir ili kombinirani okvir, i dalje će se sortirati kao "Odabrano" ili "Očišćeno".
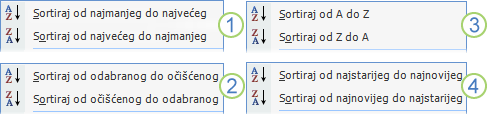
1. Broj, valuta, automatsko numeriranje
2. Kratki tekst (tekst), dugi tekst (dopis), hiperveza
3. Da/ne
4. Datum/vrijeme
-
Ponovite prethodni korak za svako polje za sortiranje, a završava vanjskim poljem za sortiranje.
Zapisi su preuređeni tako da se podudaraju s redoslijedom sortiranja.
Napomena: Ako tekstno polje sadrži nizove null i nulte duljine, najprije se sortiraju uzlaznim redoslijedom zapisi s vrijednostima null, zatim zapisi s nizovima nulte duljine, a zatim zapisi s vrijednostima koje nisu prazne.
Saznajte kako se tijekom sortiranja rukuje posebnim znakovima, početnim razmacima i negativnim vrijednostima
Ako vrijednost u polju počinje posebnim znakom – kao što su spojnica, zagrada ili drugi simbol – primijetit ćete sljedeće ponašanje prilikom sortiranja uzlaznim redoslijedom:
-
Vrijednosti koje započinju znakom razmaka pojavit će se prije alfanumeričkih vrijednosti.
-
Vrijednosti u navodnicima slijede vrijednosti koje započinju razmakom, ali ispred alfanumeričkih vrijednosti.
-
Vrijednosti koje započinju znakom minusa (-) prethodi vrijednostima koje počinju znakom plus (+).
-
Za sve ostale simbole redoslijed se određuje pogledom na ASCII znakovne kodove znakova. Kod za simbol dolara ($), primjerice, iznosi 36, a kod znaka jednakosti (=) 61, pa će se vrijednosti koje počinju s $pojaviti prije vrijednosti koje počinju znakom =.
Da biste nadjačali taj redoslijed, možete zanemariti prvi znak svih vrijednosti u polju. Ova tehnika funkcionira ako vrijednosti u polju uvijek počinju jednim posebnim znakom, kao što je znak minus ili s istim brojem posebnih znakova – na taj način znate koliko znakova treba zanemariti. Detaljnim informacijama o sortiranju djelomičnih vrijednosti potražite u članku Sortiranje zapisa na temelju djelomičnih vrijednosti u polju. Ako se broj znakova koji želite zanemariti razlikuje, možete odrediti prilagođeni redoslijed sortiranja. Dodatne informacije potražite u članku Sortiranje zapisa prilagođenim redoslijedom.
-
Imajte na umu da ne možete ukloniti redoslijed sortiranja samo iz jednog polja. Da biste uklonili sortiranje iz svih polja za sortiranje, na kartici Polazno u grupi Sortiraj & filtar kliknite Očisti sva sortiranja, a zatim primijenite željene redoslijede sortiranja.
Dodatni scenariji sortiranja
Kada koristite naredbe za sortiranje, vrsta podataka polja i potpune vrijednosti svakog polja koriste se za određivanje redoslijeda zapisa. No što ako želite tekstne vrijednosti, kao što su ponedjeljak, utorak itd., sortirane prilagođenim redoslijedom, a ne abecednim redoslijedom? Ili želite sortirati tekstno polje koje sadrži IP adrese? Pogledajte sljedeće teme ako naredbe za sortiranje ne zadoje vaše potrebe za sortiranjem:
-
Sortiranje zapisa na temelju djelomičnih vrijednosti u polju Želite sortirati zapise na temelju prvih nekoliko ili zadnjih nekoliko znakova u polju? Ako vam je ugodno pisati jednostavne izraze, pogledajte ovu temu u kojoj se objašnjava kako koristiti izraze za izdvajanje djelomičnih vrijednosti.
-
Sortiranje zapisa redoslijedom koji razlikuje velika i mala slova Access zanemaruje velika i mala slova tekstnih vrijednosti. Vrijednosti koje su, primjerice, smith i Smith tretirat će se kao potpuno iste, a vi ne možete kontrolirati koje će se prvo pojaviti. Pogledajte ovu temu ako želite sortirati velika i mala slova.
-
Sortiranje zapisa prema numeričkim vrijednostima spremljenima u tekstualnom polju Prikazuju li se zapisi sortirani na pojedinačnim znamenkama, a ne na numeričkoj vrijednosti? Ako se, primjerice, zapisi s vrijednostima 11 i 121 prikazuju prije zapisa s vrijednostima 2 ili 25, pogledajte ovaj članak.
-
Sortiranje zapisa prilagođenim redoslijedom Ako želite sortirati određene vrijednosti, kao što su imena dana (ponedjeljak, utorak itd.) ili nazivi zaposlenika (upravitelj, direktor) redoslijedom koji vam je smislen, pročitajte ovaj članak.
-
Sortiranje IP adresa Polje u koje se pohranjuju IP adrese sadrži više brojeva i razdoblja (.), pa jednostavno sortiranje teksta ili brojeva neće funkcionirati za IP adrese. Pogledajte ovu temu da biste saznali kako sortirati IP adrese.
Uklanjanje redoslijeda sortiranja
-
Da biste uklonili redoslijed sortiranja iz tablice, upita ili obrasca, na kartici Polazno u grupi Sortiraj & filtar kliknite Očisti sva sortiranja.
Time ćete ukloniti redoslijed sortiranja iz svih polja u prikazu.
-
Da biste uklonili redoslijed sortiranja iz izvješća, otvorite okno Grupiranje, sortiranje i ukupni zbroj klikom na Grupiraj & Sortiraj u grupi Grupiranje & Ukupni zbrojovi (na kartici Oblikovanje u prikazu rasporeda na kartici Dizajn u prikazu dizajna). Zatim kliknite razinu sortiranja koju želite ukloniti, a zatim Izbriši. Unos koji odgovara polju za sortiranje počinje riječima Sortiraj po. Izbjegavajte brisanje unosa koji započinju s grupiranjem prema jer će to promijeniti dizajn izvješća.
Spremanje redoslijeda sortiranja s objektom
Zadnji primijenjeni redoslijed sortiranja automatski se sprema s tablicom, upitom, obrascem ili izvješćem. Ako želite da se automatski primjenjuje prilikom sljedećeg otvaranja objekta, provjerite je li svojstvo OrderByOnLoad objekta postavljeno na Da.
Budući da će se zadnji primijenjeni redoslijed sortiranja mijenjati s vremena na vrijeme, možda ćete htjeti definirati trajni (ili zadani) redoslijed sortiranja. Možete odrediti zadani redoslijed sortiranja za upit ili izvješće. Važno je imati na umu da, iako zadani redoslijed sortiranja nije prebrisan trenutnim ili zadnjim spremljenim redoslijedom sortiranja, on dolazi na snagu samo kada se trenutni ili zadnji spremljeni redoslijed sortiranja ukloni iz prikaza.
-
Da biste definirali zadani redoslijed sortiranja za upit, otvorite ga u prikazu dizajna. Dodajte polja za sortiranje u rešetku dizajna i u retku Sortiranje navedite željeni redoslijed.
-
Da biste definirali zadani redoslijed sortiranja za izvješće, koristite okno Grupiranje, sortiranje i ukupni zbroj u prikazu rasporeda ili dizajna. Dodatne informacije potražite u odjeljku Sortiranje izvješća.
Da biste vidjeli zapise sortirane zadanim redoslijedom sortiranja, na kartici Polazno u grupi Sortiraj & filtar kliknite Očisti sva sortiranja. Time se uklanja trenutni ili zadnji spremljeni filtar iz prikaza i omogućuje prikaz zapisa zadanim redoslijedom.










